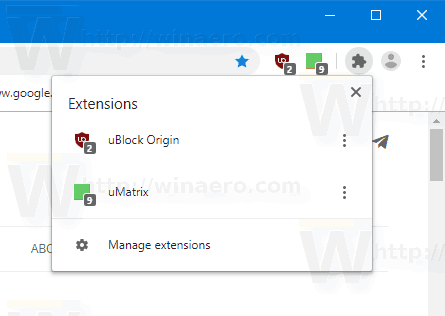Cómo montar o desmontar un archivo VHD o VHDX en Windows 10
Windows 10 permite montar un archivo VHD (* .vhd o * .vhdx), por lo que aparece bajo su propia letra de unidad en la carpeta Esta PC. De forma predeterminada, puede montar dicho archivo haciendo doble clic en él en el Explorador de archivos si su cuenta tiene privilegios administrativos . Aquí hay una serie de métodos alternativos que puede utilizar para montar un archivo VHD que puede resultarle útil.
Anuncio
Windows 10 haga clic en el botón de inicio, no pasa nada
Windows 10 admite unidades virtuales de forma nativa. Es capaz de reconocer y utilizar archivos ISO, VHD y VHDX. Para los archivos ISO, Windows 10 crea una unidad de disco virtual. Para archivos VHD y VHDX, Windows 10 crea una nueva unidad accesible a través de la carpeta Esta PC en el Explorador de archivos. Además, estos archivos se pueden utilizar en Máquinas Hyper-V .
¿Qué son los archivos VHD y VHDX?
El formato de archivo del disco duro virtual (VHD) permite la encapsulación del disco duro en un archivo individual para que el sistema operativo lo utilice comodisco virtualde la misma forma que se utilizan los discos duros físicos. Estos discos virtuales son capaces de alojar sistemas de archivos nativos (NTFS, FAT, exFAT y UDFS) al mismo tiempo que admiten operaciones de archivos y discos estándar. El tamaño máximo de un archivo VHD es de 2040 GB.
VHDX es una nueva versión del formato VHD que tiene una capacidad de almacenamiento mucho mayor que el formato VHD anterior. También proporciona protección contra la corrupción de datos durante fallas de energía y optimiza las alineaciones estructurales de los discos dinámicos y de diferenciación para evitar la degradación del rendimiento en los discos físicos nuevos de grandes sectores. Admite una capacidad de almacenamiento en disco duro virtual de hasta 64 TB.
Tipos de discos virtuales
Windows 10 admite dos tipos de discos virtuales:
- Fijo —El archivo de imagen VHD está preasignado en la tienda de respaldo para el tamaño máximo solicitado.
- Expandible —También conocido como 'dinámico', 'expandible dinámicamente' y 'escaso', el archivo de imagen VHD utiliza solo la cantidad de espacio en el almacenamiento de respaldo que sea necesario para almacenar los datos reales que contiene actualmente el disco virtual. Al crear este tipo de disco virtual, la API de VHD no prueba el espacio libre en el disco físico basado en el tamaño máximo solicitado, por lo tanto es posible crear exitosamente un disco virtual dinámico con un tamaño máximo mayor que el disco físico disponible libre espacio.
Hay varios métodos que puede utilizar para crear un archivo VHD. Los he revisado todos en la siguiente publicación de blog: Cree un nuevo archivo VHD o VHDX en Windows 10 .
Suponiendo que tiene un archivo VHD, revisemos los métodos que puede usar para montarlo.
Para montar un archivo VHD o VHDX en Windows 10,
- Abierto Explorador de archivos .
- Busque el archivo VHD que desea montar.
- Haz doble clic en él.
- Alternativamente, haga clic derecho sobre él y seleccioneMontardesde el menú contextual.
- Esto montará directamente el archivo VHD (X) en su sistema.
Este es el método más conocido para montar archivos VHD en Windows 10. A continuación se muestran algunas alternativas menos conocidas.
Montar un archivo VHD o VHDX usando Administración de discos
- Presione las teclas Win + X juntas el teclado.
- En el menú, seleccione Administración de discos.

- En Administración de discos, seleccioneAcción> Adjuntar VHD.

- Busque su archivo VHD y haga clic en Aceptar. No marque la opción 'solo lectura' si desea realizar algunas modificaciones de datos para el archivo VHD.

- El archivo VHD aparecerá como una nueva unidad en la lista.

Además, puede usar PowerShell para montar una unidad.
Nota: Estos comandos de PowerShell solo funcionan cuando la función Hyper-V está habilitada .
Montar un archivo VHD o VHDX con PowerShell
- Abra PowerShell como administrador .
- Ejecute el siguiente comando:
Mount-VHD -Path 'Full path to vhd file'. - Sustituir
Ruta completa al archivo vhdcon la ruta completa real del archivo .vhd o .vhdx que desea montar. - El disco ahora está montado.

Alternativamente, la herramienta de consola clásicaDiskPartse puede utilizar para montar un archivo VHD. Aquí vamos.
Montar un archivo VHD o VHDX con DiskPart
- Presione las teclas de método abreviado Win + R en el teclado para abrir el cuadro de diálogo Ejecutar .
- Tipo
diskparten el cuadro Ejecutar y presione la tecla Intro. Confirme el mensaje de UAC. - En el indicador de diskpart, escriba y ejecute el comando
select vdisk file = 'Ruta completa de la ubicación .vhd o .vhdx'.
- Escriba y ejecute el comando
adjuntar disco virtual.
- El disco ahora está conectado al sistema.

Estás listo.
De manera similar, puede usar las herramientas de consola y GUI mencionadas anteriormente para desmontar un archivo VHD.
Para desmontar un archivo VHD en Windows 10,
- En el Explorador de archivos> Esta PC, haga clic derecho en su VHD y seleccione 'Expulsar' en el menú contextual.

- En Administración de discos, haga clic derecho en la unidad y seleccioneDesconectar VHDdesde el menú contextual.

- Finalmente, solo reinicia tu PC ! Todos los archivos VHD montados se separarán (excepto aquellos que tenga habilitado para montaje automático al inicio ).
Para las herramientas de la consola, revisemos DiskPart y PowerShell en detalle.
Desmontar un archivo VHD con DiskPart
- Presione las teclas de método abreviado Win + R en el teclado para abrir el cuadro de diálogo Ejecutar .
- Tipo
diskparten el cuadro Ejecutar y presione la tecla Intro. Confirme el mensaje de UAC. - En el indicador de diskpart, escriba y ejecute el comando
select vdisk file = 'Ruta completa de la ubicación .vhd o .vhdx'.
- Escriba y ejecute el comando
desacoplar disco virtual.
- Estás listo.
Para PowerShell, la secuencia incluye dos nuevos cmdlets,Obtener-VHDyDesmontar-VHD.
cómo instalar minecraft forge windows 10
Desmontar un archivo VHD con PowerShell en Windows 10
- Abra PowerShell como administrador .
- Ejecute el siguiente comando:
Get-VHD -Path 'Ruta completa a vhd archivo'. - Sustituir
Ruta completa al archivo vhdcon la ruta completa real del archivo .vhd o .vhdx que desea desmontar.
- Nota la
DiskNumbervalor de línea de la salida del comando anterior. P.ej.DiskNumber 6<-- the number is6. - Ahora, emita el siguiente comando para desmontarlo:
Dismount-VHD -DiskNumber. - Sustituir
en el comando anterior con el número de disco que ha anotado.
¡Eso es!
Artículos de interés:
- Cree un nuevo archivo VHD o VHDX en Windows 10
- Monte automáticamente el archivo VHD o VHDX al iniciar en Windows 10