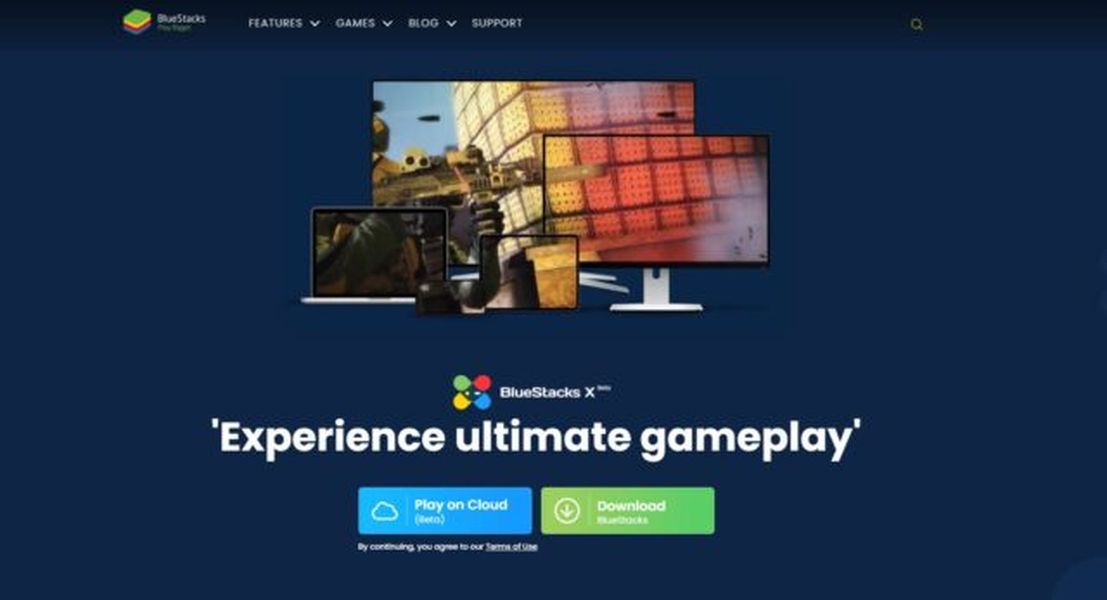Cuando ya no necesite una aplicación en su iPad, o necesite liberar espacio, eliminarla de su dispositivo es la mejor opción. Es posible que solo tome un par de segundos eliminar una aplicación de su iPad. Además, si necesita esa aplicación en el futuro, puede instalarla con la misma rapidez.

En esta guía, le mostraremos diferentes formas de eliminar aplicaciones de su iPad. Además, responderemos algunas preguntas comunes relacionadas con la eliminación de aplicaciones en iPads.
Windows 10 mantiene la ventana en la parte superior
¿Cómo eliminar aplicaciones de la pantalla de inicio del iPad?
La forma más fácil de eliminar una aplicación de su iPad es directamente en la pantalla de inicio. Si también tiene un iPhone, es posible que ya sepa cómo funciona este proceso. Siga los pasos a continuación para averiguar cómo:
- Enciende tu iPad.
- Ubique la aplicación que desea eliminar en su pantalla de inicio.

- Presione la aplicación con el dedo y manténgala allí durante unos dos segundos.

- Elija Eliminar aplicación en el menú emergente.

- Confirme que desea eliminarlo tocando en Eliminar.

Si presiona la aplicación y comienza a moverse, esto es lo que debe hacer:
- Toque el - o la x en la esquina del icono.

- Seleccione Eliminar en el menú emergente.

- Confirme tocando Listo.

Eso es todo al respecto. El ícono de la aplicación desaparecerá inmediatamente de su pantalla de inicio. Repite el mismo proceso con todas las aplicaciones que quieras eliminar.
Cómo eliminar aplicaciones a través de la configuración
Otra forma de eliminar permanentemente una aplicación de su iPad es eliminándola en la configuración de su dispositivo. Así es como se hace:
- Encienda su iPad y busque Configuración en su pantalla de inicio.

- Seleccione General en el menú.

- Toca la pestaña Almacenamiento del iPad. Esto abrirá una lista de todas las aplicaciones en tu iPad.

- Baja hasta encontrar la aplicación que ya no necesitas.
- Toca la aplicación.

- Elija Eliminar aplicación en la parte inferior de la pestaña.

- Toque Eliminar aplicación nuevamente.

Cuando regrese a su pantalla de inicio, notará que la aplicación en cuestión ya no está allí. También puede descargar aplicaciones en este punto, pero hablaremos de eso más adelante.
Mientras esté en la pestaña Almacenamiento del iPad, podrá ver cuánto espacio de almacenamiento le queda. También podrá ver cuánto de su almacenamiento utilizan las aplicaciones. No solo eso, sino que también puede ver cuánto espacio usa cada aplicación. Podría ayudarlo a determinar qué aplicaciones debe eliminar de su dispositivo.
Cómo eliminar aplicaciones de la tienda de aplicaciones
La última forma en que puede eliminar una aplicación de su iPad es desinstalándola en la tienda de aplicaciones. Este es el único método que requiere una conexión a Internet. Así es como se hace:
- Encienda su iPad y vaya a la App Store en su pantalla de inicio.

- Ve a tu perfil en la esquina superior derecha de la pantalla.

- Baja hasta que encuentres la aplicación que quieres eliminar.

- Toca la aplicación y deslízala hacia la izquierda.

- Elija Eliminar.

- Confirme que desea eliminar la aplicación seleccionando Eliminar nuevamente.

Al hacer esto, no solo se eliminará la aplicación de su dispositivo, sino también todos sus datos de esa aplicación. Si desea reinstalar la aplicación, deberá registrarse, proporcionar la información necesaria y dar permiso para ciertas cosas nuevamente.
Diferencia entre descargar y eliminar aplicaciones
Como se mencionó anteriormente, algunas aplicaciones no se pueden eliminar de su iPad. Estas aplicaciones vienen preinstaladas de fábrica y están integradas en el sistema operativo. Sin embargo, también hay algunas aplicaciones preinstaladas que puede eliminar: Libros, Calendario, FaceTime, Mapas, Notas, Noticias, Accesos directos, TV, Memo y muchas más.
Si bien puede eliminar estas aplicaciones, Apple sugiere que las deje allí. Al eliminar aplicaciones integradas, también puede eliminar accidentalmente algunos archivos de configuración importantes. Es por eso que recomendamos eliminar solo las aplicaciones que usted mismo instaló.
Aquí es donde se realiza la descarga. La descarga y la eliminación son similares, pero no exactamente lo mismo. Cuando elimina una aplicación de forma permanente de su dispositivo, también se perderán todos los datos. Por otro lado, cuando descarga una aplicación, los datos no se perderán.
Las aplicaciones descargadas permanecerán en su pantalla de inicio, aunque técnicamente se hayan eliminado. Verás una pequeña nube al lado, lo que significa que se puede restaurar. Todo lo que necesita hacer es tocar la aplicación y se descargará una vez más.
Así es como puede descargar una aplicación en su iPad:
- Vaya a Configuración en su pantalla de inicio.

- Seleccione General y proceda a Almacenamiento de iPad.

- Encuentra la aplicación que deseas descargar y tócala.

- Seleccione Descargar aplicación.

- Confirme que desea descargar la aplicación.

A veces, cuando abres iPad Storage, tu iPad te permitirá descargar varias aplicaciones a la vez. Esa opción se mostrará directamente debajo de la pestaña de recomendaciones. Toque Descargar aplicaciones no utilizadas, para que no tenga que descargarlas una por una.
Preguntas frecuentes adicionales
¿Por qué no puedo eliminar algunas aplicaciones en el iPad?
Como mencionamos, algunas aplicaciones preinstaladas en su iPad simplemente no se pueden eliminar. La buena noticia es que puede descargar cualquier aplicación en su dispositivo, que es la mejor opción.
Sin embargo, también se le puede restringir la eliminación de una aplicación. Esto es lo que puede hacer para solucionar este problema:
1. Vaya a Configuración en la pantalla de inicio de su iPad.
2. Continúe con General en la lista de opciones.
3. Continúe con Tiempo de pantalla.
4. Toque Privacidad y restricciones de contenido y luego Privacidad de contenido.
5. Seleccione Compras en iTunes y App Store.
6. Escriba su contraseña de Apple.
7. Busque Eliminación de aplicaciones y cambie el interruptor a Activado.
cómo tocar canciones en discordia
Eso es todo. Ahora debería poder eliminar la aplicación en su iPad.
¿Cómo me aseguro de que la aplicación y los datos se hayan eliminado?
La forma más fácil de asegurarse de que una aplicación se haya eliminado de su iPad es buscándola manualmente en la página de inicio. Si quiere estar seguro, siempre puede volver a iPad Storage en su configuración general. Desplácese hacia abajo por la lista de aplicaciones instaladas para asegurarse de que la aplicación ya no esté allí.
También puede ir a la App Store y buscar la aplicación. Si ve el botón Obtener, eso significa que lo eliminó con éxito. Sin embargo, si ve Abrir o Actualizar, todavía está instalado en su dispositivo.
Elimina todas las aplicaciones no deseadas de tu iPad
Ahora sabe cómo eliminar aplicaciones en su iPad usando diferentes métodos. También sabe cómo descargar una aplicación cuando desea guardar sus datos pero liberar espacio de almacenamiento. Una vez que elimine todas las aplicaciones que ya no usa, puede liberar mucho espacio en su iPad.
¿Alguna vez has eliminado una aplicación en tu iPad? ¿Utilizó alguno de los métodos descritos en esta guía? Háganos saber en la sección de comentarios.