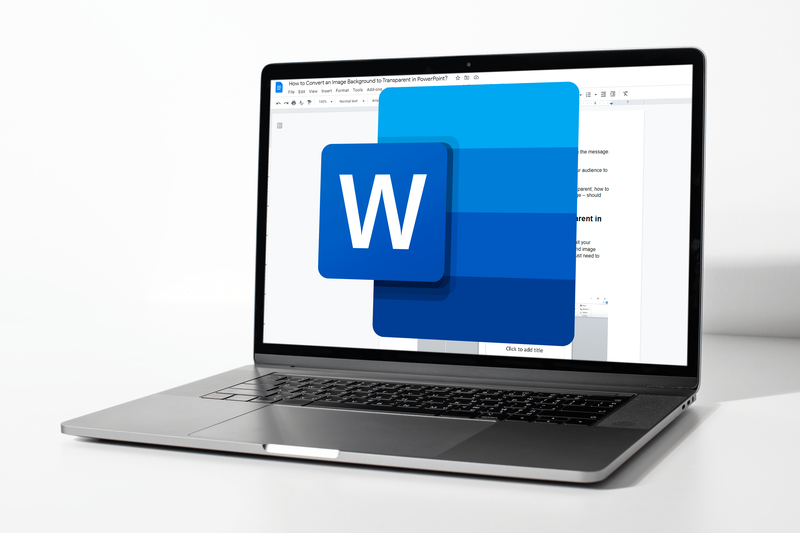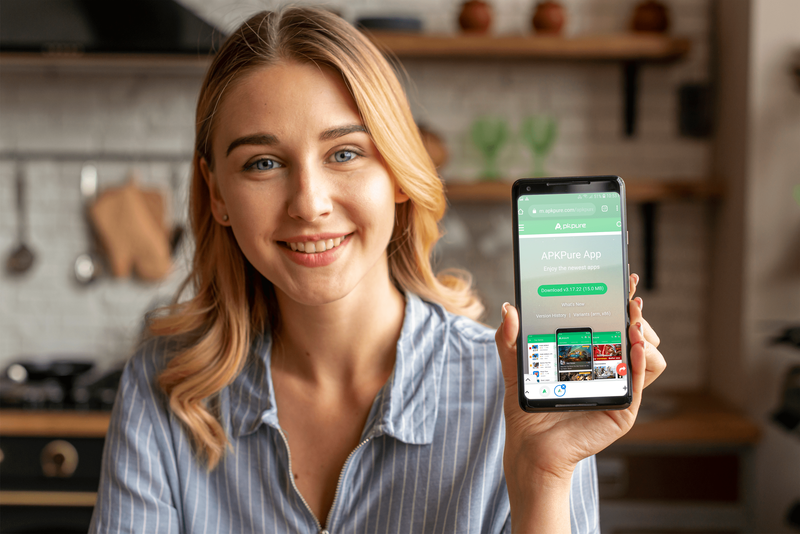La mayoría de las empresas, sin importar cuán grandes o pequeñas sean, dependen de la tecnología para que todo funcione de la mejor manera posible. Muchos servicios, como la plataforma de videoconferencia Zoom, ayudan a facilitar el proceso.
Pero Zoom hace mucho más que simplemente hacer que las reuniones de trabajo sean más eficientes, también es una excelente herramienta para el aprendizaje en línea. Muchas universidades usan Zoom y es la mejor manera de organizar un seminario web de cualquier tipo. Esto se debe en gran medida a la función de pizarra. Pero, ¿qué es una pizarra Zoom y cómo se usa exactamente?
Cómo acceder a Zoom Whiteboard
Una de las mejores cosas de Zoom es lo fácil que es compartir su pantalla con todos los asistentes o participantes. Y una de las cosas que puede compartir es la pizarra. Es lo mismo que una pizarra tradicional que se encuentra en cualquier aula o sala de conferencias, solo que es virtual.
Si, durante su reunión, necesita escribir o dibujar algo en la pizarra, todo lo que necesita hacer es:
- Seleccione Compartir pantalla en el panel de control de Zoom.

- Verá la pestaña Básico, Avanzado y Archivos. Seleccione la pestaña Básico.

- Seleccione la ventana Pizarra y haga clic en Compartir.

- Cuando haya terminado, haga clic en Dejar de compartir.

Cuando abra la pizarra, verá las herramientas de anotación inmediatamente. Puede ocultarlos o volver a mostrarlos si presiona la opción Pizarra en los controles de reunión de Zoom. También verá los controles de la página en la esquina inferior derecha de la pantalla. Esto significa que puede crear nuevas páginas y cambiar entre las existentes.
cómo desactivar los subtítulos en vizio smart tv

Y aquí está la cuestión: si tiene habilitada la función de monitores duales, puede tener más de una pantalla compartiendo pizarras al mismo tiempo. Entonces, como en muchas salas de conferencias y aulas, hay dos pizarrones uno al lado del otro. La función de uso compartido básico incluye la pizarra, pero también puede compartir presentaciones de PowerPoint o la pantalla de su escritorio.
Herramientas de anotación de pizarra
Cuando comparte una pantalla como Whiteboard con otros participantes de Zoom Room, puede usar las herramientas de anotación. Tenga en cuenta que si es el anfitrión, puede desactivar esta función. Las herramientas de anotación incluyen insertar texto, dibujar, anotar, seleccionar, sellar, destacar, flechas, borrar y muchas otras funciones útiles. También puede cambiar el color de la propia pizarra.
Y puede usar Guardar, lo que significa que obtendrá una captura de pantalla de una pantalla de pizarra actual, que se guardará en la ubicación designada. Pero es importante tener en cuenta que antes de usar las anotaciones, debe habilitarlas en el portal web de Zoom. Así es como se hace:
- Vaya al portal web de Zoom e inicie sesión en su cuenta.

- Seleccione Administración de cuentas y luego Configuración de la cuenta.

- Verifique que las anotaciones estén habilitadas en Reunión.

Ahora puede iniciar una sesión de pizarra con todas las herramientas de anotación a su disposición.
Consejo profesional: Puede utilizar la función Dibujo de reconocimiento inteligente en la pizarra con zoom. Dibuja un círculo, por ejemplo, y Zoom reconocerá la forma y suavizará las líneas.

Funciones avanzadas para compartir
La pizarra es una de las funciones de pantalla para compartir más populares de Zoom. Pero hay varias otras opciones para compartir que se esconden en la pestaña Avanzado cuando hace clic en el icono Compartir pantalla en el panel de reuniones de Zoom. A continuación, te indicamos qué más puedes compartir con Zoom.
Parte de la pantalla
Hace exactamente lo que dice. Te permite compartir solo una parte de tu pantalla. Cuando seleccione esta opción, verá un rectángulo que luego podrá mover. A su vez, puede dar forma y estirar para elegir exactamente qué parte de su pantalla desea que vean otros participantes. Esto puede ser muy útil cuando tienes prisa y no estás particularmente interesado en ordenar tu escritorio.
lo que significa la estrella en Snapchat
Solo sonido de computadora
Esta es otra característica muy práctica. A veces, no es necesario compartir un video, ya que un clip de audio será suficiente. Al seleccionar esta opción, puede compartir el audio de su computadora mientras omite el video.

Contenido de la segunda cámara
Si tiene una cámara web integrada en su computadora portátil, puede ser complicado administrar el video. Por eso Zoom te permite cambiar sin esfuerzo de una cámara a otra. Por lo tanto, además de la cámara web integrada, puede tener otras cámaras que muestren la imagen que desea, sin tener que moverse por la computadora portátil.

Aproveche al máximo la pizarra Zoom
No hay nada como un lienzo en blanco. Está lleno de posibilidades. Y cuando alguien comparte su pizarra, está listo para ayudarlo a visualizar mejor las cosas. Tal vez sea algo de matemáticas en un aula, o tal vez cómo dibujar el mejor cómic.
O un gráfico dibujado a mano que pensó en un momento de inspiración. Es bueno tener la pizarra Zoom cuando la necesita. Si tiene el sistema de monitor dual, puede tener dos pizarrones y las cosas pueden ser doblemente interesantes.
¿Ha utilizado alguna vez la función de pizarra en Zoom? ¿Cómo fue tu experiencia? Háganos saber en la sección de comentarios.