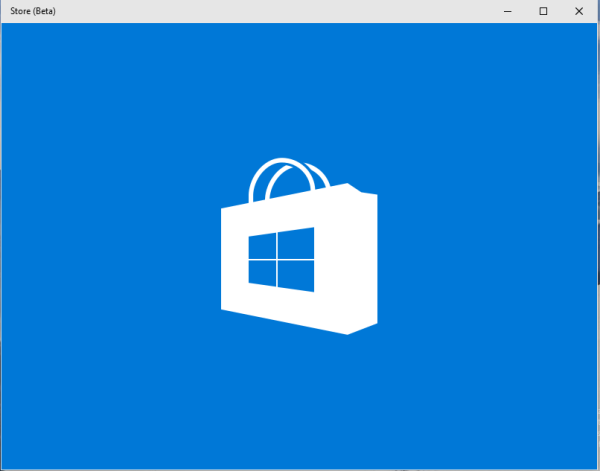Qué saber
- Abra la aplicación de la cámara, seleccione LAPSO DE TIEMPO y coloca tu iPhone en un trípode.
- Apunte la cámara al sujeto que desea tomar en un lapso de tiempo, luego toque y mantenga presionada el área que desea enfocar para bloquear el enfoque y el brillo.
- Toque en el registro para grabar su video a intervalos y tóquelo nuevamente para detener la grabación.
Este artículo explica cómo grabar un video de lapso de tiempo en un iPhone, incluidas instrucciones para usar el modo de lapso de tiempo en la aplicación de la cámara y convertir un video de iPhone normal en un video de lapso de tiempo usando iMovie.
¿Necesitas internet para Amazon Fire Stick?
¿Cómo se graba un vídeo a intervalos en un iPhone?
La aplicación de la cámara hace todo el trabajo, pero debes configurarla correctamente. A continuación se explica cómo grabar un vídeo a intervalos con un iPhone:
-
Abre la aplicación de la cámara.
-
Desliza el dedo hacia la derecha en las opciones de la cámara para seleccionar LAPSO DE TIEMPO .

-
Coloca el iPhone en un trípode.

Jérémy Laukkonen / Lifewire
-
Mantenga presionada el área en la que desea que se enfoque su video.

Hacer esto bloquea la exposición y el enfoque. Si no hace esto, el brillo y el enfoque de su video a intervalos cambiarán en cada cuadro.
-
Toque en el registro botón.

-
Cuando hayas terminado, toca el registro botón nuevamente.

¿Cómo funcionan los vídeos time-lapse en iOS?
La aplicación de cámara predeterminada del iPhone incluye un modo de lapso de tiempo al que puedes cambiar de la misma manera que cambias entre el modo de vídeo y el de fotografía. Cuando seleccionas lapso de tiempo, la aplicación de la cámara graba video automáticamente a una velocidad de cuadros de 1 a 2 cuadros por segundo en lugar de los 30 cuadros por segundo predeterminados.
Cuando el vídeo a intervalos se reproduce a velocidad normal, todo parece moverse mucho más rápido que en la vida real. Las nubes parecen correr por el cielo, los capullos de las flores se abren rápidamente, las hojas se giran para mirar al sol y otros eventos prolongados parecerán suceder mucho más rápido.
¿Se puede cambiar la velocidad del lapso de tiempo en el iPhone después de grabar?
La aplicación de la cámara selecciona automáticamente la velocidad del lapso de tiempo cuando se usa el modo de lapso de tiempo y no hay forma de cambiarla. No puedes cambiarlo después, pero algunas aplicaciones brindan un control más discreto sobre la configuración del lapso de tiempo. El Hiperlapso La aplicación de Instagram es una opción que ofrece más opciones, y la OSnap La aplicación te permite crear videos stop motion y time-lapse con más control que la aplicación de cámara predeterminada. También puedes hacer un time-lapse de cualquier metraje después de haberlo grabado editándolo en iMovie.
¿Cómo se graba un vídeo en intervalos de tiempo en tu iPhone?
Si grabaste accidentalmente un video normal en lugar de un video en lapso de tiempo, o quieres una versión en lapso de tiempo de un video que ya tomaste, puedes hacer un lapso de tiempo en cualquier video en tu iPhone usando la aplicación iMovie.
Si bien puedes hacer un lapso de tiempo en un video usando iMovie, solo puedes duplicar la velocidad de tu video. La función de lapso de tiempo de la aplicación de la cámara solo graba de 1 a 2 cuadros por segundo en comparación con los 30 cuadros predeterminados para videos de velocidad normal, lo que resulta en un efecto de lapso de tiempo mucho más fuerte.
A continuación se explica cómo hacer un time-lapse de un vídeo existente en iPhone:
-
Abre iMovie.
-
Grifo + Crear proyecto .
-
Grifo Película .
-
Toque en el video desea hacer un lapso de tiempo para seleccionarlo, luego toque Crear película .

-
Toque en el video en la línea de tiempo.
-
Toque en el reloj en la parte inferior izquierda.
-
Toca y arrastra el control deslizante de velocidad A la derecha.

-
Grifo Hecho .
-
Toque en el compartir icono.
-
Grifo Ahorrar .

-
Espere a que se exporte su video.
Este proceso ocupa mucho espacio. Es posible que necesites liberar espacio en tu iPhone para exportar el video.
-
El video estará disponible en el carrete de su cámara cuando esté listo.
- ¿Cuánto duran los vídeos a intervalos en iPhone?
Los vídeos a intervalos en iPhone pueden durar hasta 40 segundos, dependiendo de la duración del vídeo original. No pasarán de los 40 segundos por mucho tiempo que grabes.
- ¿Cuánto almacenamiento ocupan los vídeos a intervalos en el iPhone?
Los vídeos a intervalos en iPhone suelen ocupar entre 40 y 100 megabytes , mucho menos espacio que los vídeos tradicionales. Los vídeos Hyperlapse pueden ser incluso más pequeños.
- ¿Puedo editar mis videos time-lapse en iPhone?
Sí. Puede utilizar las funciones de edición de video de la aplicación Fotos para recortar, mejorar y compartir sus videos a intervalos. También puedes utilizar otras aplicaciones de edición de vídeo como iMovie.