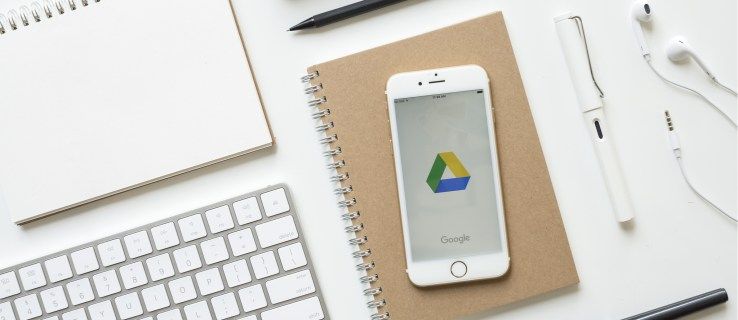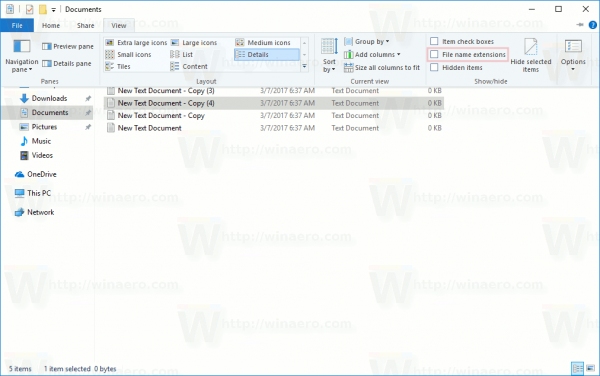Las presentaciones de PowerPoint son una herramienta útil y práctica en cualquier entorno corporativo. Cuando presenta un problema o un plan visualmente, a las personas a menudo les resulta más fácil recordarlo o asimilarlo. Y cuando combina una presentación de PowerPoint con Zoom, hace que las reuniones de negocios sean aún mejores.
Pero, ¿cómo funcionan exactamente juntos PowerPoint y Zoom? Bueno, puedes hacerlo de tres formas diferentes. Todo lo cual cubriremos en detalle en este artículo.
Método 1 - Monitores duales
Una de las mejores cosas de Zoom es que el equipo de hardware no tiene un precio excesivo. Dependiendo del tamaño y las necesidades de su empresa, sus reuniones de Zoom pueden ser tan pequeñas o tan grandes como las necesite.
Por ejemplo, si su sala de reuniones Zoom tiene un sistema de monitor dual, una pantalla puede mostrar la presentación completa de PowerPoint en pantalla completa. Mientras que el otro monitor puede contener notas del presentador o cualquier otra cosa que pueda contribuir a la reunión.

Así es como se comparte una presentación de PowerPoint en dos monitores en Zoom:
cómo eliminar la aplicación de deseo visualizada recientemente
- Seleccione el archivo de PowerPoint que está en la agenda.

- Ahora inicie o únase a una reunión de Zoom.

- En el panel de controles de reuniones, seleccione Compartir pantalla.

- Elija el monitor principal y luego seleccione Compartir nuevamente. En caso de que no esté seguro de cuál es el monitor principal, elija aquel donde se abre PowerPoint.

- Cuando esté compartiendo la pantalla, inicie el modo de presentación de diapositivas de PowerPoint siguiendo esta ruta pestaña Presentación de diapositivas> Desde el principio o Desde la diapositiva actual.

Eso es todo al respecto. Sin embargo, si resulta que el monitor que está compartiendo no es el correcto, vaya a Configuración de pantalla y haga clic en Cambiar vista de presentador y presentación de diapositivas. Por lo tanto, no es necesario que comience todo el proceso desde el principio.

Método 2: monitor único en una ventana
El primer método es muy práctico y le brinda una visión clara de la presentación y del presentador. Pero no todas las salas de reuniones de Zoom tienen dos monitores, ni los necesitan. Una sala de reuniones más pequeña funciona bien con un solo monitor y, afortunadamente, puede compartir una presentación de diapositivas de PowerPoint con un solo monitor.
Ya sea en una ventana o con una pantalla completa. La opción de ventana es muy útil cuando se trata de realizar múltiples tareas mientras se comparte una presentación. Así es como se comparte una presentación de PowerPoint en una ventana:
- Accede al archivo de PowerPoint que vas a compartir.

- Seleccione la pestaña Presentación de diapositivas y luego Configurar presentación de diapositivas.

- Vaya a Mostrar tipo y luego elija Navegado por una persona (ventana). Confirmar selección.

- Active el modo de presentación de diapositivas de PowerPoint seleccionando la pestaña Presentación de diapositivas y luego Desde el principio o Desde la diapositiva actual.

- Únase o inicie una reunión de Zoom.

- En las reuniones, seleccione el control de pantalla Compartir.

- Haga clic en la ventana de PowerPoint y seleccione Compartir.

Deberias hacer eso. Ahora tiene una presentación de PowerPoint en una sola ventana y aún puede acceder a los chats de la reunión o cualquier otra aplicación o archivo que necesite para la reunión.

Método 3: monitor único en pantalla completa
Si está lidiando con una situación de un solo monitor en su reunión de Zoom, y una presentación de PowerPoint muy importante está en camino, la opción de pantalla completa es una gran idea. La presentación de diapositivas en pantalla completa significa que no habrá distracciones en pantalla. Sin chatear ni abrir otros archivos, su enfoque permanece en la presentación en sí. Así es como se hace la presentación de diapositivas de PowerPoint en pantalla completa en Zoom:
- Abra el archivo de PowerPoint que preparó para la presentación.

- Únase a una reunión de Zoom o comience una nueva.

- Vaya a la pestaña de controles de la reunión y seleccione Compartir pantalla.

- Ahora elija su monitor y seleccione Compartir nuevamente.

- Cuando comience a compartir la pantalla, simplemente haga clic en la pestaña Presentación de diapositivas y luego Desde el principio o desde la Diapositiva actual.

Y ahora su presentación está en pantalla completa y todos pueden verla claramente.
mi palo de fuego no se conecta a wifi
Compartir sonido con Zoom
¿Sabías que la función de compartir pantalla con Zoom también te permite compartir el audio? Así es. Las personas que asisten a las reuniones de forma remota ahora pueden recibir tanto el video como el audio. Pero el único requisito previo es que debe usar Zoom for Desktop para Windows o Mac.

Por tanto, si quieres compartir un clip de YouTube, por ejemplo, solo tienes que hacer clic en Compartir sonido. Sin embargo, existe una desventaja. No puede compartir el sonido de la computadora cuando la reunión se comparte en varias pantallas al mismo tiempo. Solo funciona cuando se comparte una pantalla a la vez. Aún así, es una función bastante útil.

Presente su trabajo de manera más eficiente con Zoom
Las presentaciones de diapositivas de PowerPoint han existido desde siempre. Una vez que descubras cómo aprovecharlos al máximo, el cielo es el límite. Es una de las opciones de software más creativas de Microsoft Office. En comparación, Zoom es nuevo. Pero ha tomado al mundo empresarial por sorpresa. La compañía enfatizó que simplemente funciona, y ¿qué más se le puede pedir a una herramienta que está diseñada para hacer que las reuniones de trabajo se desarrollen sin problemas? El tiempo es el bien más preciado, y PowerPoint, junto con Zoom, le ayuda a obtener importantes ahorros en este sentido.
Háganos saber lo que piensa sobre PowerPoint y Zoom en la sección de comentarios a continuación.