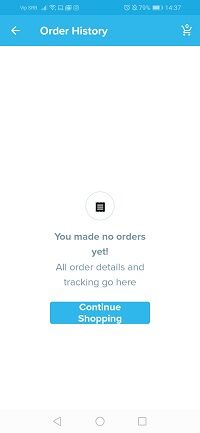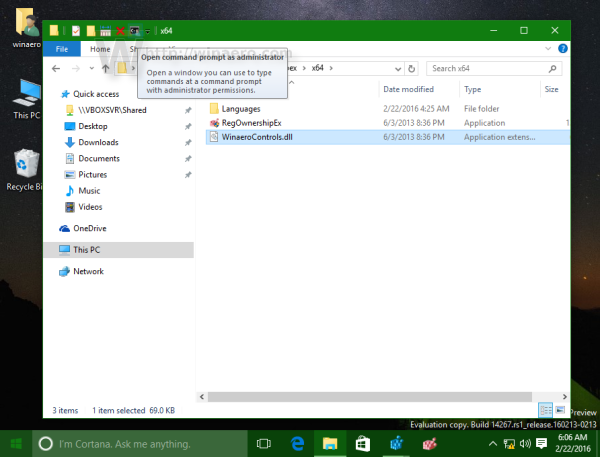La opción de historial de búsqueda dentro de las aplicaciones de compras puede ser bastante útil. Hace que sea más fácil encontrar elementos buscados anteriormente, incluso cuando no puede recordar exactamente lo que eran.

Por otro lado, puede dejar de ser útil cuando ya haya comprado un artículo y ahora esté buscando algo completamente diferente. Independientemente, las sugerencias relacionadas con su consulta anterior se encuentran en toda su página de navegación. ¿Quieres deshacerte de él? Así es cómo.
Eliminar el historial de búsqueda en Wish
Desafortunadamente, no hay ninguna opción en la que puedas hacer clic para borrar los elementos que buscaste en la aplicación Wish. Algunas aplicaciones de redes sociales le permiten ir a su configuración y simplemente tocar Eliminar historial de exploración / búsqueda. Lamentablemente, no existe tal cosa en Wish.
Sin embargo, hay formas de eliminar elementos no deseados de su página de navegación y comenzar a ver lo que realmente le interesa. Antes de hacerlo, recuerde que la aplicación utiliza los datos recopilados de sus búsquedas para mejorar su experiencia de usuario y ayudarlo a encontrar el productos que te pueden gustar. Esto puede ser útil, pero si aún desea eliminar su historial de búsqueda, esto es lo que puede probar.

Buscar otros artículos
Las formas convencionales, como eliminar los datos de la aplicación o el caché, no funcionan con la aplicación Wish. Este método puede llevar más tiempo, pero funciona. Muchos usuarios de Internet han confirmado que han borrado con éxito su historial de búsqueda de productos no deseados. ¿Qué es lo que hay que hacer?
no puedo hacer clic en el botón de Windows Windows 10
Bueno, cuando haga clic o toque en la barra de búsqueda en la parte superior de su computadora o dispositivo móvil, verá la lista de elementos buscados recientemente. La lista puede contener hasta 15 elementos.
Lo que está viendo actualmente en su página de navegación se basa en sus búsquedas anteriores. Si no le gusta, puede buscar 15 artículos nuevos que reemplazarán uno por uno los productos que ahora están en su lista de Búsquedas recientes. Cuando se reemplacen los 15 elementos, las sugerencias de la página de navegación se basarán en estos nuevos productos.

Marcar todas las pestañas abiertas Chrome Android
Eliminar sus pedidos anteriores del historial de pedidos
La aplicación Wish le permite eliminar su historial de pedidos. Todo lo que necesita hacer es seguir los pasos a continuación:
- Abra la aplicación Wish en su dispositivo móvil.
- Toque el icono de la hamburguesa en la esquina superior izquierda para abrir el menú de la barra lateral para Android. Si tiene un iOS, busque este icono en la esquina inferior derecha.
- Seleccione Historial de pedidos.
- Verá todos sus pedidos anteriores enumerados en esta pantalla.
- Toque el icono de la papelera para eliminar un pedido.
- Toque Sí para confirmar.
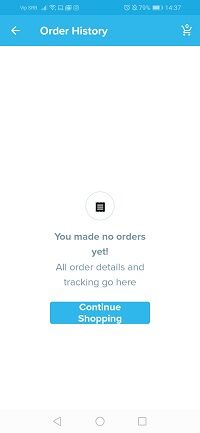
Si desea hacer esto desde su computadora de escritorio, siga estas instrucciones:
- Abra un navegador y vaya a su cuenta de Wish.
- Seleccione el icono de tres líneas en la parte superior para abrir el menú principal.
- En este menú, seleccione Historial de pedidos.
- Seleccione el icono de la papelera y confirme que desea eliminar el pedido.
Eliminar artículos de la lista de deseos
También puede eliminar elementos que una vez agregó a su lista de deseos cuando ya no los desee o ya los haya comprado.
Desde una computadora de escritorio, haga lo siguiente:
- En un navegador, abra el sitio web de Wish e inicie sesión en su cuenta.
- Navega hasta tu foto de perfil en la esquina superior derecha.
- Haga clic en él o coloque el cursor sobre él y verá la opción Lista de deseos.
- Seleccione la lista de deseos deseada y elija Editar lista de deseos.
- Seleccione los elementos que desea eliminar marcando las casillas junto a ellos.
- Seleccione Eliminar y haga clic en Sí para confirmar.
- Cuando termine, seleccione Listo.
Los pasos difieren ligeramente según el dispositivo móvil que esté utilizando. Si usa un teléfono inteligente o una tableta Android, siga estos pasos:
cuanto dura un chasquido
- Inicie la aplicación Wish en su teléfono.
- Ingrese al menú de la cuenta tocando el ícono de hamburguesa en la esquina superior izquierda.
- Seleccione Ver perfil debajo de su nombre en la parte superior.
- Seleccione la lista de deseos que contiene los elementos que desea eliminar.
- Elija Editar y luego Editar elementos.
- Seleccione los productos que desea eliminar.
- Seleccione el botón Eliminar que ve en la parte inferior de la pantalla.
En dispositivos iOS, debe hacer esto:
- Abra la aplicación Wish en su dispositivo y toque el icono de la hamburguesa para ver el menú principal.
- Toque Ver perfil debajo de su nombre.
- De las listas de deseos, elija el que tiene los productos que desea eliminar.
- Seleccione Editar y luego Editar elementos.
- Seleccione todos los elementos que desea eliminar de la lista.
- Toque Eliminar en la parte inferior para terminar.
Tenga en cuenta que un elemento seguirá apareciendo en su lista de vistos recientemente incluso después de eliminarlo de su lista de deseos. También puede eliminar artículos de su carrito de compras antes de realizar un pedido. Sin embargo, no puede eliminar productos de la pantalla Vistos recientemente.
Personaliza tu página de navegación
Aunque puede eliminar artículos de las listas de deseos o del carrito, la aplicación Wish no permite a los usuarios borrar el historial de búsqueda o borrar la lista de productos que han visto recientemente. Sin embargo, esto no significa que no pueda solucionar este problema y personalizar su página de navegación. Después de aplicar el método que describimos, verá diferentes sugerencias y es posible que encuentre nuevos artículos que le gustaría comprar.
¿Su página de navegación está llena de los mismos productos antiguos según su historial de búsqueda? ¿Funcionaron nuestras sugerencias? Háganos saber en la sección de comentarios.