Open Broadcasting Software (OBS) se usa a menudo para grabar videos en tiempo real y a los usuarios les gusta su rendimiento ligero pero potente. No usa mucha potencia de procesamiento para grabar y transmitir simultáneamente, especialmente con una PC para juegos.

Pero OBS también puede grabar directamente audio de escritorio, lo cual es útil para otros fines. Si quieres aprender a grabar audio de escritorio usando OBS, estás de suerte. Este artículo no solo le dirá cómo, sino que también cubrirá algunas soluciones que pueden ayudar si OBS no funciona correctamente. También responderemos algunas de sus preguntas candentes sobre sus beneficios y limitaciones.
Cómo grabar audio de escritorio en OBS en Windows PC
Muchos usuarios de OBS están en Windows, especialmente si son streamers y jugadores. Dado que las computadoras para juegos suelen ser mucho más potentes que las Mac, a ambos grupos de usuarios les gusta OBS para Windows. Si está creando videos instructivos para Windows o software solo disponible para este sistema operativo, esta sección le resultará perfecta para sus necesidades.
Estos son los pasos para grabar audio de escritorio en Windows:
cómo ver mensajes en instagram
- Inicie OBS Studio en su PC con Windows.

- Vaya a la parte inferior de la pantalla y seleccione el cuadro Fuentes, el segundo desde la izquierda.

- Seleccione el icono de engranaje en el cuadro Fuentes.

- Elija su pantalla de entrada, especialmente si también necesita el video.

- Para audio, ve a Archivo en la parte superior izquierda.

- Seleccione Configuración en el menú.

- Desde el lado izquierdo de la nueva ventana, seleccione Audio.

- Seleccione Desktop Audio y elija la fuente adecuada.

- Mientras esté aquí, también puede configurar la calidad del audio si lo desea.
- Seleccione Aceptar para finalizar con la configuración de audio.

- Pruebe si OBS está grabando tanto video como audio.
- En caso afirmativo, puede continuar y grabar el audio que desee.
- Para finalizar, detenga la grabación y exporte el archivo de audio.
Después de seguir todos estos pasos, terminará con un archivo de video, muy probablemente un archivo MP4. Esto se debe a que OBS no puede exportar archivos de audio por separado. Todo el audio se almacena en este archivo de video. Pero si solo quieres el archivo de audio, no entres en pánico.
Hay muchas herramientas tanto en línea como fuera de línea que pueden convertir videos. La mayoría de las herramientas en línea se pueden usar de forma gratuita y no comprometen la calidad. Esto es evidente cuando selecciona la configuración de audio más alta antes de la conversión.
Después de la conversión, recibirá su archivo de audio y podrá cargarlo y compartirlo donde desee. Incluso puede convertirse en parte de otro proyecto de video que tengas al margen. La decisión es tuya.
Cómo grabar audio de escritorio en OBS en una Mac
OBS también está disponible en macOS, ya que algunos usuarios prefieren usar productos Apple. Algunos streamers usan Mac para editar sus imágenes, mientras que otros quieren que el software haga que los videos instructivos sean compatibles con Mac. De cualquier manera, los usuarios de Mac pueden regocijarse ya que OBS también es completamente gratuito para ellos.
En general, OBS no difiere mucho entre los sistemas operativos. Puede familiarizarse con OBS en Windows y sentirse como en casa cuando haga la transición para usarlo en una Mac. Como tal, los pasos son similares a los de Windows.
Aquí están los pasos:
- Inicie OBS Studio en su PC con Windows.

- Vaya a la parte inferior de la pantalla y seleccione el cuadro Fuentes, el segundo desde la izquierda.

- Seleccione el icono de engranaje en el cuadro Fuentes.

- Elija su pantalla de entrada, especialmente si también necesita el video.

- Para audio, ve a Archivo en la parte superior izquierda.

- Seleccione Configuración en el menú.

- Desde el lado izquierdo de la nueva ventana, seleccione Audio.

- Seleccione Desktop Audio y elija la fuente adecuada.

- Mientras esté aquí, también puede configurar la calidad del audio si lo desea.
- Seleccione Aceptar para finalizar con la configuración de audio.

- Pruebe si OBS está grabando tanto video como audio.
- En caso afirmativo, puede continuar y grabar el audio que desee.
- Para finalizar, detenga la grabación y exporte el archivo de audio.
Al igual que en Windows, deberá convertir el archivo de video en un archivo de audio. Los usuarios de macOS pueden emplear prácticamente los mismos sitios web de conversión de archivos que sus amigos en Windows. Sin embargo, tendrán que instalar versiones macOS de los programas u obtener un software diferente.
No hay diferencia en la calidad después de la conversión siempre que tenga la mejor configuración de audio. Si exportó el archivo de video con una tasa de bits específica, debe configurar el sitio web de conversión para que le proporcione la misma tasa de bits y otras configuraciones. Al hacerlo, no corre el riesgo de obtener un archivo de audio de baja calidad.
cómo ver fps en apex legends
Dirigirse a OBS sin grabar audio
A veces, OBS o su computadora fallan y encontrará sus videos completamente sin audio. No hay nada que temer, ya que en la siguiente sección encontrará algunas soluciones cruciales. Si ninguno de ellos no funciona, es posible que deba reinstalar OBS o usar una alternativa.
Comprobación de las pistas
El primer método tiene que ver con verificar las pistas en OBS. Aquí están los pasos:
- Lanzar OBS.

- Selecciona archivos.
- Vaya a Salida y seleccione Grabación.

- Asegúrate de estar grabando las pistas correctas.

- Pruebe y vea si el archivo de video tiene audio.
Esta es una solución simple, pero puede probar la siguiente opción si ya es correcta.
Comprobación de la configuración de audio
Otro lugar para verificar a continuación es la configuración de audio. Esta solución se realiza siguiendo los pasos a continuación:
- Lanzar OBS.

- Ir a la configuración.

- Seleccione Sonido.

- Seleccione el menú llamado Dispositivo de audio de escritorio.

- Elija el dispositivo correcto para grabar.
- A continuación, vaya a Micrófono/Dispositivo de audio auxiliar para asegurarse de que está utilizando las fuentes correctas.

- Haga clic en Aplicar y luego en Aceptar.

- Pruebe y vea si OBS captura el audio.
A veces, las fuentes de audio no están configuradas correctamente y este método puede solucionar ese problema.
Hacer que los parlantes sean el dispositivo de audio predeterminado
Si de alguna manera ha creado dispositivos desmontables como fuente de audio predeterminada, OBS no podrá grabar. El video está en silencio porque el dispositivo no está disponible después de desconectarse. Para abordar este problema, ofrecemos esta posible solución:
- Abra el Panel de control en Windows.

- Selecciona Sonido.

- Elija Panel de control de sonido.
- En la pestaña Reproducción, seleccione Altavoces.

- Conviértalos en la opción predeterminada.

- Haga clic en Aplicar para usar esta configuración.

Después de hacer que la fuente de audio esté disponible, OBS debería poder capturar audio de escritorio y otras fuentes de manera confiable. Se pueden encontrar pasos similares en macOS, ya que el objetivo principal es hacer que los altavoces sean la fuente predeterminada.
Ajuste de la configuración de codificación
OBS también le permite ajustar la configuración de codificación. Así es cómo:
- Lanzar OBS.
- Ir a la configuración.
- Seleccione Codificación en el lado izquierdo.
- En el menú Tasa de bits, seleccione 128.
- Escriba 3500 en el cuadro.
- Desmarque Usar CBR.
- Seleccione Aplicar y Aceptar.
- Reinicie OBS.
Después de todas estas correcciones, su audio debería volver a funcionar.
¿Cuál es el comando para mantener el inventario en Minecraft PC?
Viniendo en voz alta y clara
Ahora que sabe cómo capturar y separar audio de escritorio de OBS en Windows y Mac, encontrará que grabar y extraer audio de videos es mucho más fácil. Tendrá que separar el audio del archivo de video por otros medios, pero no es demasiado difícil. Sin embargo, también le recomendamos que utilice otro software en su lugar.
¿Tiene un programa de grabación de audio preferido? ¿Prefieres OBS Studio o Streamlabs? Háganos saber en la sección de comentarios.























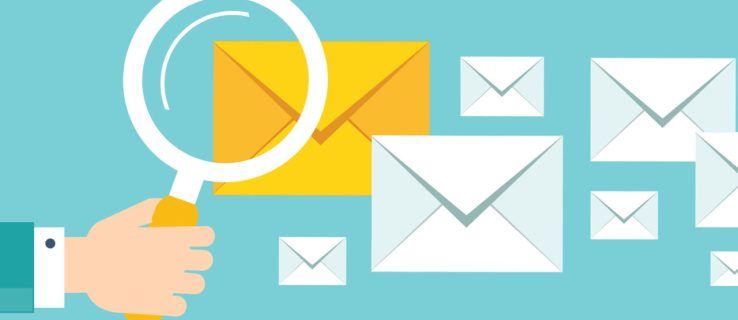

![Cómo ver Discovery Plus PS5 [Todo aclarado]](https://www.macspots.com/img/blogs/23/how-watch-discovery-plus-ps5.jpg)



