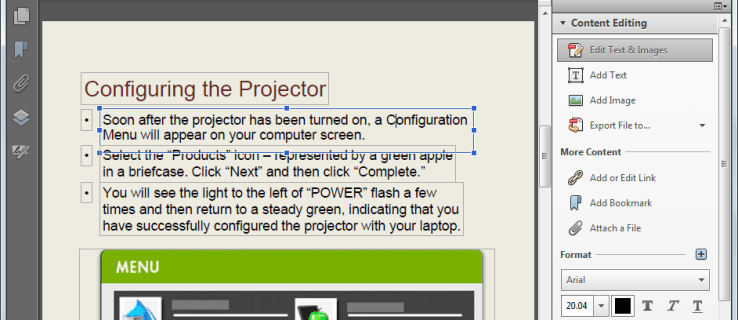Ya sea que tenga un teléfono inteligente o una tableta, Android es un excelente lugar para elegir algunos juegos para llevar. Si bien tal vez no sea tan diversificado como iOS, Android está en un segundo lugar cercano para los juegos, presenta la mayoría de los grandes nombres que esperaría en otras plataformas listos para ser reproducidos en su dispositivo. Con todo, desde juegos de rol clásicos de 40 horas hasta títulos gratuitos para dispositivos móviles, MOBA competitivos y juegos de disparos en primera persona llenos de acción, es obvio que jugar juegos en tus dispositivos móviles nunca ha sido mejor que en 2018. Ya no. ¿Tiene que gastar varios cientos de dólares en una PC para juegos, una PS4 o Xbox One, o un sistema de juegos portátil como Nintendo Switch o 3DS? Para muchos jugadores casuales y expertos, los teléfonos móviles y las tabletas han reemplazado por completo la necesidad de esos sistemas dedicados, y puede salirse con la suya más que nunca con solo concentrarse en el dispositivo que ya posee.

Dicho esto, hay muchas razones por las que es posible que desee tomar esos juegos de Android y jugarlos en otras plataformas. Ya sea que esté buscando usar un mouse para controlar sus MOBA favoritos como Vainglory o Mobile Legends, o si está buscando jugar juegos de rol más antiguos con un teclado adecuado, es relativamente fácil hacer que los juegos de Android funcionen en su PC. Los juegos gratuitos incluso se pueden instalar usando APK directamente desde sitios como APKMirror, y puede iniciar sesión en su cuenta de Google para sincronizar cualquier juego pago que haya comprado en Play Store con su computadora al instante. Con la ayuda de accesos directos, controles reasignados y más, puede jugar a casi cualquier juego de Android directamente en su PC, tal como lo haría con cualquier otro juego o software para PC. La próxima vez que tus amigos te pidan que te metas en una partida rápida de Arena of Valor, no toleres tener que usar tu dedo. En su lugar, use el mouse y el teclado y juegue de la mejor manera imaginable. Aquí está nuestra guía completa para jugar juegos de Android directamente en su PC.
¿Mi computadora puede ejecutar juegos de Android?
Para ejecutar juegos de Android en su computadora, usaremos las tácticas de emulación probadas y verdaderas en su PC, lo que significa que tendremos que asegurarnos de que su PC sea lo suficientemente potente para ejecutar el software necesario para emular el software y los juegos de Android. La emulación, como regla general, requiere mucha más potencia que el hardware tradicional utilizado originalmente para los juegos; por ejemplo, emular un juego de PS2 en una PC requiere un procesador y una tarjeta gráfica más potentes que los que se incluían originalmente en la PS2, porque tiene que emular tanto el hardware como el software, además del juego, para ayudar a decodificar la aplicación. . Deberá tener esto en cuenta si está interesado en jugar juegos que usan gráficos en 3D o que son difíciles de ejecutar. Dicho esto, las aplicaciones básicas como Candy Crush Saga o Clash of Clans no deberían tener demasiadas dificultades para ejecutarse en hardware general. Básicamente, esto es lo que necesitará para usar el software de emulación de Android:
- Windows 10, aunque las versiones anteriores de Windows como Windows 8.1 y Windows 7 también funcionarán
- Procesador Intel Core i5-680 o superior
- Gráficos integrados Intel 5200HD o superior (¡los gráficos dedicados son ideales!)
- SSD incorporado, aunque también funcionará un HDD tradicional, con 40 GB o más de espacio libre
- Internet de banda ancha
- El plan de energía de su computadora está configurado en Alto rendimiento.
Estas especificaciones no son increíblemente difíciles de cumplir, por lo que si tiene una computadora bastante moderna, no debería tener ninguna dificultad para ejecutar juegos de Android en su computadora. También hay algunos emuladores para MacOS, pero no son tan fiables como el software creado para Windows. A los efectos de este artículo, nos centraremos principalmente en las PC con Windows, que es donde los juegos suelen ser el foco de la plataforma.
¿Qué software debo utilizar?
Actualmente, hay varios emuladores de Android en el mercado para Windows, incluido el emulador de Android creado por Google para ayudar a los desarrolladores a crear y publicar sus aplicaciones, pero cuando se trata de juegos, solo hay una opción disponible para usar en la actualidad. Eso es BlueStacks, ahora en su tercera versión, un emulador de Android con todas las funciones diseñado para ejecutar sus juegos tal como lo haría con juegos de PC típicos a través de Steam u otros clientes de juegos, como Origin o Battle.net. BlueStacks incluye una tienda de software de aplicaciones completa, la capacidad de agregar amigos a su lista para jugar e incluso una red social llamada Pika World donde puede conectarse con otros jugadores de BlueStacks a su alrededor. Cubriremos todo eso a continuación, una vez que BlueStacks esté configurado en su computadora.

Fuera de la lista de amigos y las opciones sociales, el aspecto más importante de BlueStacks es la inclusión de Play Store. A diferencia de los emuladores básicos de Android, la inclusión de Play Store y Google Play Games significa que puede instalar cualquier juego de Android que haya descargado y comprado en su cuenta de Google a través del software BlueStacks, todo sin limitaciones. Si ha comprado una amplia biblioteca de juegos en Android pero nunca ha tenido tiempo para jugarlos, BlueStacks es la mejor manera de instalarlos en su PC para juegos más serios. Es un software realmente impresionante.
Si no está interesado en usar BlueStacks, en lo que se basa esta guía, se lo diremos directamente, no está completamente fuera de suerte. Aunque BlueStacks fue, en nuestras pruebas, el software de emulación más confiable que probamos para Windows, no está solo en el campo. Puede encontrar otros emuladores en la mayoría de las plataformas, incluido Andy, un competidor cercano de BlueStacks. Andy se ejecuta en Windows y Mac, y es perfecto tanto para juegos como para aplicaciones de productividad. La interfaz no está a la altura de lo que encontrará en BlueStacks, pero si no quiere lidiar con algunos de los aspectos sociales de BlueStacks 3 como Pika World, puede valer la pena cambiar. MEmu es otra opción sólida, especialmente para cualquiera que busque ejecutar software creado solo para Android 5.0 o superior. Droid4X es un emulador más antiguo que ha estado sin actualizaciones durante bastante tiempo, pero puede valer la pena investigarlo si no está en las otras opciones de esta lista. Finalmente, KoPlayer es un emulador enfocado en juegos para Windows que le permite mapear su teclado a controles específicos, similar a las opciones de mapeo en BlueStacks. Cualquiera de estas opciones es sólida para juegos y le brindará una experiencia bastante decente en su computadora de escritorio o portátil, aunque todavía creemos que BlueStacks es en lo que debe concentrarse.
Instalación y configuración de BlueStacks
Para comenzar a usar BlueStacks, deberá descargar el instalador de su sitio web aquí . Una vez que haya guardado el instalador en su computadora, abra el archivo desde su carpeta de Descargas en su PC y siga las instrucciones de instalación estándar. Cuando la aplicación se haya instalado en su computadora, se le pedirá que la ejecute por primera vez; seleccione sí y complete la instalación. La aplicación tardará unos minutos en configurarse en su dispositivo. La duración de los tiempos de instalación y preparación dependerá de la velocidad de su disco duro; Si tiene una unidad SSD o híbrida, es probable que descubra que el tiempo de instalación es mucho más rápido que si tiene una unidad de disco duro básica. Una vez completada la instalación, se le pedirá que cree un nombre de usuario y un avatar. El primero puede ser lo que quieras, aunque no puede ser algo usado por otro jugador de BlueStacks. En cuanto a lo último, no es necesario que dediques demasiado tiempo a la parte del avatar si no quieres. Simplemente presione el botón aleatorio y continúe con el siguiente paso. Se le pedirá que seleccione algunos juegos populares que le gusta jugar para conectarse con otros usuarios. Una vez que los tenga, puede pasar al mapa o puede omitir la selección del juego por completo.

Una vez que termine de crear su cuenta, se encontrará en el menú de Pika World para BlueStacks. Esto puede parecer desagradable al principio, especialmente porque nadie necesita una nueva red social para conectarse con usuarios aleatorios en todo el mundo, pero afortunadamente, nunca tendrá que volver aquí. Aproveche esta oportunidad para acostumbrarse al diseño de BlueStacks. En la parte superior de la página, encontrará un diseño de pestaña, similar a cualquier navegador de Internet moderno, incluidos Chrome y Firefox. Esta interfaz de pestaña le permite ejecutar varias aplicaciones a la vez, por lo que querrá asegurarse de comprender cómo funciona. Por ahora, probablemente solo verá la pestaña Inicio en la parte superior de la pantalla, pero a medida que explora la aplicación más y más, verá otras aplicaciones, incluida Play Store, el menú de configuración y cualquier juego. estás jugando, aparece ahí. Debajo de esa pestaña hay cuatro opciones para navegar por las funciones de BlueStacks en el iniciador de la pantalla de inicio: Mis aplicaciones, Centro de aplicaciones, Centro de ayuda y el mundo Pika mencionado anteriormente. Si aún no te has alejado de la pantalla de inicio, es probable que todavía estés en Pika World. A continuación, indicamos para qué sirven cada una de estas opciones:

- Mis aplicaciones: aquí es donde terminarán todas las aplicaciones instaladas en su computadora. Cada vez que agregue una aplicación o un juego, ya sea de Google Play o de una de las otras fuentes de contenido que analizaremos a continuación, verá aparecer el ícono aquí, junto con un acceso directo a la aplicación en su escritorio. Cuando cargue esto por primera vez, verá tres íconos de aplicaciones junto a una carpeta; esas aplicaciones no están instaladas en su dispositivo, sino que son anuncios de contenido. Puede eliminar estos íconos haciendo clic en el ícono de desinstalación en la esquina inferior derecha y haciendo clic en las pequeñas X en cada aplicación. Dentro de la carpeta está el acceso a Google Play, junto con la configuración, un navegador, una aplicación de cámara y un administrador de medios. Este es básicamente su lanzador de Android para BlueStacks.
- Centro de aplicaciones: esta es la tienda de aplicaciones de BlueStacks, y vale la pena explorarla incluso si tiene la intención de usar Google Play únicamente para sus aplicaciones. Discutiremos esto más en una sección a continuación, pero es bastante fácil navegar con un mouse y un teclado, y se siente un poco más fluido que la Play Store real en BlueStacks.
- Centro de ayuda: Piense en el Centro de ayuda como una sección de preguntas frecuentes y un foro para BlueStacks en una sola pestaña, lo que le permite encontrar las respuestas a cualquier pregunta que pueda tener sobre el uso de BlueStacks. Dado que no podemos cubrir todas las funciones individuales en este artículo (aunque ciertamente lo intentaremos), si tiene un problema con una parte específica del software, es mejor consultar esta sección de la aplicación para ver si puede resolver su problema utilizando sus guías. También puede ver esta sección de soporte en su propio sitio web con su navegador.
- Pika World: ya definimos lo que es Pika World, pero esencialmente, este mapa de avatares cerca de ti actúa como un cierto tipo de lista de amigos (similar a Steam) combinada con la función de mapa de Facebook o Snapchat. Puede ver las notificaciones de quién ha visto su perfil haciendo clic en el icono de la campana en la esquina superior derecha, y puede mover el mapa haciendo clic y arrastrando el mouse o moviendo el mouse a los bordes de la pantalla. Para agregar un amigo, presione el ícono de pulgar hacia arriba en sus perfiles cuando pase el cursor sobre sus nombres. Puedes ver tu ubicación en la esquina superior izquierda y, en la parte superior de la pantalla, podrás ver cuántas personas están jugando a tu alrededor. El perfil de cada jugador mostrará los juegos jugados por cada persona, por lo que puede realizar un seguimiento de lo que están jugando los que le rodean.

Probablemente pasarás la mayor parte del tiempo en la aplicación en la pantalla de Mis aplicaciones, ya que ahí es donde se guardan todas tus aplicaciones y juegos para jugar. Aparte de lo mencionado anteriormente, también es importante tener en cuenta los controles en la esquina inferior derecha de la ventana de Mis aplicaciones. Además de la opción Desinstalar aplicaciones mencionada anteriormente que se guarda aquí, también verá que es posible instalar APK (más sobre esto a continuación), cambiar el fondo de pantalla de su hogar y ejecutar varias instancias de BlueStacks.
Iniciar sesión en Google e instalar aplicaciones
Una vez que esté dentro de BlueStacks, puede ignorar la interfaz general y la información de ubicación proporcionada por el servicio por ahora. En lugar de mirar todo eso, querrá hacer clic en Mis aplicaciones y luego tocar la carpeta Aplicaciones del sistema para ingresar a su lista principal de contenido. Seleccione el ícono de Google Play, tal como lo haría en otro dispositivo Android, para abrir Play Store. Google le pedirá que ingrese su información de inicio de sesión para el dispositivo, utilizando una interfaz de tableta para el menú y las imágenes. No está claro qué versión de Android BlueStacks está emulando, aunque parece ser una versión anterior basada en los menús. La versión del software está oculta dentro del menú de configuración de la aplicación, pero gracias a una aplicación de emulador de terminal dentro de Android, podemos ver que Bluestacks está usando Android 4.4.2 KitKat. Esto puede hacer que algunas aplicaciones no se ejecuten correctamente si la aplicación solo funciona con Android 5.0 o superior, así que tenlo en cuenta al instalar aplicaciones y juegos.

Cuando ingrese su información de inicio de sesión para Google Play, será redirigido nuevamente a la aplicación, ahora podrá instalar aplicaciones e iniciar contenido desde la tienda. A diferencia de la tienda de aplicaciones BlueStacks, Google Play no ha sufrido cambios aquí. Si alguna vez usó Google Play en una tableta, sabrá qué esperar aquí; la aplicación es idéntica. Puede buscar aplicaciones en la parte superior del navegador, seleccionar una de las opciones del carrusel de aplicaciones y juegos resaltados en la parte superior de la pantalla y desplazarse por los juegos sugeridos a continuación. Sin embargo, lo más importante es la posibilidad de acceder a su propia cuenta. Use su mouse para seleccionar el botón de menú horizontal de tres líneas que le resultará familiar a cualquier usuario de Android desde hace mucho tiempo para abrir el menú deslizante a la izquierda de su pantalla. Dado que anteriormente inició sesión en Google Play al iniciar la aplicación por primera vez, verá que su número estándar de opciones aparece dentro de la terminal de BlueStacks, incluido el nombre de su cuenta, su biblioteca de aplicaciones y juegos, y la capacidad de buscar categorías sugeridas como libros, películas y más.

cómo transferir recuerdos de Snapchat a la computadora
Para instalar desde su biblioteca preestablecida de aplicaciones de Android, deberá hacer clic en Mis aplicaciones y juegos en la parte superior de la lista. Ingrese a la lista, luego haga clic en Biblioteca en la parte superior de esta página para navegar fuera de la página Actualizaciones dispersas. La página de tu biblioteca muestra cada aplicación o juego individual que hayas instalado o comprado en tu dispositivo, y puedes instalar cada uno de ellos haciendo clic en el botón Instalar junto a cada aplicación. Ya sea que haya comprado una aplicación específica hace cinco años en Android o que haya comprado una aplicación hace un par de semanas, aparecerá en su biblioteca. También puede buscar la aplicación para reinstalarla desde la tienda automáticamente, y puede usar el navegador Play Store en Chrome u otros navegadores similares para enviar la instalación directamente a su dispositivo; BlueStacks aparece como un AT&T Moto X (2013) en su cuenta.
Si está buscando comprar o instalar nuevas aplicaciones, lo hace de la misma manera que con cualquier otro dispositivo Android. Busque la aplicación usando el icono de búsqueda en la esquina superior derecha de su pantalla y seleccione la aplicación de la lista de resultados de búsqueda. Luego, simplemente presione el botón Instalar para aplicaciones gratuitas, o el botón Comprar para aplicaciones pagas, para instalar la aplicación en su dispositivo. Si está comprando una aplicación, tenga en cuenta que siempre existe la posibilidad de incompatibilidad entre su aplicación y BlueStacks. Google Play tiene una opción de reembolso para la mayoría de las aplicaciones pagas que puedes usar si tu aplicación no se inicia correctamente.
Instalación de aplicaciones fuera de Google Play
BlueStacks tiene acceso completo a Play Store, y esa es una de las razones por las que es nuestra mejor opción para usar en su PC. Sin embargo, eso no significa que tengas que estar bloqueado en Play Store. En cambio, tiene otras dos opciones para instalar aplicaciones fuera de Google Play, y ambas funcionan tan bien como usar la tienda de aplicaciones aprobada por Google proporcionada con BlueStacks. El primer método utiliza la tienda de aplicaciones centrada en BlueStacks que se proporciona dentro de la propia aplicación, a la que puede acceder seleccionando la pestaña Centro de aplicaciones en la parte superior de la aplicación. App Center tiene básicamente todas las opciones que pueda desear en un reemplazo de Google Play Store, desdeChoque RoyaleaFinal Fantasy XV: Un nuevo imperio, lo que le permite instalar las aplicaciones directamente en su computadora navegando por las opciones permitidas para ser instaladas en su computadora. Dicho esto, también debemos tener en cuenta que muchos, si no la mayoría, de estos juegos son descargas de Google Play, por lo que aún necesitará una cuenta de Play Store para descargarlos. Al hacer clic en la aplicación, simplemente se cargará la interfaz de Play Store para instalarla.

Dicho esto, hay muchas razones para usar la interfaz de App Center en Google Play correctamente. Por un lado, es un poco más fluido y rápido que la Play Store emulada, y un poco más fácil de navegar con un mouse y un teclado. Hay gráficos principales separados, centrados en el juego, que incluyen listas de los juegos más populares, de mayor recaudación y tendencias según los casos de uso de los jugadores de BlueStacks. Pasar sobre cualquier aplicación le dirá de dónde está instalada la aplicación, ya sea Google Play u otra fuente externa. Puede buscar aplicaciones usando App Center, aunque no cargará todos los juegos posibles en la tienda. La búsqueda de Final Fantasy mostrará cuatro resultados distintos, pero para ver el resto de las aplicaciones, deberá hacer clic en el ícono Visitar Google Play, que cargará una pantalla emergente con sus resultados. No es la forma perfecta de buscar aplicaciones, pero App Center es una forma sólida de averiguar qué juegan otros usuarios de BlueStacks en su tiempo libre.

La otra opción para instalar aplicaciones fuera de la compilación de Play Store en BlueStacks es mediante el uso de APK sencillos, disponibles en la web a partir de fuentes como APKMirror. APKMirror aloja paquetes de aplicaciones gratuitas, o APK, disponibles para que cualquiera los descargue para instalarlos en Android. BlueStacks tiene la capacidad de instalar aplicaciones de estos paquetes, y encontrará la opción directamente en su propia pantalla de inicio dentro de Mis aplicaciones. En la parte inferior de la página, toque la opción Instalar APK para abrir una ventana del Explorador de archivos para su computadora. Seleccione el APK de su carpeta de Descargas o en cualquier otro lugar donde guarde su contenido, luego haga clic en Enter. Verá que la aplicación comienza a instalarse en su propia pantalla de inicio y puede usar la aplicación como cualquier otra. En nuestras pruebas, la instalación desde un APK en lugar de la instalación desde Play Store no cambió la experiencia del usuario de manera significativa.
Jugando juegos
Muy bien, basta de configurar BlueStacks. Ahora que tenemos algunos juegos instalados en nuestra PC, es hora de aprender a jugarlos. En su mayor parte, iniciar un juego instalado es tan fácil como hacer clic en el acceso directo creado en la pestaña Mis aplicaciones en la pantalla de inicio; abrirá la aplicación en su propia pestaña en la parte superior de BlueStacks, y podrás comenzar a jugar. No nos encontramos con ningún problema importante de compatibilidad al probar aplicaciones en cualquiera de nuestras PC de prueba, pero eso no significa que no pueda suceder. Tal como mencionamos anteriormente, existe una gran posibilidad de que tenga una aplicación o un juego diseñado para versiones más nuevas de Android que simplemente no funcionará con su dispositivo. Si este es el caso, es posible que deba consultar con los desarrolladores de la aplicación para ver si se ha reducido la compatibilidad con Android 4.4.2 o versiones anteriores. Dicho esto, por lo que sabemos, las aplicaciones más nuevas que no se ejecutarán en su PC dentro de BlueStacks parecen estar ocultas de Play Store en ese dispositivo. Por ejemplo, el Asistente de Google requiere teléfonos con Android 6.0 o superior, y buscarlo dentro de BlueStacks arroja resultados para otras aplicaciones de asistente de voz y de Google, pero no para el Asistente de Google en sí.

Cuando hayas instalado un juego en tu PC a través de Google Play, regresa a tu página de Mis aplicaciones para abrirlo. Cada aplicación se abre en su propia pestaña en la parte superior de la pantalla, lo que te ayuda a jugar más de un juego a la vez. Si desea tener varios juegos abiertos a la vez, o desea mantener Google Play abierto en una pestaña separada en todo momento, esta es una buena manera de hacerlo. Con el juego de su elección abierto, rápidamente se dará cuenta de que no todos los juegos funcionan perfectamente con un mouse y un teclado listos para usar. Mientras que algunos juegos, comoFinal Fantasy: La guerra de los leones, se traduce bien en un mouse, ya que el juego de entrada está hecho para ser tocado en lugar de un mouse o cursor, juegos comoAlmas rebeldesuse los controles deslizantes para moverse por la pantalla. Para deslizar con el mouse, debe hacer clic y arrastrar por la pantalla. Aunque esto es manejable, aprenderá que usar el mouse para moverse significa que no puede usar el lado derecho de la pantalla para activar sus armas o poderes.
Mapeo de controles
BlueStacks viene con un esquema de mapeo de control completo para solucionar el problema descrito anteriormente. No es una solución perfecta, pero es una buena manera de tomar lo que es posible con un mouse y un teclado combinados con lo que normalmente serían controles táctiles y fusionarlos para crear algo que pueda funcionar, completamente diseñado por el jugador. Esto es lo que convierte a BlueStacks en uno de los mejores emuladores de Android para PC, más allá de la inclusión de Play Store, y lo hace ideal para cualquier tipo de juego en el móvil. Sin embargo, más específicamente: si estás buscando jugar plataformas, juegos de acción, juegos de disparos en primera persona o MOBA, esta es probablemente la forma de hacerlo.
Para abrir su utilidad de mapeador de control, mire a la esquina inferior derecha de BlueStacks. Cerca de la izquierda de los íconos, verá un pequeño botón de teclado. Seleccione esto para abrir el mapeador de controles para su aplicación específica, que cubrirá su juego con un resaltado azul y le dará una serie de controles en la parte superior de la pantalla. Si somos honestos, BlueStacks hace un trabajo bastante terrible al explicar lo que hace cada uno de estos controles, pero aquí está nuestra guía básica de lo que hace cada control, de izquierda a derecha:
- Enlace: este icono es el más difícil de todos para determinar qué hace, pero parece crear dos botones de liberación rápida con teclas de acceso directo personalizadas específicas para permitirle programar un área de la pantalla táctil con sus propios comandos.
- Clic derecho: le permite usar el botón derecho del mouse para moverse en lugar del botón izquierdo. Se usa principalmente para MOBA y otras aplicaciones similares, aunque puede usarlo para lo que considere necesario.
- D-Pad: Esto le permite controlar un D-Pad virtual o un joystick con las teclas WASD de su teclado, asignando W hacia arriba, A hacia la izquierda, S hacia abajo y D hacia la derecha, como la mayoría de los juegos de computadora. Puedes arrastrarlo sobre el D-Pad o el Joystick para usarlo y puedes cambiar el tamaño del círculo para que se ajuste al dispositivo que estás usando.
- Disparos: si tu juego tiene un cierto conjunto de puntos de mira usados dentro del juego, para disparar, disparar o cambiar a un visor, puedes configurar el ícono en la parte superior de ese botón para controlar la cámara con tu mouse.
- Alcance: este es su botón de disparo, destinado a ser arrastrado sobre el botón en su pantalla que dispara su arma. Se traduce directamente al clic izquierdo, lo que le permite disparar más rápido que con los controles táctiles.
- Deslizar: este botón le permite establecer la dirección en la que se desliza en el teclado, ya sea entre izquierda y derecha o arriba y abajo.
- Rotar: este botón determina la rotación y orientación de su dispositivo, que se traduce directamente en su giroscopio.
- Gestos personalizados: mientras está en la pantalla de resaltado azul, arrastre el mouse en el gesto necesario para crear un gesto personalizado, que se puede activar con una combinación de teclas específica.
- Ctrl / Rueda del mouse: este atajo le permite acercar y alejar la pantalla.
- Hacer clic: haga clic en cualquier parte de la parte azul de la pantalla para crear un clic personalizado que se pueda vincular a cualquier tecla de su teclado.

Como era de esperar, este método no es perfecto. Ciertamente, hay cierto retraso en la entrada cuando se juega con controles mapeados en el mouse y el teclado. Moverse enAlmas rebeldes, por ejemplo, tuvo aproximadamente medio segundo de retraso antes de que se registrara la entrada. Por algo comoAlmas rebeldes, eso no es necesariamente lo peor del mundo, ya que es fácil acostumbrarse dentro de ese juego. Sin embargo, para otras aplicaciones, como MOBA o twitch shooters en línea, puede tener más problemas. También experimentamos que el mapeador de controles se congelaba más de una vez mientras programaba los controles, aunque es fácil restablecer la aplicación y reiniciarla rápidamente en su PC. No es perfecto, pero BlueStacks hace mucho para hacer que los controles sean manejables dentro del emulador.
Una vez que haya mapeado sus controles, puede jugar su juego. No notamos ninguna caída en la velocidad de fotogramas durante nuestras sesiones de prueba, aunque vale la pena señalar que nuestras dos computadoras de prueba están diseñadas para juegos, con tarjetas gráficas reales y procesadores bastante potentes, junto con SSD para almacenamiento. En general, deberías tener una experiencia bastante buena en el juego una vez que hayas mapeado los controles y tu software esté en funcionamiento. Google Play Services y Google Play Games sincronizan su contenido entre dispositivos, y la conexión a una red es impecable siempre que su dispositivo ya esté conectado a una conexión inalámbrica o por cable.
¿Qué más puede hacer BlueStacks?
BlueStacks no se limita a jugar juegos de Android. Efectivamente, BlueStacks puede cargar básicamente cualquier aplicación de Android digitalmente en su computadora sin demasiado problema, ya que solo está ejecutando un emulador. Siempre que la aplicación que está cargando funcione en Android 4.4.2 y no requiera Android 5.0, Android 6.0 o incluso una versión posterior como 7.0 u 8.0, debería estar bien ejecutando el software en su computadora. Obviamente, no todo funciona a la perfección, pero en general, si está buscando usar una aplicación de Android en su computadora, BlueStacks debería poder hacerlo sin muchos problemas. Como mencionamos anteriormente, la búsqueda de una aplicación como el Asistente de Google no arrojó resultados para la aplicación real, porque la versión de Android simplemente no es lo suficientemente nueva. BlueStacks pretende ser un Moto X en AT&T con Google, por lo que su experiencia de software se limita tanto a la versión anterior de 2013 de Android como a las funciones incluidas directamente por BlueStacks.

Samsung tv no se enciende después de un corte de energía
Dicho esto, básicamente en todo lo que probamos, fue una excelente manera de mantener las aplicaciones que quizás desee en una experiencia de escritorio directamente en su computadora portátil o PC de escritorio. Por ejemplo, instalamos Weather Timeline en nuestro dispositivo y no tuvimos problemas al usar una de nuestras aplicaciones meteorológicas favoritas directamente en nuestra PC de escritorio sin ningún problema. Poder utilizar algunas de las mejores experiencias móviles sin tener que sacar nuestro teléfono mientras trabajas es increíble y, a pesar de que BlueStack está dirigido a jugadores, es genial que la aplicación funcione igual de bien para todas tus aplicaciones favoritas.
¿Tengo que pagar por BlueStacks?
La respuesta corta es no, no es así. BlueStacks es básicamente gratuito para la mayoría de los usuarios, siempre que esté dispuesto a tolerar los anuncios. No tuvimos ningún problema importante al usar la aplicación durante la prueba, y todo pareció instalarse y ejecutarse sin límites, problemas o cualquier otra cosa que nos impidiera ejecutar la aplicación. Si hace clic en el ícono de perfil en la esquina superior derecha de BlueStacks, cargará la información de su cuenta, lo que le brinda la opción de actualizar a una cuenta premium. Para su actualización, tiene acceso a tres cambios bastante simples:
- Sin anuncios: los íconos de aplicaciones que mencionamos anteriormente se agregarán ocasionalmente a su pantalla Mis aplicaciones dentro de BlueStacks si no paga para actualizar su cuenta al estado premium, sin importar cuántas veces los desinstale. Sin embargo, son bastante fáciles de ignorar y no hay muchos otros anuncios dentro de la aplicación.
- Personalización del fondo: si desea editar el fondo en la pantalla de inicio de BlueStacks, deberá actualizar su cuenta. Sin embargo, el fondo de pantalla predeterminado probablemente sea aceptable para la mayoría de los usos ocasionales de BlueStacks, y si no le molesta, no hay razón para actualizar.
- Soporte premium: la aplicación no deja completamente en claro qué hace que su canal de soporte sea tan premium, pero si le preocupa no recibir respuestas rápidas del equipo de BlueStacks, querrá actualizar al estado de la cuenta premium en orden para garantizar respuestas rápidas a cualquier pregunta que pueda tener.
Si decide cambiar a la versión premium de BlueStacks, está considerando pagar $ 3.33 por mes anualmente (para un total de $ 40 por año por adelantado) o $ 4 cuando se paga mensualmente, para un total anual de $ 48. Esta es realmente una decisión personal, pero lo haremos por adelantado y honestamente: la versión gratuita de BlueStacks funcionó bien con nosotros, sin limitaciones ni problemas. Si bien no nos opondríamos a pagar por el servicio si se agregaran funciones más nuevas, como la capacidad de instalar actualizaciones de software en BlueStacks para ejecutar aplicaciones más nuevas, a partir de ahora, BlueStacks funciona muy bien como una aplicación gratuita.
***
Hay un millón de razones por las que jugar juegos de Android en tu PC es una gran idea. Ya sea que estés buscando una forma de jugar a los mejores MOBA de Android con un mouse y un teclado adecuados, o simplemente quieras probar un juego con un esquema de control más tradicional y táctil, emular Android en tu computadora hace que esto sea una realidad. Y considerando la inclusión de Play Store, la capacidad adecuada de reasignar controles directamente en su computadora sin mucha molestia, y la opción de cambiar entre aplicaciones en una interfaz de pestañas amigable y fácil de usar, tiene mucho sentido de usar BlueStacks sobre la mayoría de los otros emuladores de Android en el mercado hoy. BlueStacks no es una aplicación perfecta. Como cubrimos anteriormente, puede tener algunos errores, y el mapeo del teclado ocasionalmente puede presentar algún retraso incluido. Pero aparte de todo eso, también es una de las formas más divertidas de jugar tus juegos de Android en un dispositivo más grande que ya tienes, con características y funciones adicionales para hacer que tu juego sea mucho más agradable.
Existe una razón obvia para elegir confiar en jugar juegos en su computadora en lugar de jugar juegos en un dispositivo que cabe en su bolsillo. Los juegos de PC son un gran éxito en estos días, pero es difícil acceder a ellos sin un dispositivo potente que puede costar una tonelada de dinero en efectivo que algunos jugadores simplemente no tienen. Si prefiere jugar en la computadora portátil o de escritorio que ya posee, y BlueStacks puede ejecutarse en su PC, obtiene acceso no solo a una aplicación poderosa que puede ejecutar miles de juegos gratuitos, sino también a juegos de bajo costo que pueden ser incluso más barato en Android que en otros sistemas operativos. Realmente lo convierte en una experiencia de juego premium ininterrumpida al tener que desembolsar miles de dólares en nuevo hardware y juegos AAA, todo mientras mantiene las cosas sin problemas y brinda a los usuarios un conjunto de software totalmente personalizable que se puede controlar directamente con el mouse y el teclado. .








![Las historias de Instagram no se cargan y el círculo gira: qué hacer [septiembre de 2022]](https://www.macspots.com/img/social-media/91/instagram-stories-aren-t-loading-and-the-circle-is-spinning-8211-what-to-do-september-2022-1.jpg)