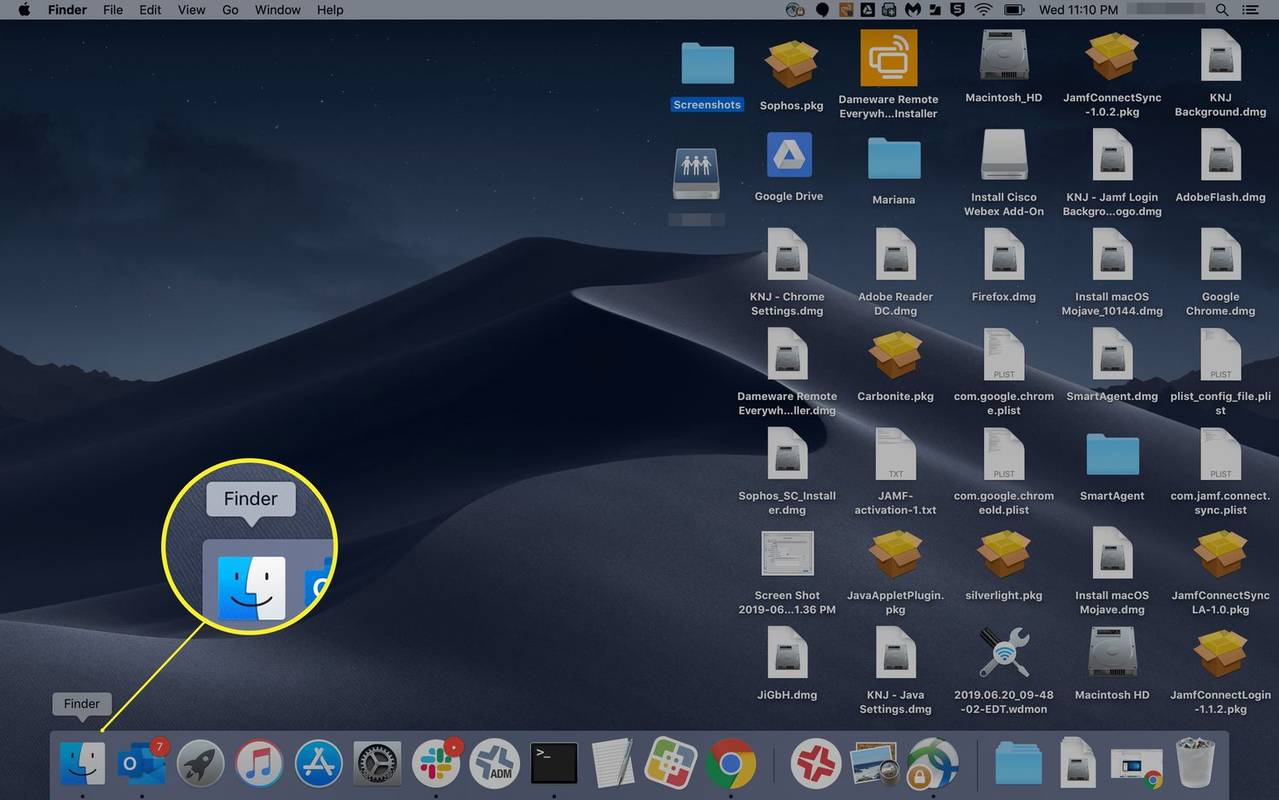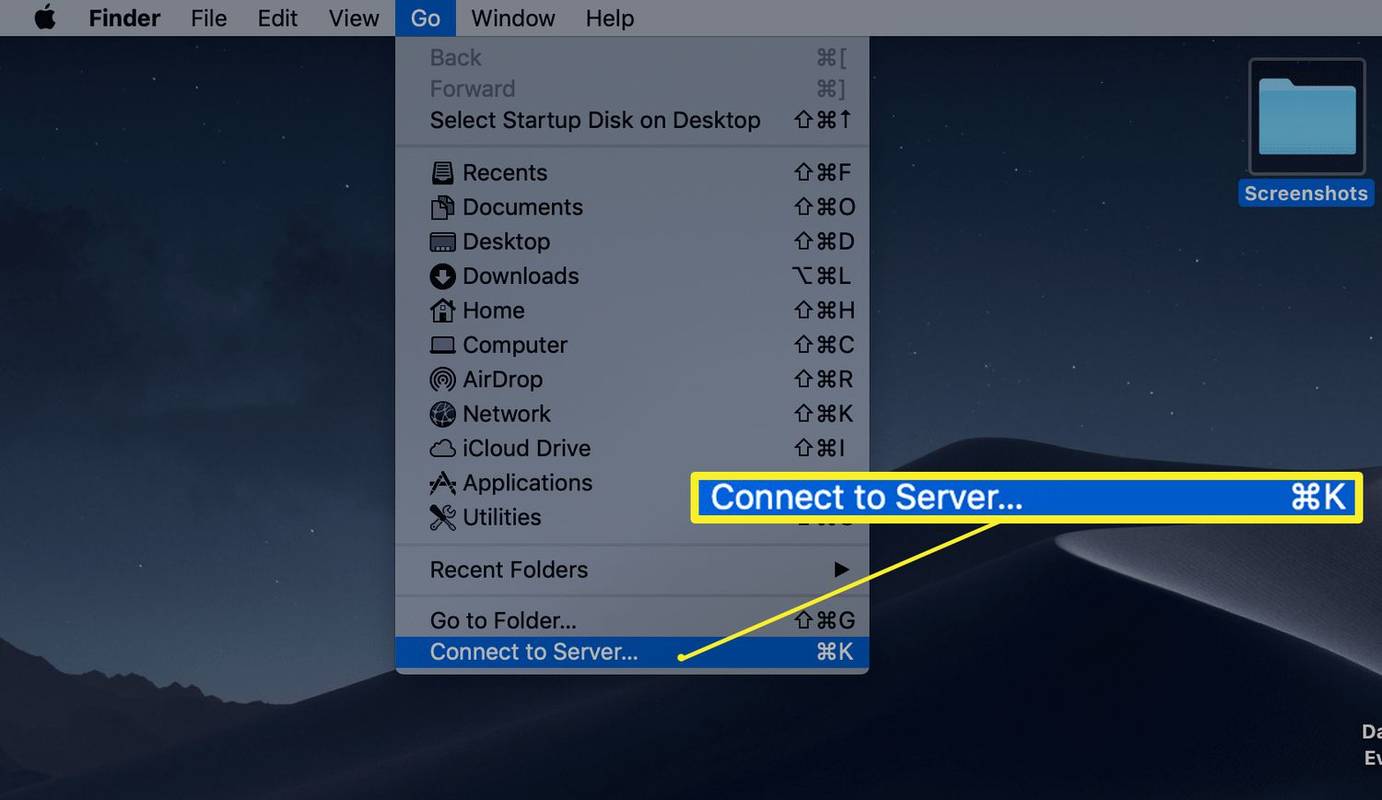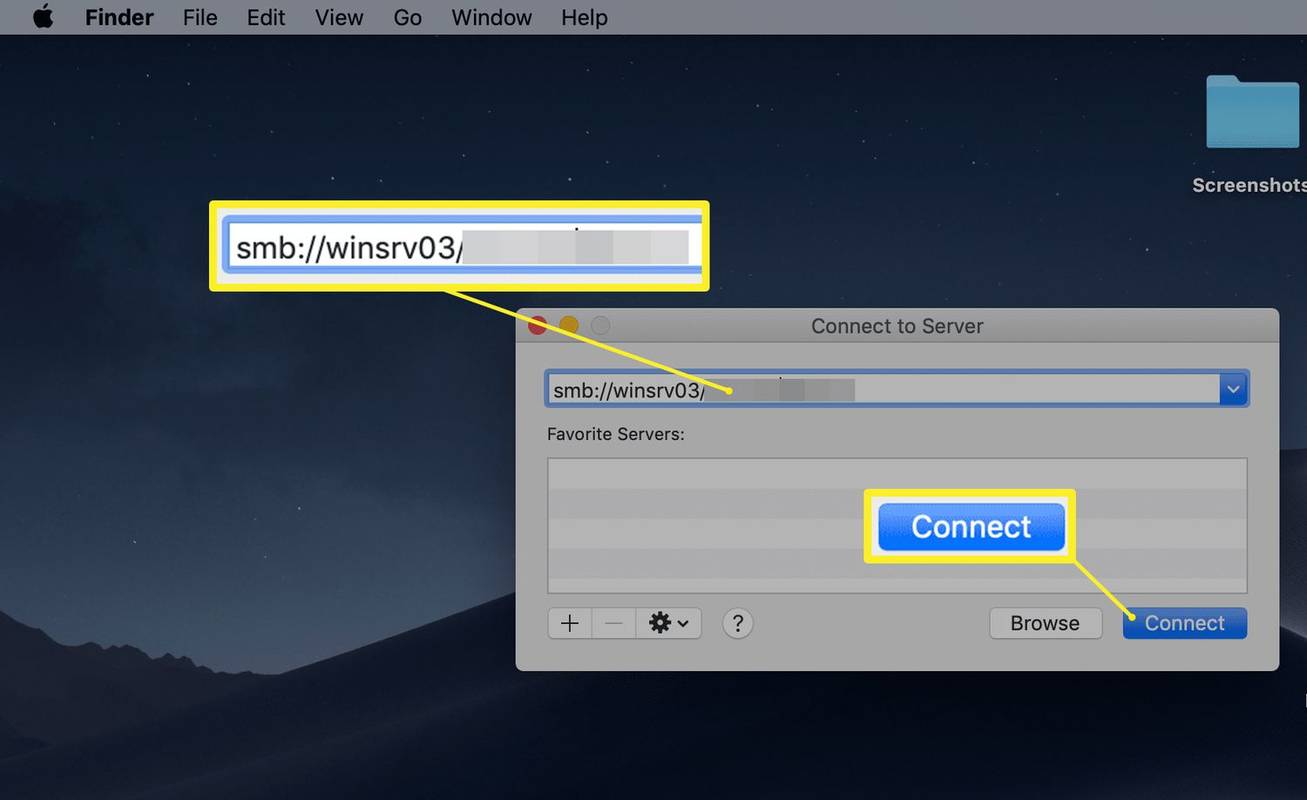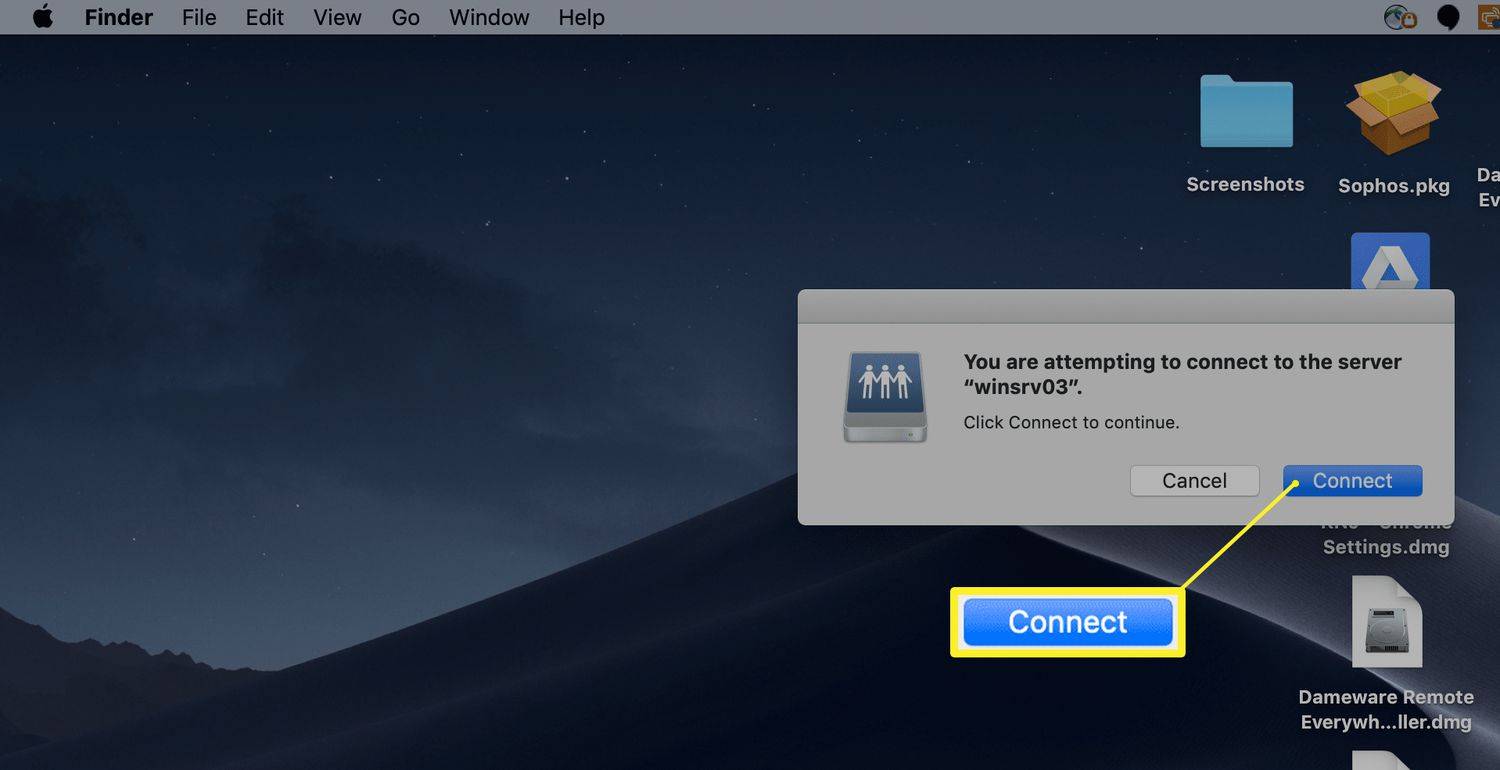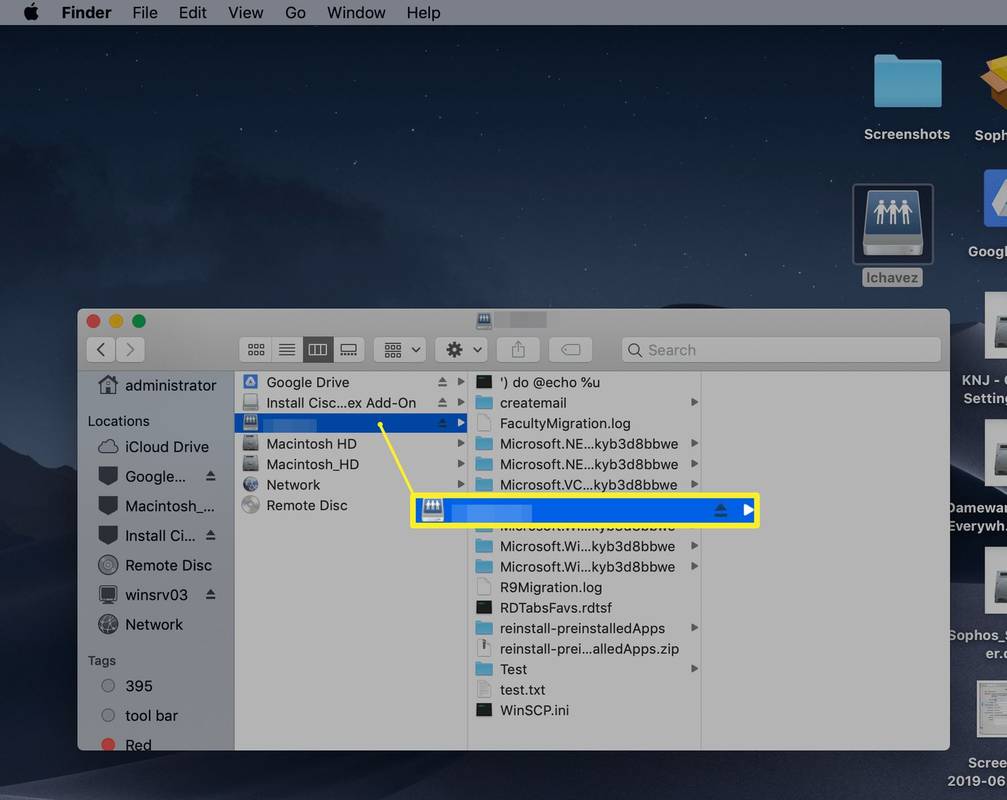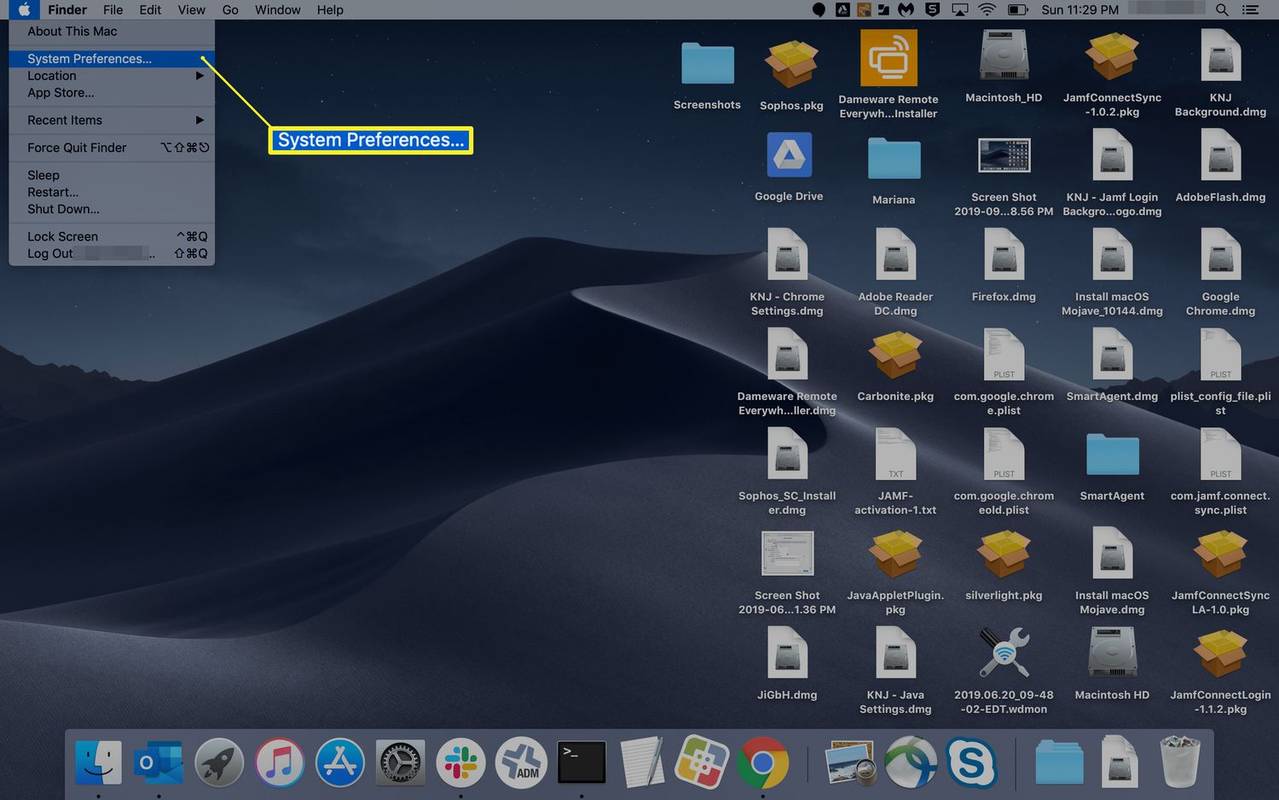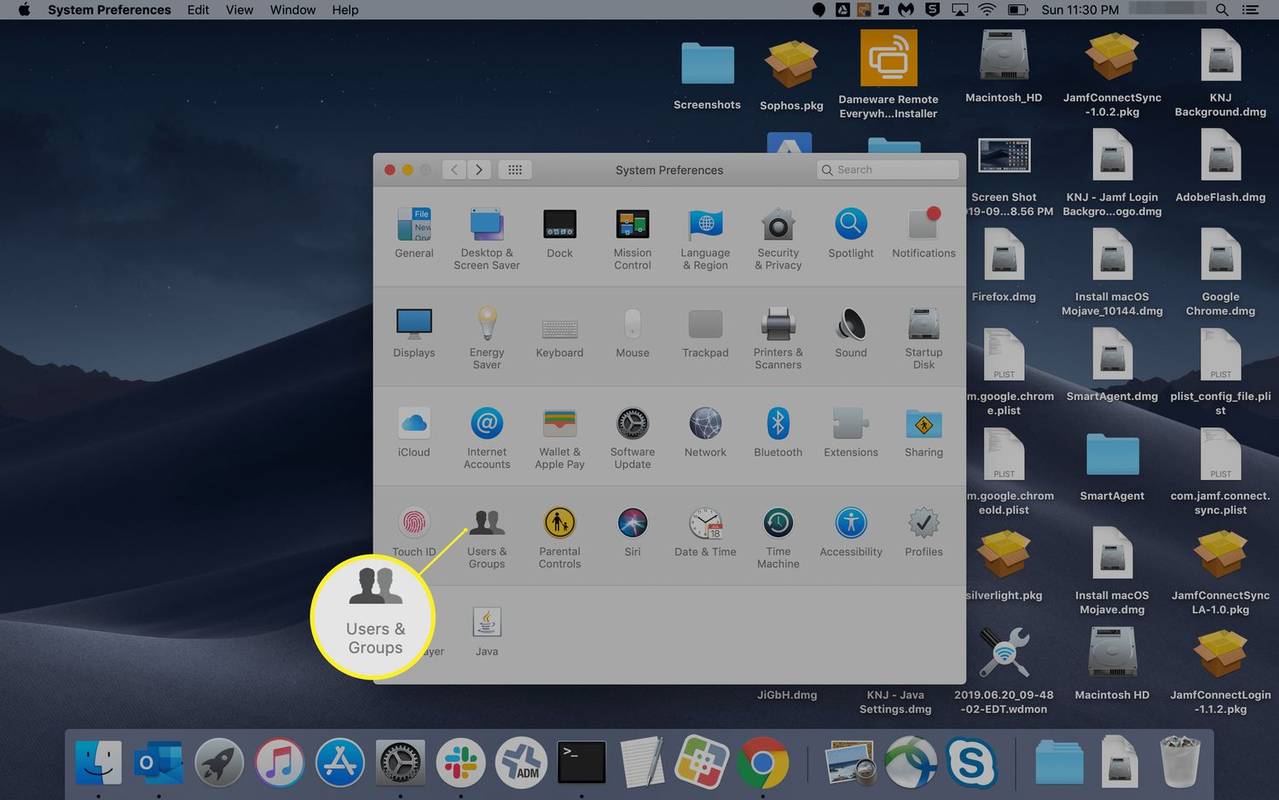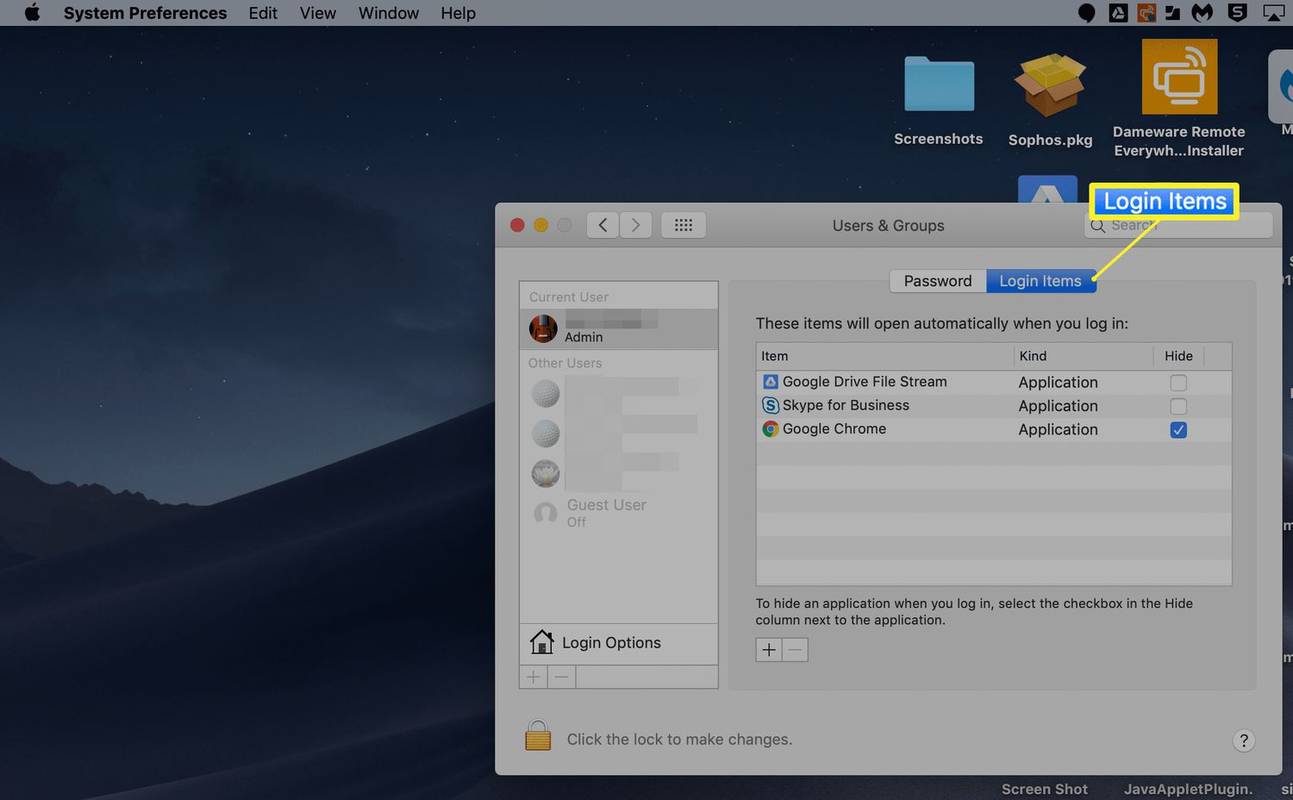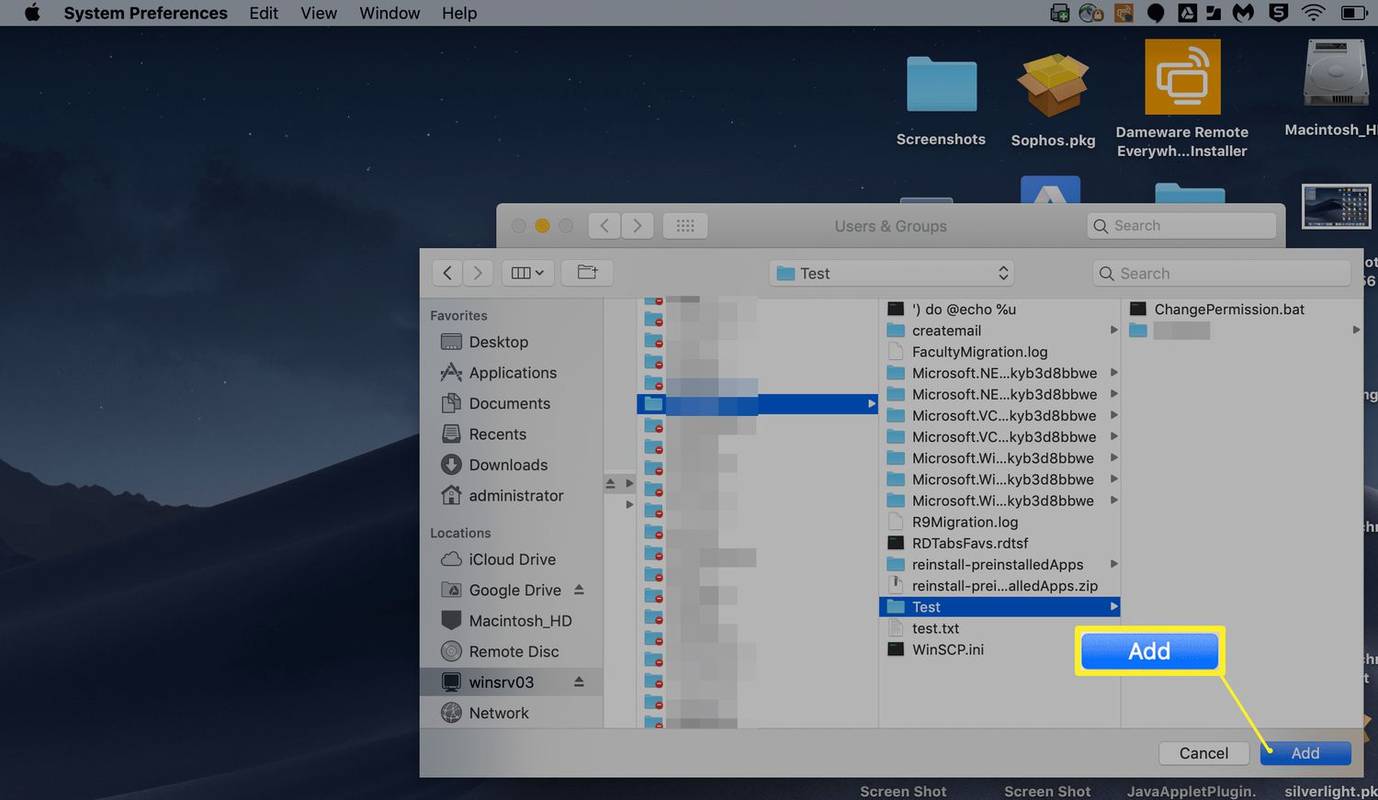Qué saber
- Lanzamiento Descubridor en el Dock de Mac. Seleccionar Ir en la barra de menú en la parte superior de la pantalla y elija Conectar al servidor .
- Ingrese la ruta de la unidad de red y seleccione Conectar . Hacer clic Conectar nuevamente para confirmar.
- Cuando la unidad está asignada, aparece en el escritorio como una unidad montada o en Ubicaciones en una ventana del Finder.
Este artículo explica cómo configurar un unidad mapeada en tu Mac con macOS para que puedas compartirlo con todos tus dispositivos. Incluye información sobre el montaje automático de la unidad de red para que permanezca después de un reinicio.
Cómo asignar una unidad de red en Mac
En lugar de descargar o copiar los mismos datos en todos sus dispositivos, guarde los datos en una sola carpeta y luego compártala con sus otros dispositivos. Una vez que haya compartido la ubicación de estos datos a través de un ruta UNC , luego podrá asignar la unidad de red a todos sus dispositivos con unos sencillos pasos.
-
Inicie el Buscador.
eliminar la protección contra escritura de la memoria USB
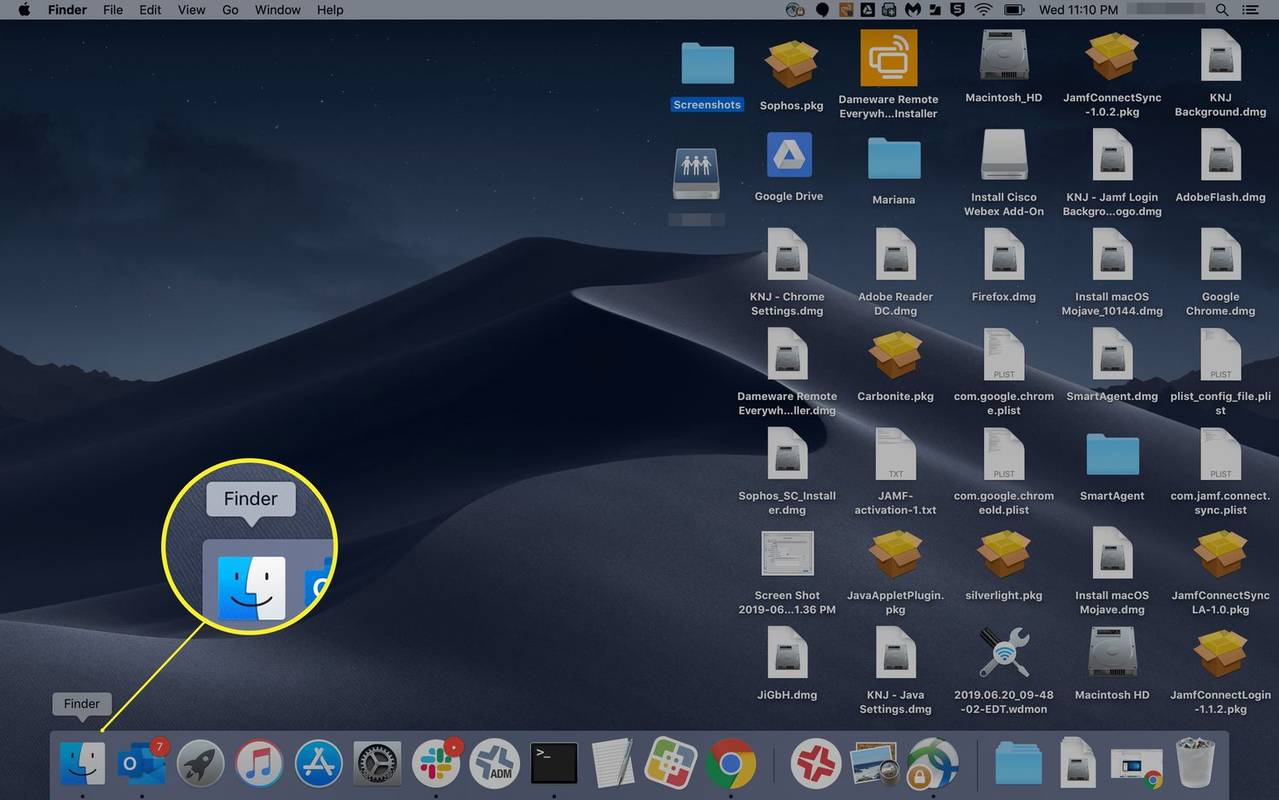
-
Hacer clic Ir > Conectar al servidor .
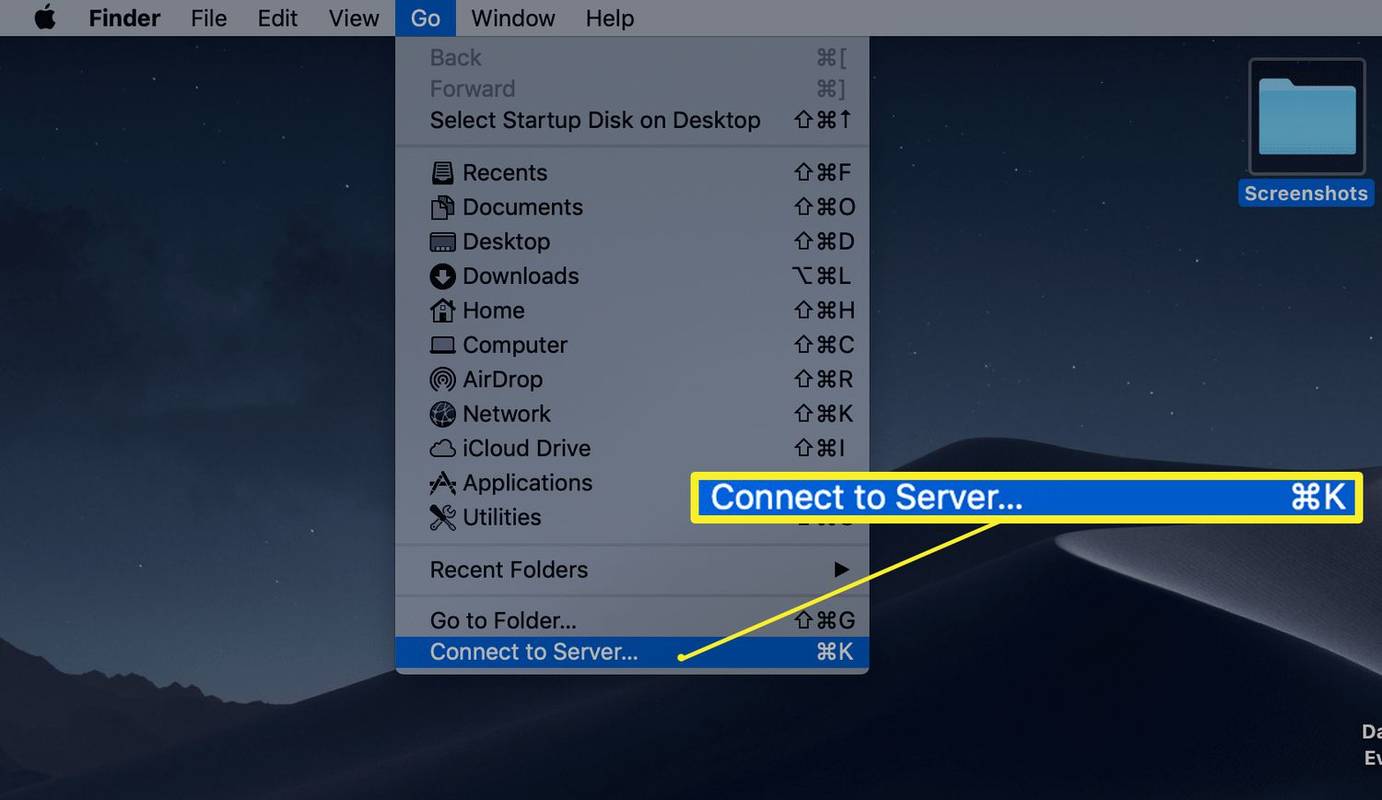
-
Ingrese la ruta de la unidad de red que desea asignar y haga clic en Conectar .
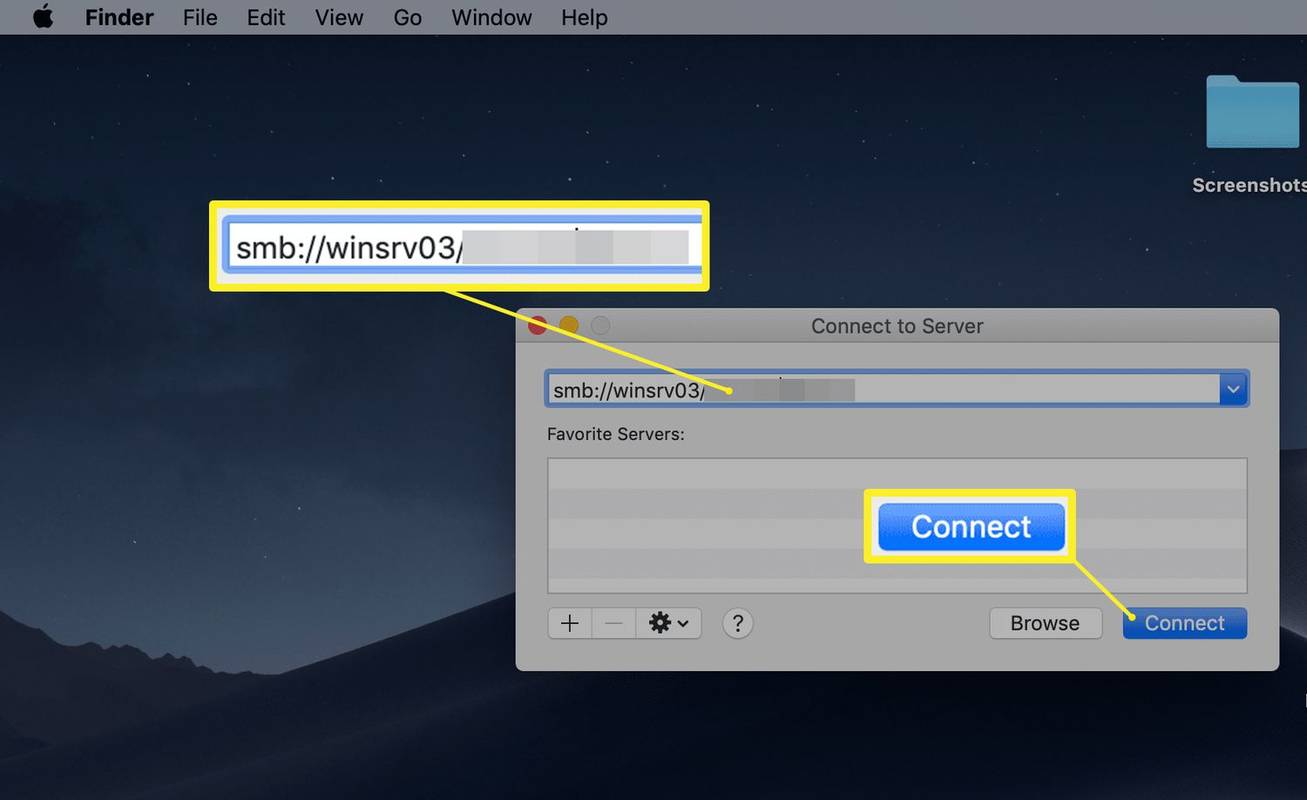
-
Si se le solicita una confirmación, haga clic en Conectar .
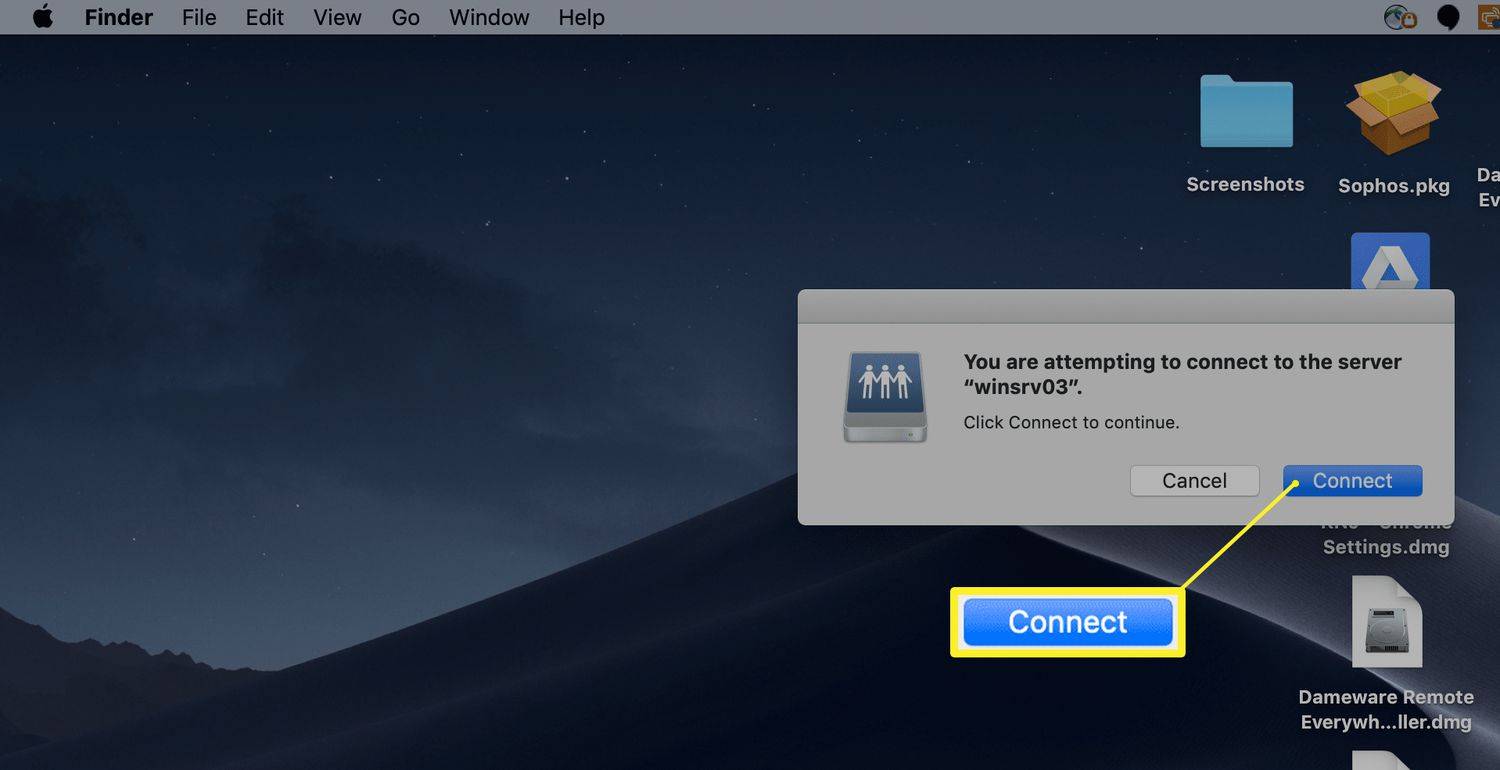
Las cuentas que no tienen permisos para acceder a este archivo/carpeta no pueden crear una conexión a la unidad de red.
-
Una vez que se haya asignado la unidad de red, aparecerá debajo de su escritorio como una unidad montada o en el menú Ubicaciones en cualquier ventana del Finder.
¿Puedes cambiar los márgenes en los documentos de Google?
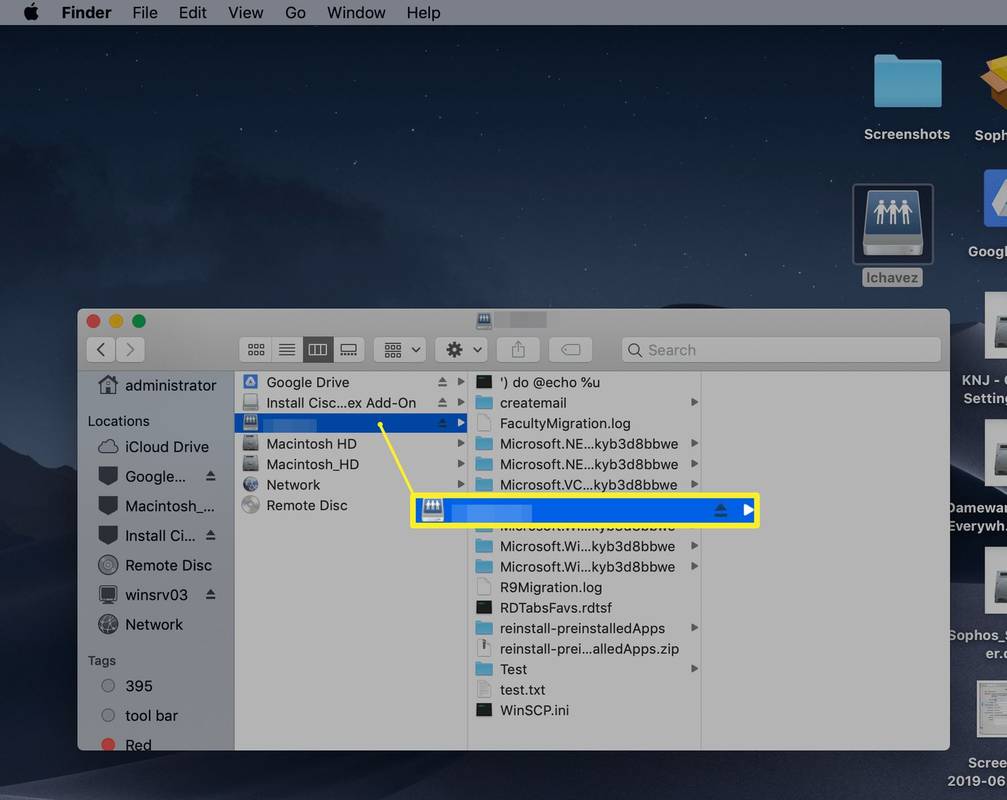
Dado que las unidades asignadas aparecen como unidades montadas en su dispositivo macOS, puede desconectarse de ellas expulsando la unidad.
Cómo montar automáticamente una unidad de red en macOS
Si desea asegurarse de que la unidad previamente asignada permanezca después de reiniciar, debe habilitar el montaje automático a través de los elementos de inicio de sesión en las preferencias de su cuenta de usuario.
-
Haga clic en el Logotipo de manzana > Preferencias del Sistema .
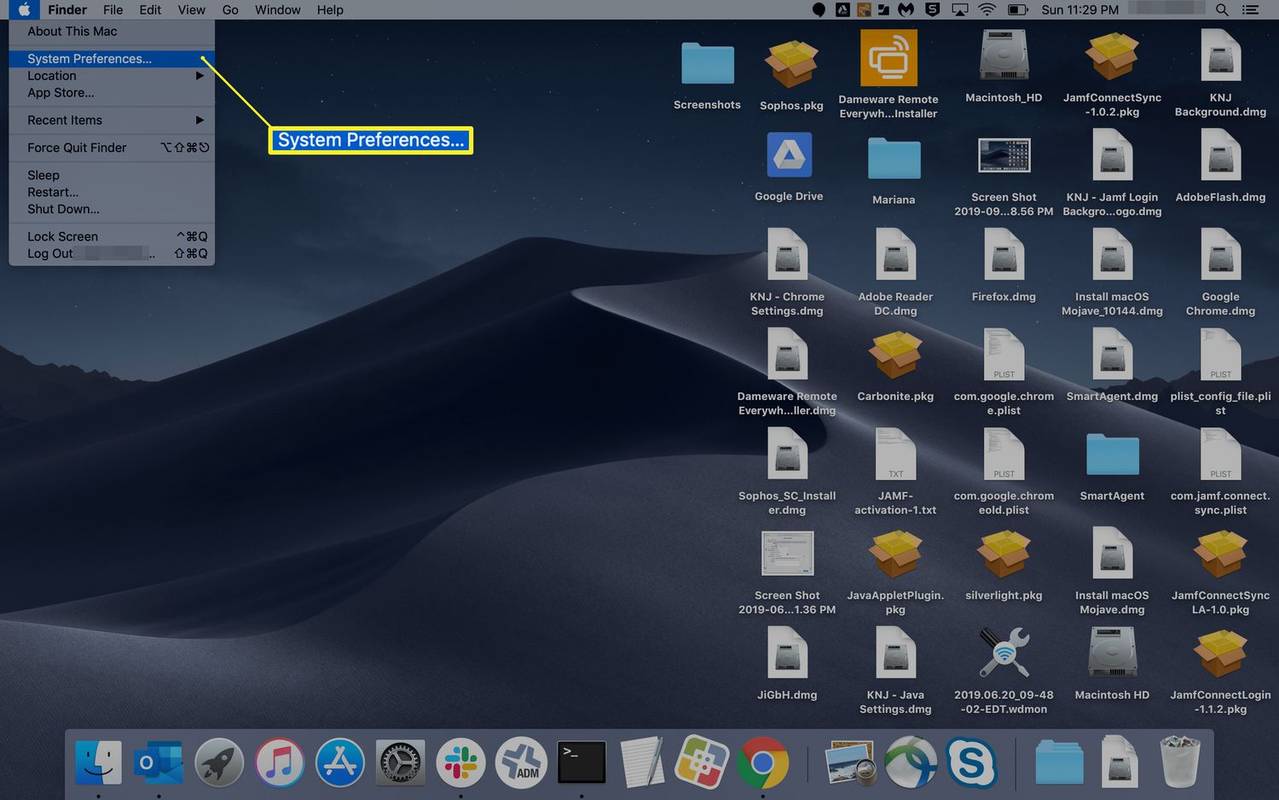
-
Hacer clic Usuarios y grupos .
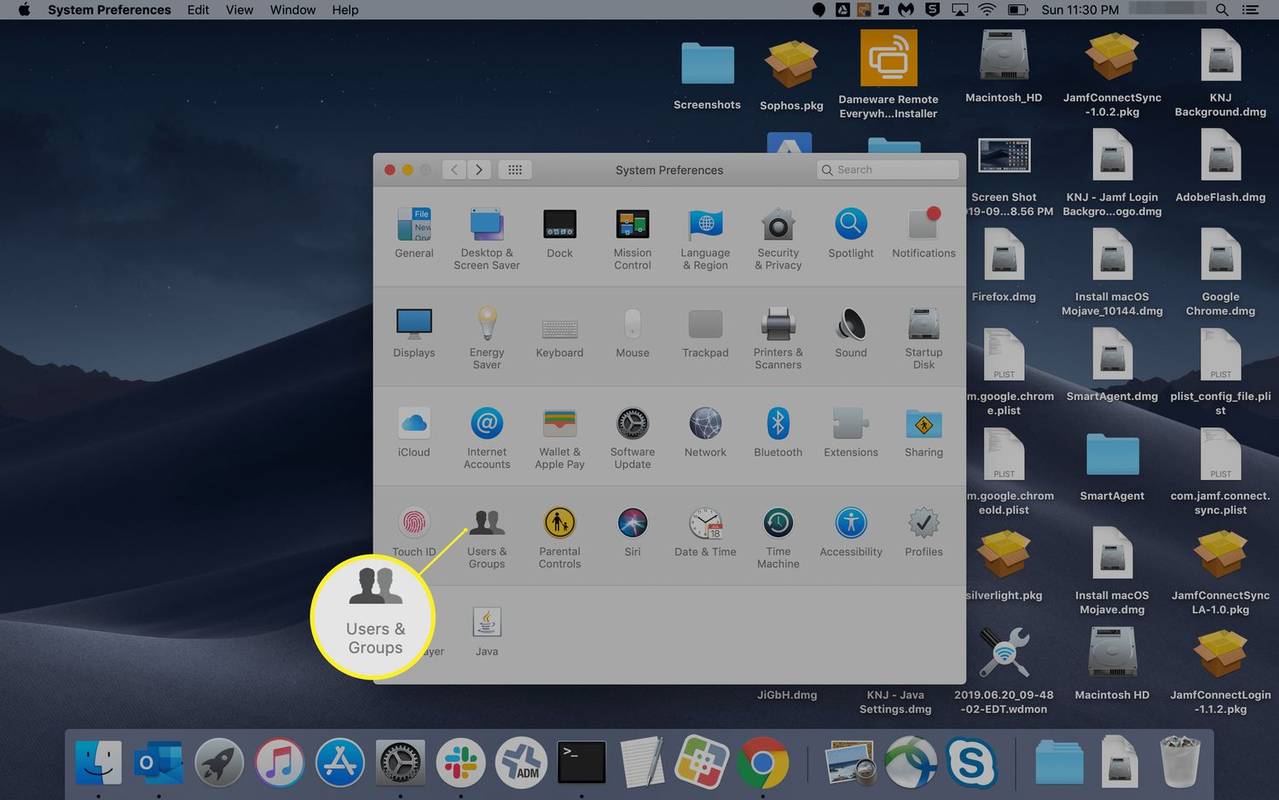
-
Seleccione el nombre de usuario que tiene acceso a la unidad de red.
-
Selecciona el Artículos de inicio de sesión pestaña.
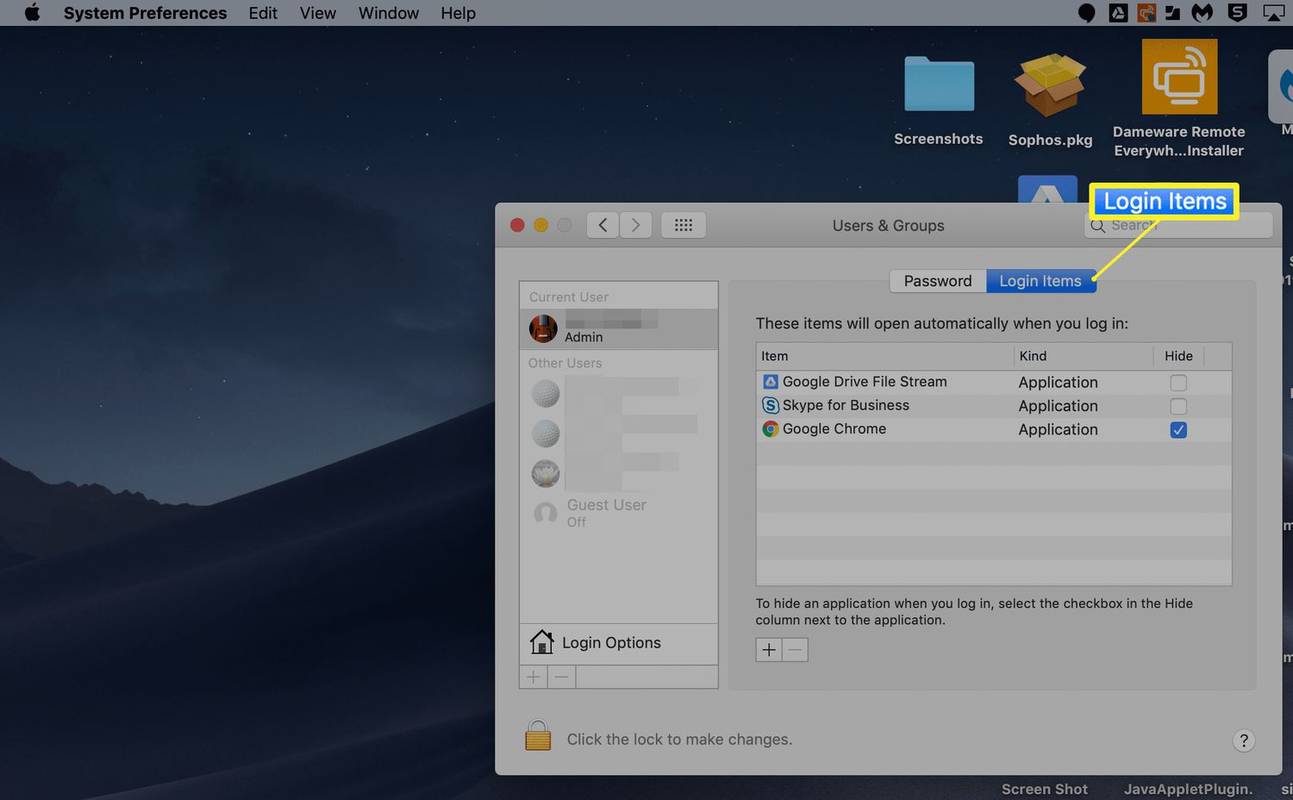
-
Navegue hasta el elemento que desea agregar. Haga clic una vez para seleccionarlo, luego haga clic Agregar .
cómo sincronizar el calendario de Google con Outlook
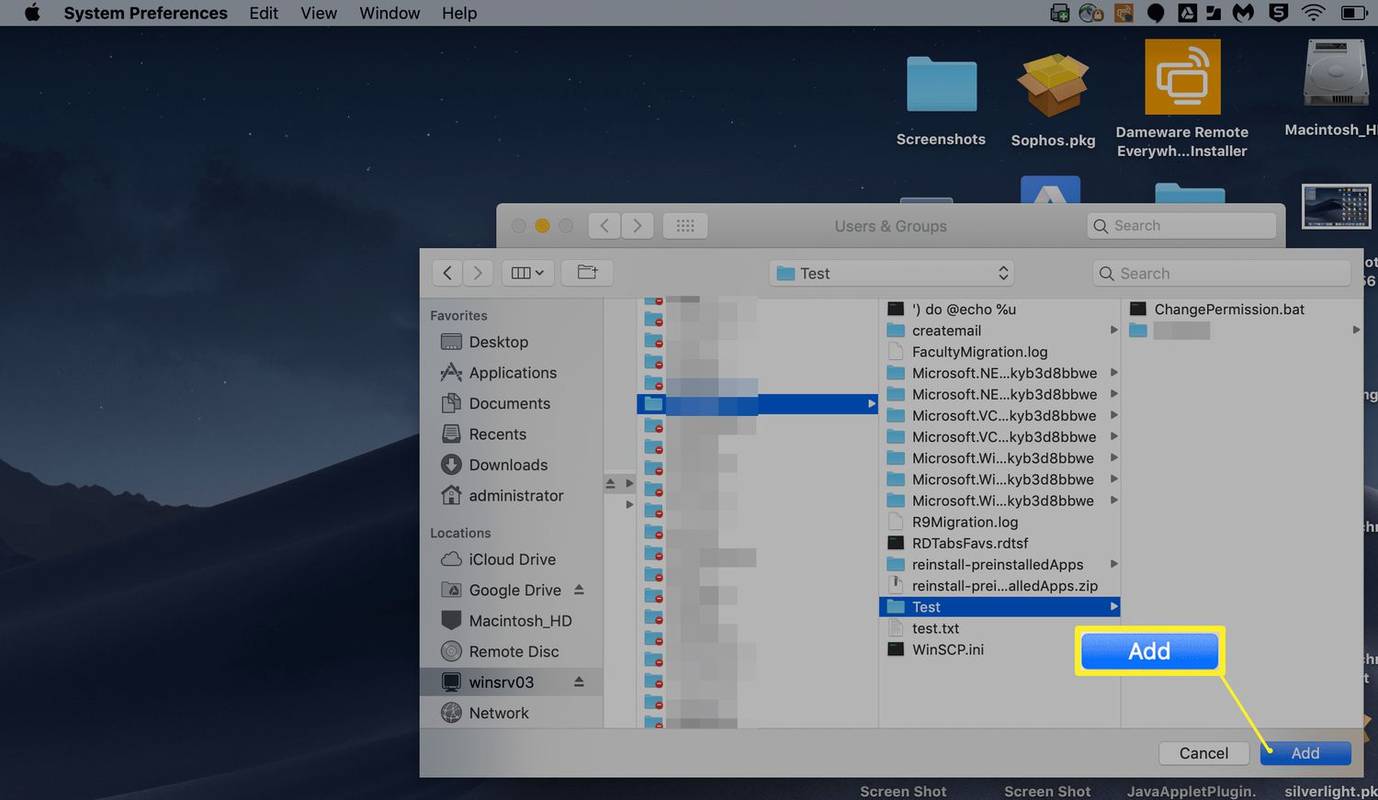
- ¿Puedo asignar una unidad de red de Windows a mi Mac?
Sí, es posible compartir archivos entre una máquina Windows y su Mac mediante OneDrive o con un correctamente formateado También funcionará una unidad flash externa o USB, configurar el uso compartido de archivos en su Mac o usar el uso compartido de archivos de Windows.
- ¿Cómo asigno una unidad de red a mi Mac usando AFP?
En la barra de menú del Finder, seleccione Ir > Conectar al servidor > luego ingrese 'afp://' seguido de la dirección IP de la unidad y seleccione Conectar . Elija un nombre de usuario y una contraseña para la unidad cuando se le solicite.