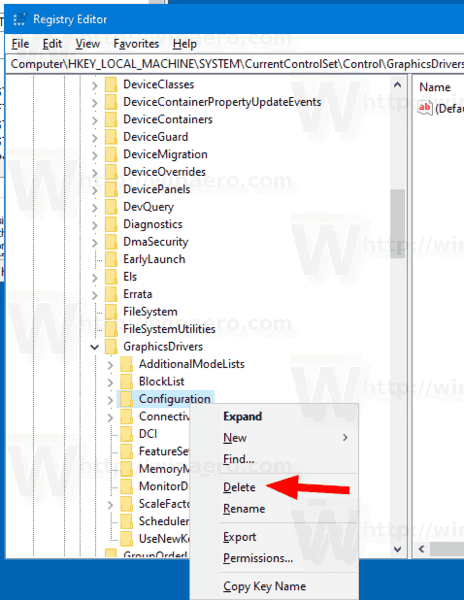Cómo borrar y restablecer la caché de pantalla externa en Windows 10
Si tiene varias pantallas o un proyector externo, puede encontrar útil la función incorporada de Windows 10 para cambiar la pantalla activa y el modo de uso compartido de su escritorio actual. La función denominada Proyecto permite al usuario tener habilitada solo la pantalla principal, duplicarla en una segunda pantalla, extenderla a todas las pantallas o usar solo la segunda pantalla.
Anuncio
cómo tomar una captura de pantalla en Snapchat sin que la otra persona lo sepa
La función Proyecto en Windows 10 ofrece los siguientes modos:
- Solo pantalla de PC
Solo la pantalla principal está habilitada. Todas las demás pantallas conectadas estarán inactivas. Una vez que conecte un proyector inalámbrico, esta opción cambia su nombre a Desconectar. - Duplicar
Duplica la pantalla principal en la segunda pantalla. - Ampliar
Su escritorio se extenderá a todos los monitores conectados. - Segunda pantalla solamente
La pantalla principal se desactivará. Utilice esta opción para cambiar a la pantalla externa únicamente.
Puede configurar el modo de pantalla individual y la resolución para cada pantalla conectada a su PC, computadora portátil u otro dispositivo con Windows 10. El sistema operativo recuerda estos ajustes almacenándolos en un caché y los aplica cada vez que conecta el monitor configurado anteriormente. Esto ahorra mucho tiempo, ya que no es necesario volver a configurar una pantalla externa una vez que la conecte.

La caché de pantalla externa se almacena en el Registro. Si se corrompe, la salida de la pantalla puede dejar de funcionar como se esperaba cuando se conecta a un monitor externo. En este caso, puede intentar restablecer (borrar) la caché de pantalla. Esto obligará al sistema operativo a olvidar los monitores externos conectados y todas sus configuraciones. Así es como se puede hacer.
cómo mostrar fps en league of legends
Nota: Para borrar y restablecer el caché de pantalla en Windows 10, debe iniciar sesión con una cuenta administrativa .
Para borrar y restablecer la caché de pantalla externa en Windows 10,
- Abre el Aplicación del editor del registro .
- Vaya a la siguiente clave de registro:
HKEY_LOCAL_MACHINE SYSTEM CurrentControlSet Control GraphicsDrivers
Vea cómo ir a una clave de registro con un clic . - Haga clic derecho en la subclaveConfiguracióny seleccioneEliminardesde el menú contextual.
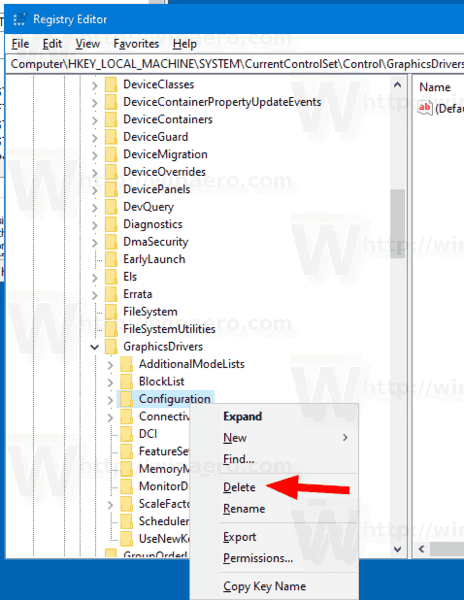
- Ahora, elimine otras dos subclaves,ConectividadyScaleFactors.
- Reinicie Windows 10 para que los cambios realizados por el ajuste del Registro surtan efecto.
¡Estás listo!
Para ahorrar tiempo, puede descargar el siguiente archivo de registro listo para usar. Esto le permitirá borrar y restablecer la caché de pantalla con un par de clics sin editar el Registro manualmente.
Descargar archivo de registro
que tipo de ram tiene mi computadora
Eso es.
Artículos de interés:
- Cambiar la resolución de pantalla en Windows 10
- Crear acceso directo a la pantalla del interruptor en Windows 10
- Configurar múltiples pantallas en Windows 10