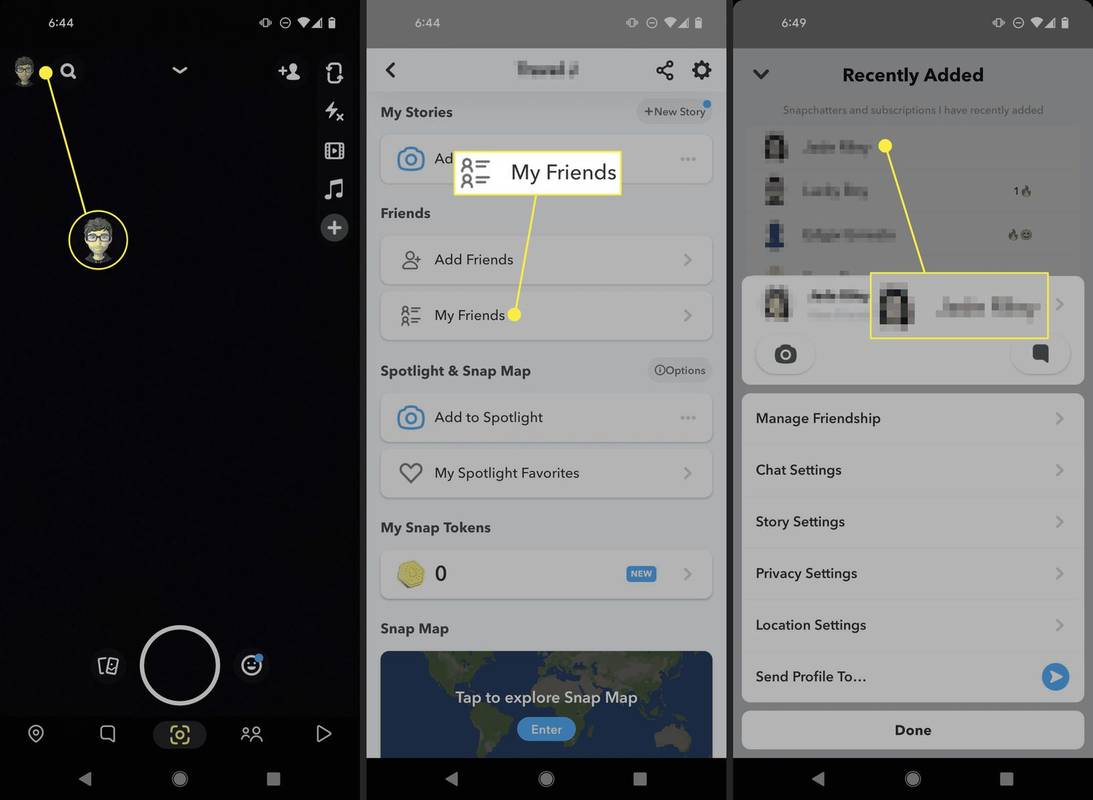Los propietarios de sitios en estos días parecen creer que tener videos que se reproducen automáticamente al principio cada vez que se abre una de sus páginas web aumenta sus posibilidades de que los visitantes del sitio realmente vean el video.

Aunque esto puede no parecer demasiado problemático, los videos de reproducción automática en las páginas web pueden volverse extremadamente molestos con el tiempo. Un comercial ruidoso puede aparecer repentinamente y sobresaltarlo sin motivo. Peor aún, es posible que no desee que las personas que lo rodean sepan que está navegando por la web, especialmente a las 3 a.m. o mientras alguien está estudiando. Además, un sitio web puede usar la reproducción automática para contenido inapropiado. Por último, esos videos de reproducción automática consumen su ancho de banda de datos.
¿Es posible deshabilitar la reproducción automática de videos en Chrome?
Desafortunadamente, actualmente no puede deshabilitar la reproducción automática en sitios web mientras usa Chrome. Desde que Google eliminó la opción de reproducción automática, los usuarios de Chrome se han quedado sin una solución. Por el contrario, todos los demás navegadores web le permiten evitar que los videos se reproduzcan automáticamente.
cómo evitar que Chrome reproduzca videos automáticamente
Había extensiones de Chrome y aplicaciones de terceros que podían deshabilitar la reproducción automática en el pasado, pero, con el tiempo, casi todas se volvieron irrelevantes. Los desarrolladores dejaron de brindar soporte como actualizaciones. Esto se debe a que los desarrolladores web habían encontrado una manera de sortear estos bloqueadores, volviéndolos inútiles.
Lo único que pueden hacer los usuarios de Chrome es reducir el impacto de los molestos videos de reproducción automática en su experiencia de surf. Puedes hacer esto por silenciar todo el contenido del sitio web y excluir algunos de sus sitios web favoritos . Para esos, puede agregarlos a la lista de excepciones.
Cómo silenciar videos de reproducción automática para Chrome en un dispositivo Android
Silenciar el sonido en los videos que se reproducen automáticamente en Chrome es sencillo en los dispositivos Android. Para hacerlo, siga los pasos a continuación.
- Abra el navegador Chrome en su teléfono o tableta Android.

- Toque el icono Opciones en la esquina superior derecha (tres puntos verticales).

- En el menú que aparece, toque Configuración cerca de la parte inferior.

- Esto abrirá una nueva pestaña de la página de Configuración, toque Configuración del sitio.

- Toque Sonido.

- Toque el interruptor de palanca junto a Silenciar sitios que reproducen sonido para activar la opción.

Ahora, cada vez que un video comienza a reproducirse automáticamente en un sitio, el sonido no te molestará. Si desea permitir que ciertos sitios web se reproduzcan automáticamente, puede agregarlos a la lista Permitir.
- Abra la opción Sonido como se explica en los pasos 1-8 anteriores.

- En la sección Permitir, toque Agregar excepción de sitio.

- Aparecerá la ventana emergente Agregar sitio. Escriba la dirección del sitio web que desea excluir y luego toque Agregar.

Si solo encuentra un puñado de sitios molestos, puede silenciar solo esos. Para hacerlo, no es necesario que use los sitios Silenciar que reproducen opciones de sonido. Simplemente puede agregar los sitios web que le resulten molestos a la sección Silenciar del menú Sonido.
Cómo silenciar videos de reproducción automática para Chrome en un iPhone
Al igual que Android, silenciar los videos de reproducción automática en dispositivos iOS solo requiere unos pocos toques como se describe a continuación.
- Inicie la aplicación Google Chrome en su iPhone o iPad.

- Toque los tres puntos verticales para abrir el menú Opciones.

- Ahora toca Configuración.

- Esto abre la página de Configuración. Toque la opción Privacidad y seguridad en el menú de la izquierda.

- Toque Configuración del sitio en la pantalla principal.

- Ahora toca Configuración de contenido adicional.

- Toque Sonido.

- Junto a la opción Silenciar sitios que reproducen sonido hay un interruptor de palanca. Enciéndalo.

Si hay algunos sitios web en los que no le importa reproducir videos automáticamente, puede agregarlos a la lista de permitidos en Chrome. Así es como se hace.
- Siga la guía anterior hasta el paso 8.
- Seguido tocando Agregar en la sección Permitir.

- Ahora ingrese la dirección del sitio web que desea agregar como excepción. Cuando haya terminado, toque el botón Agregar en la ventana emergente.

También hay una sección Silenciar en el menú Sonido que le permite silenciar solo sitios web específicos. Por ejemplo, es posible que no esté en contra de los videos de reproducción automática, sino solo para uno o dos sitios web que son bastante agresivos con estos videos. En ese caso, puede silenciar solo esos sitios web y dejar el resto solo.
Cómo silenciar videos de reproducción automática para Chrome en una PC con Windows 10
Silenciar videos de reproducción automática en Chrome para Windows 10 es similar a la versión móvil:
- Abre Google Chrome en tu computadora.

- Haz clic en el ícono de tres puntos verticales en la esquina superior derecha de Chrome.

- En el menú que aparece, haz clic en la opción Configuración.

- La página de Configuración ahora se cargará como una nueva pestaña en Chrome. En el menú de la izquierda, haz clic en Privacidad y seguridad.

- En el menú principal, haga clic en la opción Configuración del sitio.

- Ahora haga clic en Configuración de contenido adicional. Debe estar al final de la página.

- Haga clic en Sonido.

- Active Silenciar sitios que reproducen sonido haciendo clic en el botón de alternancia que se encuentra al lado.

Para agregar excepciones a esta regla, haga lo siguiente:
- Abra el menú Sonido como se describe en los pasos 1 a 8 anteriores.

- Haga clic en el botón Agregar junto a Permitir.

- En la ventana emergente, ingrese la dirección del sitio web y luego haga clic en el botón Agregar en la ventana emergente.

Por supuesto, puede optar por agregar excepciones a la lista Silenciar, lo que le permitiría silenciar una selección de sitios web. Todos los demás sitios reproducirán videos automáticamente como antes. Simplemente haga clic en Agregar en la sección Silenciar e ingrese la dirección del sitio.
Cómo silenciar videos de reproducción automática para Chrome en una Mac
Silenciar todos los sitios web en Chrome en su computadora Mac tomará solo uno o dos minutos de su tiempo.
- Abre Chrome en tu Mac.

- Haz clic en el ícono de tres puntos en la esquina superior derecha de la ventana de Chrome.

- Esto abrirá el menú emergente de Chrome. Busque Configuración en la parte inferior del menú y haga clic en él.

- Chrome ahora abrirá la página de Configuración en una nueva pestaña.
- Haz clic en Privacidad y seguridad en el menú de la izquierda.

- Haga clic en la opción Configuración del sitio en la pantalla principal.

- Más abajo en la página, encontrará Configuración de contenido adicional. Haga clic en eso.

- Haga clic en Sonido.

- Finalmente, habilite la función Silenciar sitios que reproducen sonido haciendo clic en el interruptor adyacente.

Habilitar esta opción silenciará todos los sitios web. Incluso aquellos que necesitan el audio, como las estaciones de radio por Internet. Para evitar esto, simplemente agregue estos sitios web a la lista Permitir en el menú Sonido.
Si no encuentra tantos sitios web que tengan videos de reproducción automática, es posible que silenciar todos los sitios web no sea lo correcto para usted. Si ese es el caso, puede silenciar solo ciertos sitios web agregándolos a la lista Silenciar del menú Sonido.
Cómo silenciar videos de reproducción automática para Chrome en una Chromebook
En comparación con otras plataformas, deshabilitar el sonido de los sitios web es casi idéntico a los Chromebooks.
- Abra Chrome en su Chromebook.

- Haga clic en el menú de tres puntos en la esquina superior derecha y luego haga clic en Configuración.

- En el menú de la izquierda, haz clic en Privacidad y seguridad.

- Ahora haga clic en Configuración del sitio en la pantalla principal.

- Presiona Configuración de contenido adicional.

- Busque la opción Sonido y haga clic en ella.

- El último paso es activar los sitios Mute que reproducen opciones de sonido haciendo clic en el botón de alternancia.

Dependiendo de sus preferencias de navegación, probablemente necesitará ciertos sitios web para reproducir audio. Para permitirles hacerlo, simplemente agréguelos a la lista de Permitidos. Puede encontrarlo justo debajo de los sitios Mute que reproducen opciones de sonido.
Si no tiene ningún problema con la mayoría de los sitios web a este respecto, puede simplemente eliminar los que le parezcan objetables. En lugar de jugar con los sitios Mute que reproducen sonido, agregaría esos sitios objetables a la lista Mute en el menú Sonido. Como cada vez que te encuentras con un sitio molesto.
Con suerte, ahora sabe cómo mitigar la molestia que proviene de los videos de reproducción automática, ya que en realidad no puede eliminarlos. Como puede ver, Chrome le permite silenciar cualquier sitio web. Por supuesto, sería mucho mejor si pudiera deshabilitar la reproducción automática de videos directamente en Chrome, pero el silenciamiento es todo lo que tiene. Si no le gusta cómo Google elige abordar los videos de reproducción automática en los sitios web, siempre puede cambiar a Microsoft Edge, Mozilla Firefox, Opera o cualquier otro navegador.
¿Has logrado silenciar sitios web en Chrome? ¿Es esta una solución lo suficientemente decente para ti en la lucha contra los videos de reproducción automática? Comparta sus experiencias en la sección de comentarios a continuación.