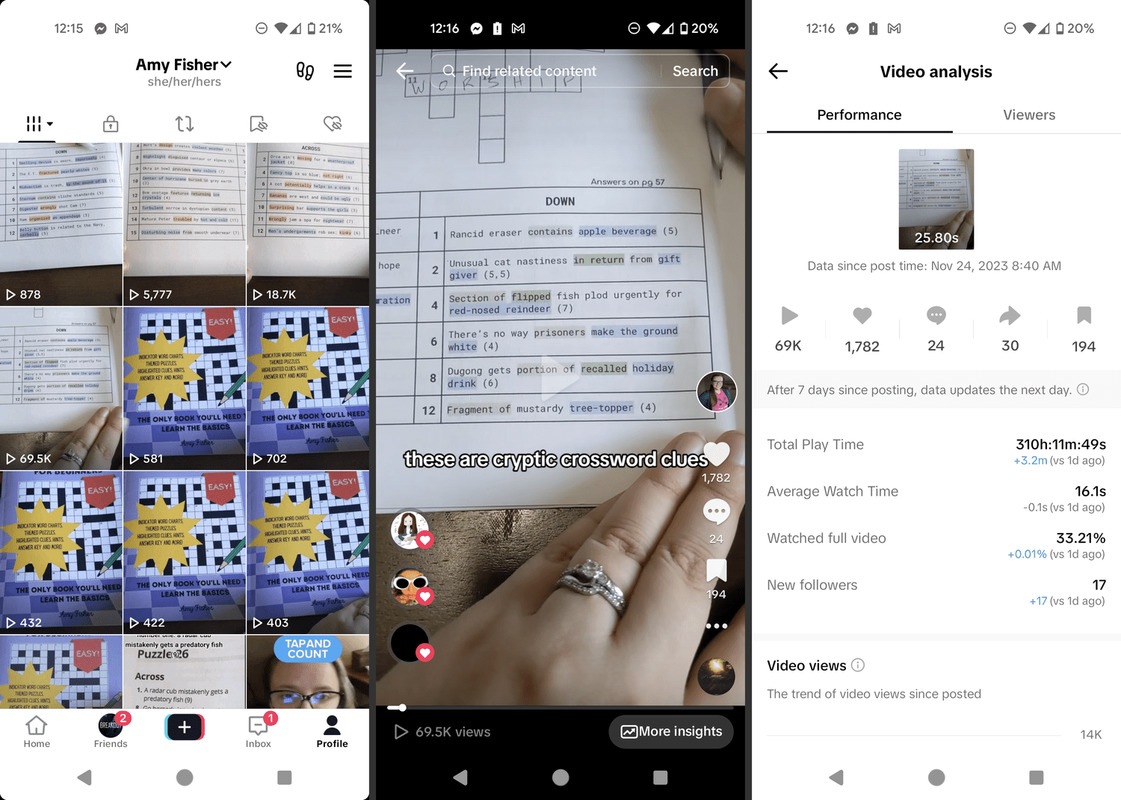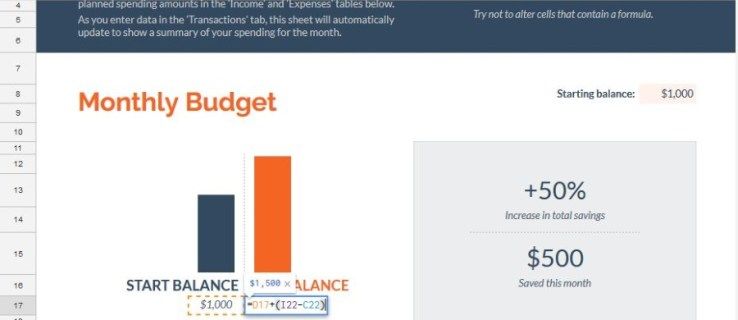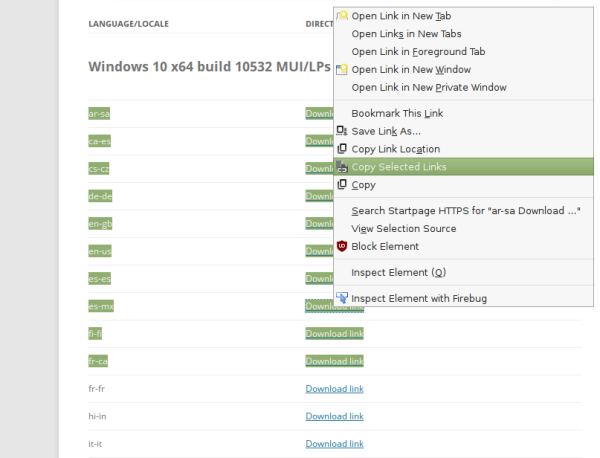Discord es un cliente social popular que permite a los usuarios unirse a innumerables servidores donde pueden chatear por voz, enviar mensajes de texto y enviar una amplia gama de archivos multimedia.

Dado que es principalmente una plataforma de juegos, era solo cuestión de tiempo antes de que Discord lanzara su propia función de transmisión en vivo. Esta popular aplicación lanzó recientemente una versión beta de la función 'Go Live', que permite a los usuarios transmitir sus sesiones de juego a amigos en el mismo canal.
Este artículo lo guiará a través de la función 'Transmitir en vivo' y le explicará todo lo que necesita saber.
cómo ingresar al modo DOS al iniciar Windows 7
Ponerse en vivo en Discord
Si desea transmitir su sesión de juego en Discord, debe ser miembro del canal de voz de Discord. Además, el juego que pretendes transmitir debe estar en la base de datos de Discord. Dado que Discord tiene un mecanismo de detección de juegos integrado, debería reconocer automáticamente el juego cuando lo inicie.
Inicia el juego con el que quieres empezar
El resto es fácil:
Inicie un juego que desee transmitir. Aparecerá un pequeño cuadro de diálogo que le notificará que Discord reconoció el juego.

Nota: Si tu juego no está disponible en la función de detección de juegos de Discord, no podrás usarlo en vivo. Sin embargo, si no aparece de inmediato, intente ir a Ajustes > Actividad del juego para agregar tu juego.
Haga clic en 'Transmitir en vivo'.
Haga clic en el botón 'Transmitir en vivo' que aparece en la parte inferior izquierda de la pantalla (encima de la barra de estado). Debería aparecer una nueva ventana.

Seleccione un canal de voz donde desee transmitir el juego.

Cuando entre en vivo, verá una pequeña ventana PiP (imagen en imagen) del juego que está transmitiendo. Esto le permite ver cómo se ve desde la perspectiva del espectador.

Puede colocar el mouse sobre la ventana pequeña y ajustar ciertas configuraciones de transmisión, como la resolución y la velocidad de fotogramas. Los usuarios habituales solo pueden transmitir hasta 720p / 30 fps. Sin embargo, aquellos suscritos a la membresía de Nitro Classic pueden transmitir 1080p / 60fps. Además, si está suscrito a Nitro, puede configurar una resolución de hasta 4k / 60fps.

Al final, también puede invitar a otros a unirse a su canal de voz y ver su sesión de transmisión. Verá un pequeño icono 'Invitar' en la parte inferior izquierda de la ventana de PiP donde puede enviar invitaciones directas. También hay una opción para publicar el enlace de invitación a un canal determinado.
¿Qué pasa si Discord no reconoce el juego?
Si el juego no aparece automáticamente, puede intentar agregarlo manualmente.
Haga clic en el botón 'Configuración de usuario' junto a su nombre de usuario en la parte inferior izquierda.
Seleccione 'Juegos'.

cómo hacer una captura de pantalla en Snapchat sin que se muestre
Selecciona el botón 'Agregar' debajo de la notificación 'No se detectó ningún juego'.

Una vez que agregas el juego, Discord debería reconocerlo cada vez que lo inicies. Sin embargo, si aún no reconoce el juego, no podrás transmitirlo.
¿Quién puede ir en vivo?
Todos los amigos que invites al canal de Discord pueden seguir los mismos pasos desde arriba y transmitir en vivo sus sesiones de juego. Si es propietario de un servidor y desea administrar quién puede o no puede activarse, puede hacerlo ajustando los permisos.
Haga clic en la pestaña Servidor a la izquierda de la pantalla.

Vaya a 'Configuración del servidor'.

Busque la sección 'Funciones' en la parte superior izquierda del menú.
En esta sección, puede administrar los permisos de todos sus usuarios.
Alternativamente, puede hacer clic con el botón derecho en su canal de voz y seleccionar 'Editar'. Canal '. En la sección 'Permisos', puede deshabilitar la opción 'Transmitir en vivo' para todo el canal.
¿Cómo ver la transmisión de amigos?
Si desea unirse a la transmisión de otro usuario, debe ser parte del mismo canal de voz. Una vez que el usuario comience a transmitir, verá la notificación 'en vivo' junto al ícono del usuario en la lista de canales.
Hay dos formas de unirse a la transmisión: puede hacer clic una vez en el perfil del usuario y luego seleccionar 'Ver transmisión' en la pantalla que aparece a la derecha. La otra forma es hacer doble clic en el nombre del usuario y la ventana de transmisión aparecerá automáticamente.
Cuando se une al canal de transmisión de voz, puede hacer doble clic en la ventana de transmisión para ir a la pantalla completa. Además, puede administrar el volumen de la transmisión y puede arrastrar la pequeña ventana de transmisión y cambiar su tamaño según sus preferencias.
Agregar superposición a su transmisión en vivo
El widget Discord Overlay te permite usar la mayoría de las funciones de la aplicación mientras juegas en pantalla completa. Gracias a la integración de las funciones Overlay y Go Live, puedes iniciar fácilmente tu transmisión sin salir del modo de pantalla completa del juego.
- Inicie un juego que desee jugar.
- Presiona la tecla de acceso rápido de Overlay.
- Seleccione el juego que se muestra en la barra de usuario. Aparecerá la ventana de transmisión.
- Haga clic en 'Transmitir en vivo'.
Cuando comience la transmisión, todas las configuraciones de transmisión aparecerán en la herramienta Superposición. Puede usarlo para verificar quién está como espectador, administrar la configuración, invitar a otros usuarios y finalizar la sesión de transmisión.
Para comprobar si alguien está mirando, busque el pequeño icono de globo ocular junto a la barra de estado del usuario.
¿Puedes transmitir o mirar desde un teléfono móvil?
Desafortunadamente, la función Go Live aún no está disponible para teléfonos móviles. Solo puede transmitir en vivo desde la aplicación de escritorio de Windows. Si desea ver una transmisión, puede hacerlo tanto desde el navegador como desde el cliente de escritorio.
Según el sitio web oficial de Discord, la aplicación móvil de espectadores pronto estará disponible, pero no hay indicios de si la transmisión también será posible desde los dispositivos inteligentes.
Go Live: mejora constante
Dado que la función Go-Live aún es relativamente reciente, puede esperar algunos cambios importantes en los próximos meses.
Actualmente, solo puedes invitar a otras 10 personas a ver tu transmisión, por lo que sigue siendo una experiencia algo privada. Todavía queda un largo camino por recorrer hasta que alcance las proporciones de Twitch. Por otro lado, es una excelente manera de pasar el rato con tus amigos mientras juegas a tus juegos favoritos.
cómo eliminar el historial de búsqueda de Amazon
Tengo problemas con Go Live, ¿con quién puedo comunicarme para obtener ayuda?
Si tiene problemas de audio o transmisión que no se resuelven con la solución de problemas básica (es decir, reiniciar Discord, verificar su configuración y permisos o verificar su conexión), puede visitar el sitio web de asistencia de Discord para obtener ayuda adicional.
Visita el sitio web y complete el formulario para obtener más ayuda. Si recibe un código de error; asegúrese de tomar una captura de pantalla para un servicio más rápido.
La opción Transmitir en vivo no está disponible para mí. ¿Lo que está sucediendo?
Go Live todavía está en prueba Beta, por lo que es bastante común que haya algunos fallos. Si es un usuario de Mobile o macOS, no tendrá la opción de Transmitir en vivo en el cliente de escritorio porque solo está disponible (en el momento de escribir este artículo) para Windows.
Si esto es un problema para usted, intente ser espectador usando el navegador web Chrome. Visite la página de inicio de sesión de Discord para obtener acceso y acceder al contenido que le gustaría ver.
¿Qué juegos transmitirías a tus amigos en Discord? ¿Por qué? Comparta sus juegos favoritos que se pueden transmitir en la sección de comentarios a continuación.