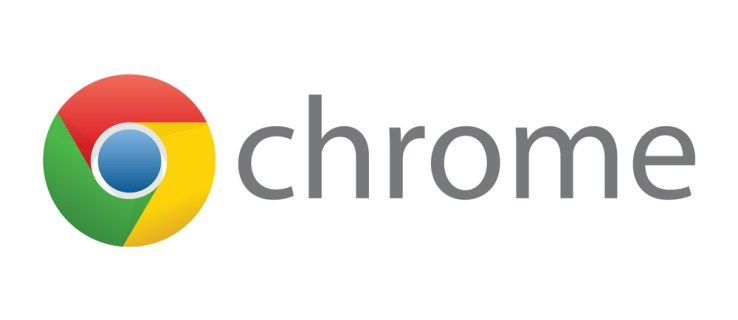Es probable que si estás leyendo esto, hayas visto más de unas pocas transmisiones de Twitch. También es probable que piense que podría hacerlo tan bien o incluso mejor que los que vio. Si ese es el caso, este tutorial le mostrará cómo obtener su clave de transmisión para Twitch y configurarla para la transmisión de PC.

Twitch es enorme y ahora no solo para jugadores. Otro contenido está apareciendo lentamente en la plataforma en forma de comunidades que cubren todo, desde positividad, entrenamiento, arte hasta gatitos. Más de 2 millones de emisoras transmiten todo, desde partidos de DOTA hasta Minecraft. Casi todos los juegos están representados aquí y muchos tienen cientos o miles de canales dedicados a ellos.
Si desea transmitir su propio canal, es muy sencillo.
cómo mostrar coordenadas en minecraft windows 10

Cómo obtener su clave de transmisión
A continuación, cubriremos cómo configurar la transmisión, pero primero, veamos cómo obtener su clave de transmisión de Twitch. Si está listo para comenzar a transmitir y esto es lo único que le faltará, siga estas instrucciones.
- Abra Twitch: si está utilizando el cliente de escritorio, aparecerá una nueva ventana que lo llevará al sitio web.
- Haga clic en el icono de perfil en la esquina superior derecha. Luego, haz clic en 'Panel del creador'.

- Twitch ahora estará en su navegador web predeterminado: ingrese sus credenciales y haga clic en 'Iniciar sesión'.

- Haga clic en 'Configuración' y luego en 'Transmitir' en el lado izquierdo.
- Ahora, puede ver su clave de transmisión. Haga clic en el icono azul 'Copiar' para copiarlo en el portapapeles de sus dispositivos.

Si necesita un poco más de ayuda, siga leyendo. Le mostraremos dónde usar su clave de transmisión y cómo comenzar a transmitir el contenido que disfruta.
Configurar para transmitir en Twitch
Para poder retransmitir usted mismo necesitará algunas cosas. Necesitará una computadora, una cámara web, un micrófono, un software de transmisión y una cuenta de Twitch para que esto funcione. Para los propósitos de esta guía, asumiremos que ya tiene el hardware.
muerto por el precio de las células áuricas de la luz del día
- Navega a Twitch y regístrate para obtener una cuenta gratuita .
- Vaya a la página Open Broadcast Software y descargue OBS Studio .
- Instale OBS Studio en su computadora. Siga el asistente para vincular su cámara web y micrófono como fuentes.
- Inicie sesión en Twitch y navegue hasta Configuración. Configura tu cuenta como más te guste desde aquí.
- Seleccione 'Panel de control' en el menú desplegable en la parte superior derecha de la pantalla.
- Seleccione un juego para transmitir de la lista dentro de la pestaña Jugando.
- Ponle un nombre descriptivo a tu transmisión y selecciona Actualizar.
Twitch ahora está listo para trabajar con OBS Studio. Ahora necesitamos preparar OBS Studio para trabajar con Twitch.
- Inicie OBS Studio como administrador.
- Seleccione Configuración de transmisión en el menú.
- Seleccione Transmisión, seleccione Servicios de transmisión como Tipo de transmisión y Servicio para Twitch.
- Navega hasta Twitch y selecciona Stream Key en el menú.
- Copie y pegue la clave de transmisión en OBS Studio donde dice Play Path / Stream Key.
- Seleccione Aceptar para guardar su configuración.
Transmisión en Twitch
Ahora llegamos a la parte buena. Hemos configurado lo que hay que configurar y lo tenemos todo listo para retransmitir. Abra OBS Studio y verá una pantalla en blanco y algunas configuraciones en el panel inferior.
- Seleccione Escena de ese panel inferior y asígnele un nombre descriptivo. Asegúrese de incluir el nombre del juego que está transmitiendo.
- Inicie el juego y espere a que se cargue.
- Alt + Tab de nuevo en OBS Studio y seleccione el signo '+' en el panel inferior para agregar una fuente.
- Seleccione Game Capture y seleccione Aceptar en la ventana emergente.
- Seleccione Capturar ventana específica en Modo.
- Seleccione su juego en la ventana. Esto trae una ventana del Explorador de Windows donde debes seleccionar el archivo .exe de tu juego. A continuación, debería ver aparecer el juego en el panel superior de OBS Studio.
- Bien, salga de esa configuración de regreso a OBS Studio y ahora debería ver su juego mientras lo juega.
Ese es el juego resuelto. Ahora necesitamos agregar la transmisión de su cámara web para que la gente pueda verlo mientras juega y habla. Este es un componente esencial de cualquier transmisión, ya que permite a la audiencia interactuar contigo y con el juego.
Configurar la cámara web para la transmisión
Configurar tu cámara web es similar a agregar el juego. Agregamos el feed de la cámara web como fuente y luego hacemos que OBS Studio combine los dos.
- Seleccione el icono '+' junto a las fuentes en el panel inferior de OBS Studio.
- Seleccione Dispositivo de captura de video de las opciones y debería ver aparecer una imagen de la transmisión de su cámara web.
- Una vez que haya realizado su selección, haga clic en Aceptar para salir del menú para volver a la pantalla principal.
Ahora debería ver el juego y una pequeña caja con usted colocado justo dentro. La mayoría de las transmisiones tienen la vista de la cámara web en la parte superior izquierda, pero puedes tenerla donde quieras.
Ahora todo está configurado para que pueda crear y transmitir una transmisión usando Twitch y OBS Studio. Cuando esté listo, podemos comenzar su transmisión. Vuelva a OBS Studio y seleccione Iniciar transmisión en el panel inferior. Si puede ver su página de Twitch, su transmisión debería aparecer ahora en su panel de control.
sonido cromado no funciona windows 10
Eso es todo para saber cómo obtener su clave de transmisión para Twitch y configurarla para la transmisión de PC. Ahora que tiene su primera transmisión en su haber, puede ver, aprender y refinar su presentación hasta que obtenga lo mejor de sí mismo. ¡Suerte con ello!