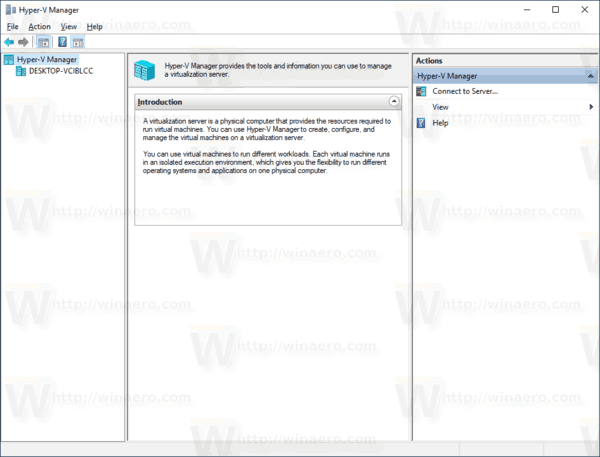¿El micrófono con zoom no funciona? Los problemas de audio de Zoom pueden manifestarse de varias maneras:
- No puedes escuchar a otras personas y ellos no pueden escucharte a ti.
- No puedes escuchar a otras personas, pero ellos pueden escucharte a ti.
- El audio está distorsionado o escuchas un eco cuando hablas.
Dependiendo de la causa subyacente, puede haber algunas cosas que puede intentar para que su micrófono Zoom funcione y pueda participar en las reuniones.
Las instrucciones de este artículo se aplican a las versiones web y de escritorio de Zoom y a las aplicaciones móviles de Zoom para Android e iOS.
Causas por las que el micrófono Zoom no funciona
Si su micrófono no detecta audio en Zoom, podría deberse a varias razones:
cómo hacer que Spotify no se abra en las ventanas de inicio
- Tu micrófono está silenciado.
- Su micrófono está desactivado en la configuración de su dispositivo.
- Se seleccionan el micrófono o los altavoces incorrectos en Zoom.
- El organizador de la reunión ha silenciado a todos los demás.
- Interferencia de otros programas.
- Problemas con el hardware de su micrófono.
- Controladores de dispositivos obsoletos.
Siempre haz un prueba de micrófono y reproducción en Zoom antes de unirse a una reunión para asegurarse de que otros puedan escucharlo.
Cómo arreglar un micrófono que no funciona en Zoom
Pruebe estas correcciones en orden hasta que pueda usar su micrófono en Zoom:
-
Asegúrese de que su micrófono esté conectado y encendido. Si usa un micrófono externo, examine el cable de conexión o verifique la configuración de Bluetooth si usa un micrófono inalámbrico. Para micrófonos con cable, intente conectarlos a otro Puerto USB . Para dispositivos Bluetooth, asegúrese de que la batería esté cargada.
-
Seleccionar Únase al audio . Zoom generalmente solicita acceso a su micrófono antes de unirse a una reunión, pero en caso de que se lo haya perdido, puede seleccionar Únase al audio en la parte inferior de la ventana de Zoom.
-
Asegúrate de no estar silenciado en Zoom. Si el ícono del micrófono tiene una línea que lo atraviesa en su ventana de Zoom, seleccione el Sonido icono para activar el sonido.
-
Asegúrese de que su micrófono esté seleccionado en Zoom. Durante una reunión, seleccione la flecha hacia arriba junto al Micrófono y asegúrese de elegir el micrófono deseado.

Si otras personas pueden oírlo, pero usted no puede oírlas, asegúrese de elegir el altavoz correcto en Seleccione un orador .
-
Pídale al organizador de la reunión que le active el sonido. Si cree que la persona que organiza la reunión lo silenció, envíele un mensaje en el chat y solicite que lo reactiven.
-
Verifique la configuración de su dispositivo. Vaya a la configuración del dispositivo para ver si su micrófono está habilitado. Asegúrate de hacerlo correctamente configura tu micrófono en Windows y selecciona la entrada de audio que quieras en Mac.
-
Cierra otros programas que usan tu micrófono. Asegúrese de que otro software no compita por el acceso a su micrófono.
-
Verifique los permisos de su aplicación. Vaya a la configuración de la aplicación de su dispositivo y asegúrese de que Zoom tenga permiso para acceder a su micrófono.
-
Actualice los controladores de su dispositivo . Si estás usando Windows, ve al Administrador de dispositivos para asegurarse de que los controladores de su micrófono estén actualizados.
-
Reinicia tu dispositivo . La razón por la que reiniciar resuelve los problemas de la computadora es que cierra cualquier proceso que pueda estar interfiriendo con el hardware o el software.
-
Silencia otros dispositivos de audio cercanos. Si escucha un eco, es posible que su micrófono esté captando el audio de otra fuente, como un televisor o un altavoz.
Para evitar escuchar un eco en Zoom, todos deben silenciar su micrófono cuando no estén hablando. Los organizadores de la reunión pueden silenciar a todos los demás participantes de la reunión.
-
Ajustar el zoom Configuración de audio avanzada . Zoom ofrece herramientas avanzadas para mejorar la reproducción de audio, pero a veces pueden tener el efecto contrario. Si tiene problemas de audio continuos con su micrófono, abra Zoom mientras no esté en una reunión y seleccione el Engranaje de configuración , luego elija el Audio pestaña y seleccione Avanzado para cambiar estas opciones.

-
Reinstale Zoom. Si utiliza las versiones móvil o de escritorio, desinstale Zoom y vuelva a descargarlo desde Apple App Store, Google Play o sitio web de zoom .
Si su micrófono aún no funciona, puede unirse a una reunión de Zoom por teléfono . Si accede a una conferencia, silencie su computadora para que no interfiera con el audio.
- ¿Cómo silencio el micrófono en Zoom?
Para silenciar Zoom si estás en una Mac, selecciona Silenciar en la parte inferior izquierda de la pantalla o utilice el Dominio + Cambio + A atajo de teclado. En Windows, seleccione Silenciar o utilizar el ALT+A atajo de teclado. En el móvil, toca la pantalla > Silenciar .
- ¿Cómo permito que Zoom acceda al micrófono?
En dispositivos iOS, vaya a Ajustes > Privacidad > encender Micrófono . En Android, vaya a Ajustes > Aplicaciones y notificaciones > encender Permisos de aplicaciones . En Mac, vaya a Preferencias del Sistema > Privacidad > Micrófono y comprobar Zoom . En Windows, vaya a Comenzar > Ajustes > Privacidad > Micrófono , seleccionar Permitir que las aplicaciones accedan al micrófono y asegurar Zoom está ahí.
- ¿Cómo arreglo la cámara en Zoom?
Para reparar su cámara Zoom, primero asegúrese de que esté conectada y encendida. Para asegurarse de haber seleccionado la cámara, seleccione el flecha arriba junto al icono de la cámara. Es posible que también necesites actualizar los permisos de la aplicación.