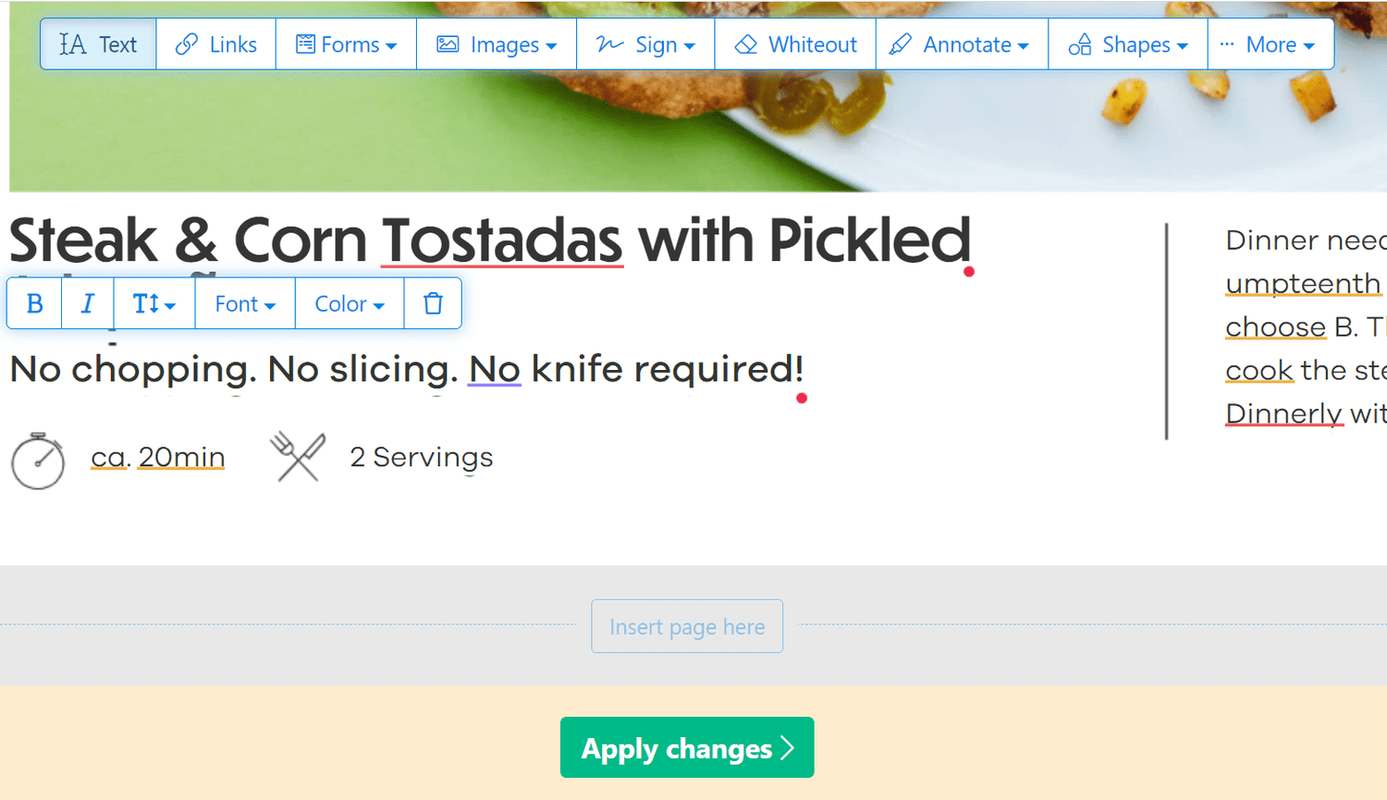Qué saber
- Win 11: conecte el micrófono y vaya a Comenzar > Ajustes > Sonido > Micrófono . Elija dispositivo> seleccione flecha correcta junto a él.
- Win 10: conecte el micrófono, haga clic derecho vocero icono > sonidos . Configúrelo como dispositivo predeterminado en Grabación .
- Si está utilizando un micrófono USB con software de controlador, instálelo primero y luego reinicie su PC.
Este artículo explica cómo instalar un micrófono en Windows (incluidos los micrófonos Bluetooth) y probarlo. Las instrucciones se aplican a Windows 10 y 11.
Cómo configurar y probar un micrófono en Windows 11
Si compraste un USB micrófono que viene con el software del controlador, deberá instalarlo primero y luego reiniciar su PC. De lo contrario, comience conectando su micrófono al puerto apropiado de su computadora.
Es posible que deba realizar algunos pasos adicionales si su micrófono es un dispositivo Bluetooth. En su lugar, consulte la siguiente sección.
-
Selecciona el Menu de inicio (el icono de Windows) en la barra de tareas y abra el Ajustes aplicación.

-
Seleccionar Sistema en la barra lateral, luego selecciona Sonido .

-
Bajo Aporte , seleccionar Elija un dispositivo para hablar o grabar .

-
Elija un dispositivo, luego seleccione el flecha correcta al lado para abrir la configuración del micrófono.

-
Seleccionar Iniciar prueba para probar tu micrófono. También puede cambiar el formato de grabación, ajustar la sensibilidad y habilitar el audio mejorado. Los cambios que realice se guardan automáticamente.

-
Para configurar el reconocimiento de voz para su micrófono, vaya a Ajustes > Hora e idioma > Discurso .

-
Bajo Micrófono , seleccionar Empezar .

Cómo configurar un micrófono Bluetooth en Windows 11
Si tiene un micrófono inalámbrico o unos auriculares que incluyen un micrófono Bluetooth, primero debe vincularlos con su PC con Windows 11.
-
Selecciona el Centro de Acción en la barra de tareas (íconos de red, sonido y energía) ubicado a la izquierda de la hora y la fecha para abrir el menú de Configuración rápida.

-
Si el Bluetooth El icono está atenuado, selecciónelo para activarlo. en .

-
Botón derecho del ratón Bluetooth y seleccione Ir a la configuración .

-
Seleccionar Añadir dispositivo .
¿Cómo elimino muchas cuentas de peces?

-
Seleccionar Bluetooth .

-
Seleccione su dispositivo Bluetooth de la lista. Confirme que su dispositivo esté encendido y listo para emparejarse si no aparece.
-
Una vez que el dispositivo esté emparejado, verá una ventana de confirmación de que su micrófono está listo para usar. Seleccionar Hecho para salir de la pantalla.
-
Siga los pasos de la sección anterior para probar su micrófono y ajustar la configuración.
Cómo configurar un micrófono con cable en Windows 10
Los pasos para configurar un micrófono en Windows 10 son un poco diferentes:
-
Después de conectar el micrófono, haga clic derecho en el vocero icono en la barra de tareas y seleccione sonidos .

-
En la ventana Sonidos, seleccione el Grabación pestaña para ver todos los micrófonos conectados. Si aún no está seleccionado como dispositivo predeterminado, haga clic con el botón derecho en el micrófono que ha conectado (puede reconocerlo por la marca que aparece) y seleccione Establecer como dispositivo predeterminado .

-
Selecciona el Micrófono y luego seleccione Configurar a abra la ventana de Reconocimiento de voz.
-
Seleccionar Configurar micrófono para abrir el Asistente de configuración del micrófono.

-
Seleccione el tipo de micrófono que ha conectado a su computadora y seleccione Próximo para continuar con el asistente. Lea las instrucciones, luego seleccione Próximo de nuevo.

-
En la siguiente pantalla del Asistente de configuración del micrófono, hable por el micrófono mientras lee el texto en la pantalla. Si el micrófono está funcionando, debería ver que la barra de sonido inferior se mueve mientras habla.

-
Seleccionar Próximo de nuevo. Debería ver una ventana de confirmación de que su micrófono está configurado. Seleccionar Finalizar para salir del Asistente de configuración del micrófono.

Cómo configurar un micrófono Bluetooth en Windows 10
Si compró un micrófono Bluetooth o unos auriculares que incluyen un micrófono Bluetooth, debe vincular ese dispositivo con su PC con Windows 10.
-
Asegúrese de que su micrófono Bluetooth esté encendido, luego haga clic derecho en el Bluetooth icono en la barra de tareas de Windows y seleccione Agregar un dispositivo Bluetooth .

-
En el Bluetooth y otros dispositivos ventana, asegúrese de que Bluetooth El interruptor de palanca está encendido. A continuación, seleccione Agregar Bluetooth u otro dispositivo .

-
En el Agrega un dispositivo ventana, seleccione Bluetooth como el tipo de dispositivo que desea agregar.

-
Debería ver su dispositivo Bluetooth en la lista de la siguiente ventana. Confirme que su dispositivo esté encendido y listo para emparejarse si no aparece. Seleccione el dispositivo de la lista para iniciar el proceso de emparejamiento cuando aparezca en la lista.

-
Una vez que el dispositivo esté emparejado, verá una ventana de confirmación de que su micrófono está listo para usar. Seleccionar Hecho para salir de la pantalla.

-
Regreso en el Bluetooth y otros dispositivos ventana, debería ver su micrófono Bluetooth en la lista de Audio dispositivos. Si el micrófono funciona correctamente, debería ver una etiqueta de 'Voz conectada' debajo del dispositivo.

-
Haga clic derecho en sonido nuevamente en la barra de tareas de Windows y seleccione sonidos > Grabación . Ahora debería ver su micrófono Bluetooth en la lista. Si aún no es el dispositivo predeterminado, haga clic derecho en el micrófono y elija Establecer como dispositivo predeterminado .

-
Pruebe su micrófono Bluetooth hablando. La barra de sonido a la derecha del micrófono debería mostrar barras verdes, lo que indica que está funcionando y listo para usar.
Cómo probar un micrófono en Windows 10
Si su micrófono ha estado funcionando pero se detiene, puede probarlo en solo unos pocos pasos.
-
Haga clic derecho en vocero icono en la barra de tareas, luego seleccione sonidos > Grabación . Debería ver una lista de micrófonos con un sonómetro vertical a la derecha de su micrófono habilitado.

-
Si el micrófono está atenuado y etiquetado como Desactivado , esto puede explicar por qué el micrófono no funciona. Haga clic derecho en el micrófono y seleccione Permitir .

-
Habla por el micrófono. Deberías ver que el medidor de sonido a la derecha del micrófono muestra barras verdes, dependiendo de qué tan alto estés hablando.

-
Su micrófono ahora está conectado y se prueba que funciona correctamente. Seleccionar DE ACUERDO o Cancelar para cerrar la ventana Sonido.
- ¿Cómo configuro un micrófono de condensador en Windows?
Para utilizar un micrófono de condensador con su PC, necesita una interfaz de audio (como un mezclador) que admita alimentación fantasma. Una vez que conecte su computadora a la interfaz y habilite la alimentación fantasma, conecte el micrófono de condensador a la interfaz mediante un cable XLR. Si no activa la alimentación fantasma, podría dañar la batería.
- ¿Cómo apago el micrófono en mi PC?
Para desactivar su micrófono en Windows 11, vaya a Ajustes > Sistema > Sonido , elija su micrófono y luego seleccione No permitir en la sección Audio. En Windows 10, seleccione Administrar dispositivos de sonido , elija su micrófono y luego seleccione Desactivar .
- ¿Cómo soluciono cuando mi micrófono de Windows no funciona?
Si su micrófono de Windows no funciona, asegúrese de que no esté silenciado y verifique la configuración de permisos de su aplicación. Si el problema persiste, haga clic derecho en el vocero icono en la barra de tareas de Windows y seleccione Solucionar problemas de sonido para ejecutar un solucionador de problemas automatizado.