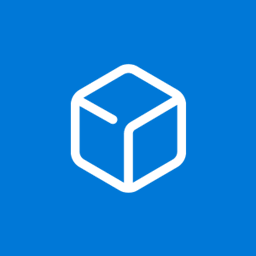Ningún sistema operativo tiene todas las funciones, pero hay una característica esencial que falta en Windows 10: la capacidad de bloquear ventanas en la capa superior de su escritorio, que se muestra sobre todo lo demás.

Esta función es útil de muchas maneras, desde copiar información manualmente entre ventanas, hasta mantener el contenido abierto cuando lo necesita en su pantalla o mantener abierto su chat de video mientras trabaja en un proyecto. Puede ver una película en el fondo de su computadora mientras trabaja en otros proyectos, o puede mantener su explorador de archivos en la parte superior de su explorador web o procesador de texto para tener siempre acceso a su contenido.
Independientemente de cómo desee trabajar, mantener las ventanas en la parte superior es esencial para aumentar la productividad. Desafortunadamente, Windows 10 excluye esa función, pero puede agregarla fácilmente a su PC con un software de terceros. Para usuarios de Mac, consulte cómo mantener una ventana en la parte superior en MacOS .
¿Por qué aparece un nombre de Snapchat cuando los busco, pero no me permite agregarlos?
¿Cómo hago para que una ventana se mantenga visible en Windows 10?

Opción n. ° 1: use AutoHotKey con secuencias de comandos personalizadas 
AutoHotkey es un programa gratuito de código abierto (GNU GPLv2) que le permite escribir scripts personalizados o usar scripts de complementos de otras personas para ayudarlo a crear macros en su computadora.
La aplicación es muy utilizada y muy recomendada, y sus usos van desde juegos hasta cambiar la dirección de desplazamiento del mouse.
Si está buscando anclar ventanas a su escritorio, puede hacerlo fácilmente con AutoHotkey, aunque vale la pena señalar que tendrá que crear el script escribiendo el código manualmente. Si está buscando algo que viene preescrito, le sugerimos que se ciña a la aplicación Always On Top, que efectivamente viene como una secuencia de comandos AutoHotkey preempaquetada. Algunos usuarios de Windows con más inclinaciones técnicas pueden preferir las opciones de secuencias de comandos personalizadas disponibles con AutoHotkey.
Estos son los pasos para comenzar con AutoHotkey:
- Descargue e instale AutoHotkey si aún no lo tiene.

- Cree una carpeta donde pueda guardar su secuencia de comandos de teclas de acceso rápido junto con cualquier otra que pueda crear en el futuro. Nombré el mío Teclas de acceso rápido . (Haga clic derecho en su escritorio y seleccione Nuevo y Carpeta )

- En la carpeta, haga clic derecho y elija Nuevo y entonces Secuencia de comandos AutoHotKey .

- Ahora haga clic derecho en ese archivo y elija Editar guion .

- Escriba o pegue lo siguiente en la parte inferior del archivo: ^ ESPACIO :: Winset, Alwaysontop`` A

- Guarde el archivo haciendo clic en Archivo y el Ahorrar en la parte superior de la ventana o puede presionar CTRL + s .

- Si el icono de su archivo coincide con el mío, haga clic con el botón derecho en el archivo y seleccione Ejecutar guión . Y tu estas listo. Solo presione CTRL + ESPACIO en cualquier ventana que desee permanecer en la parte superior.

- Si no coincide con el mío, al hacer clic con el botón derecho, elija Abrir con y Elige otra aplicación .

- Encuentra la aplicación AutoHotkey Unicode de 64 bits y marque la casilla etiquetada Utilice siempre esta aplicación para abrir archivos .ahk . Después de presionar OK , el icono del archivo debe verse como un H.

- Ahora ejecute el script y habrá terminado.

La ^ carácter representa la tecla Ctrl, y ESPACIO representa la barra espaciadora, creando una tecla de acceso rápido Ctrl + [Espacio]. También puede usar # para representar la clave de Windows si lo prefiere. Clic en Guardar .
Auto Hotkey proporciona más personalización de la que obtendría de Always On Top, pero también es más trabajo para usar en su PC.
Opción # 2: Use DeskPins
DeskPins ha existido durante años, desde los días de Windows XP, y todavía se usa hoy para colocar pines de ventana en la PC. Como programa de software gratuito o de código abierto (FOSS), puede utilizar fácilmente DeskPins en cualquier computadora. A continuación, le indicamos cómo utilizarlo.
cómo reenviar el correo de aol a la cuenta de gmail
- Descargar e instalar Pasadores de escritorio usando el instalador específico de Windows 10

- Haga doble clic o haga clic con el botón derecho y seleccione ' Abierto ' en deskpins.exe para ejecutar el programa en su computadora.

- Deskpins funciona un poco diferente a las versiones de script deSiempre en la cimayAutoHotkey. Haga clic en el icono de la barra de tareas y el icono del ratón se convertirá en un pequeño alfiler rojo.

- En lugar de utilizar un método abreviado de teclado, deberá anclar su programa haciendo clic en la parte superior de una ventana del escritorio.
- Aparecerá un pequeño icono de marcador rojo en la barra de título de la ventana anclada para mostrar su estado.

- Para desanclar la ventana, haga clic en el icono de alfiler para desactivar la opción.
- Opcional: Aún puede minimizar y maximizar la ventana cuando lo desee sin perder el estado siempre visible de la ventana.

DeskPins es tan fácil de usar como imagina, pero hay dos cosas que debe tener en cuenta al usarlo.
Primero, Es posible que el programa no funcione en computadoras bajo control administrativo, como computadoras del trabajo o de la escuela. Hable con el servicio de asistencia técnica o el departamento de TI de su empleador o escuela para obtener ayuda sobre este asunto, ya que pueden tener políticas sobre lo que está permitido y si lo instalan o no le permiten manejarlo.

Segundo, el indicador visual es útil, pero para algunos, un atajo de teclado es todo lo que necesitan para acceder a esta útil utilidad.
***
En última instancia, estas tres opciones representan los mejores métodos para ayudar a la productividad y la eficiencia al fijar una ventana en primer plano en Windows 10.
Ya sea que esté buscando mantener la reproducción de un video en segundo plano o si necesita ver la transferencia de un archivo mientras edita una foto en Photoshop, es muy fácil usar estos programas para ayudarlo a realizar un seguimiento de su contenido en la aplicación.