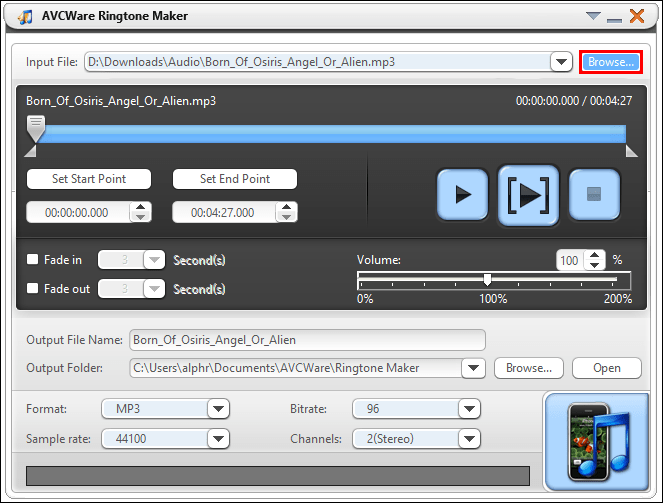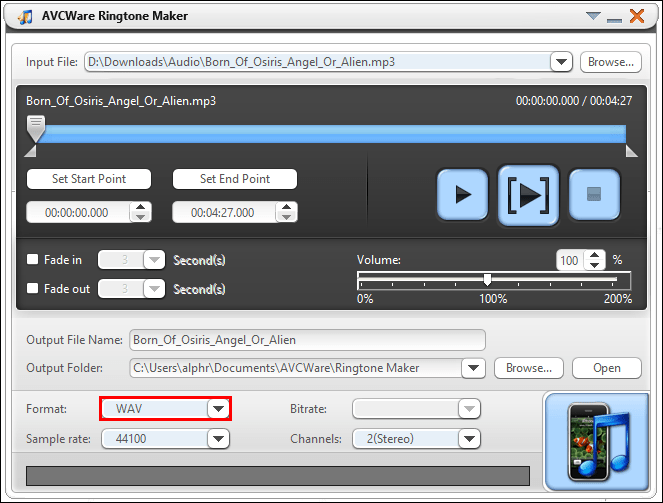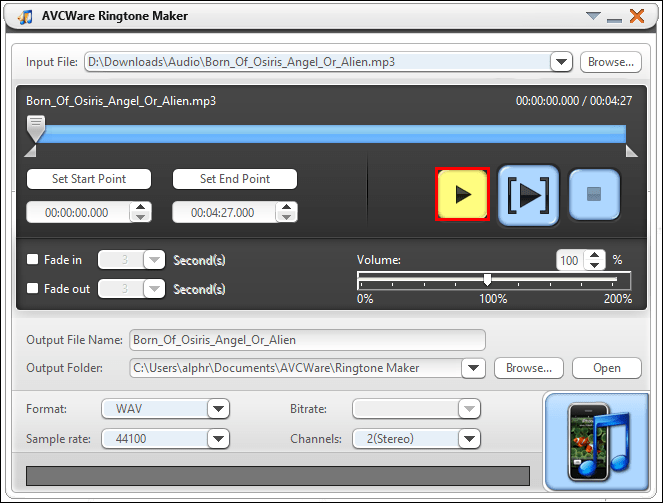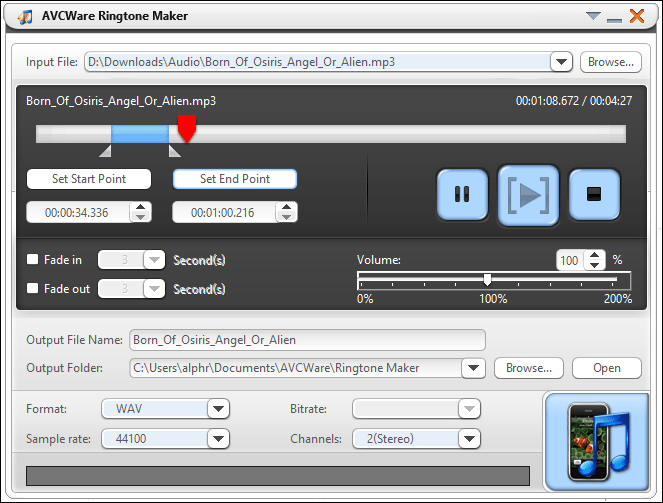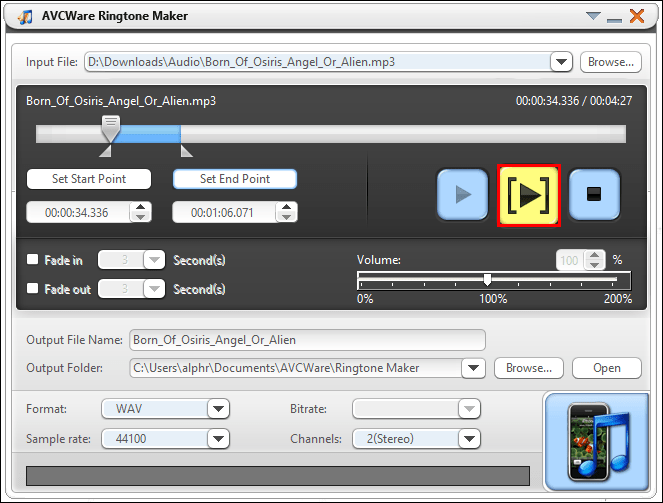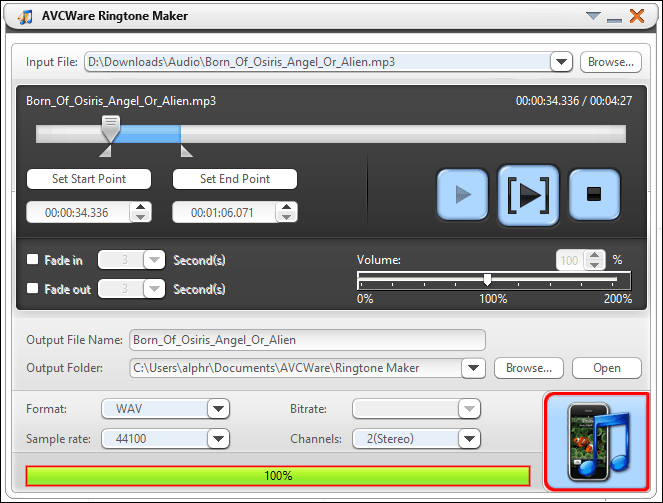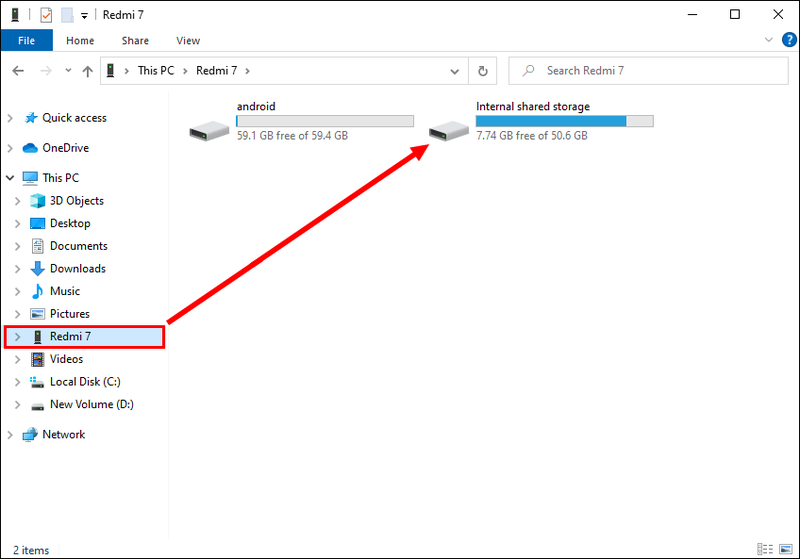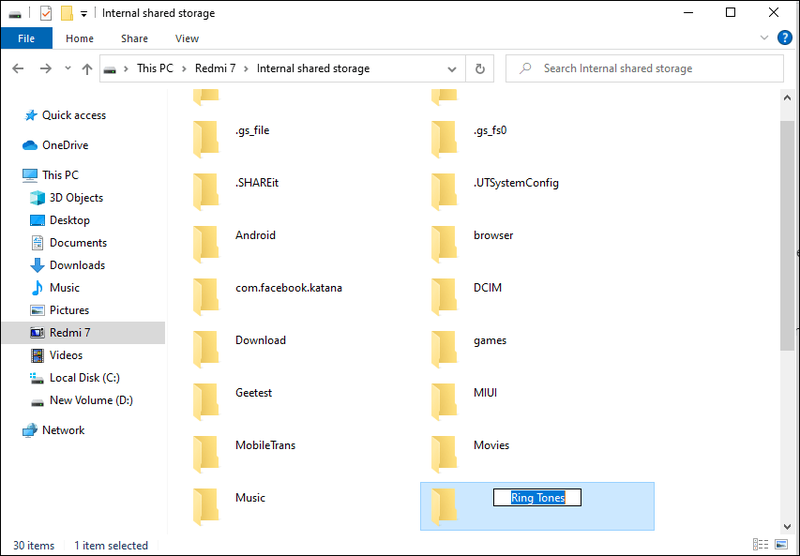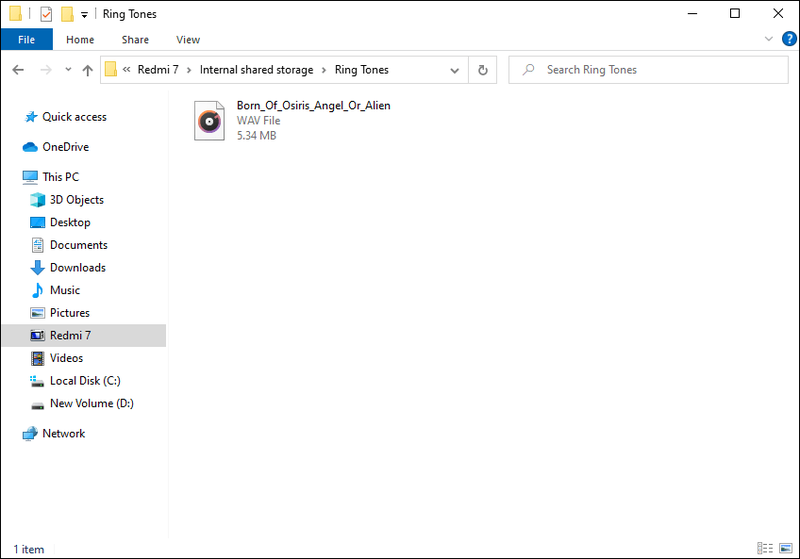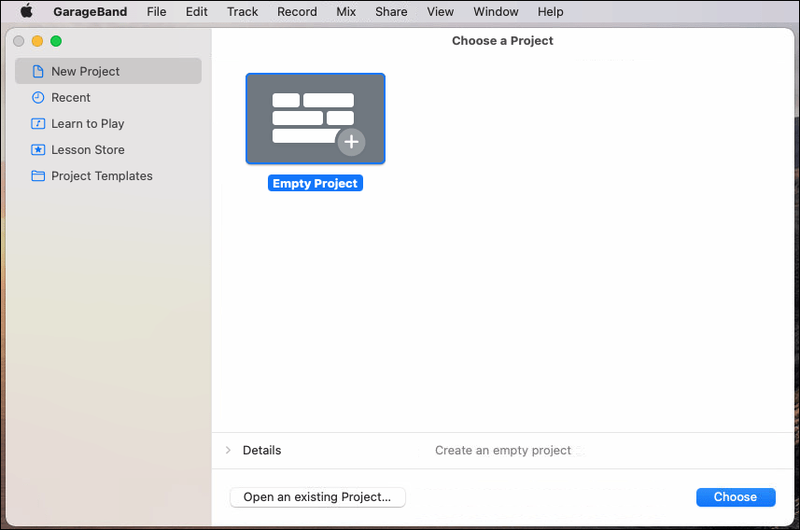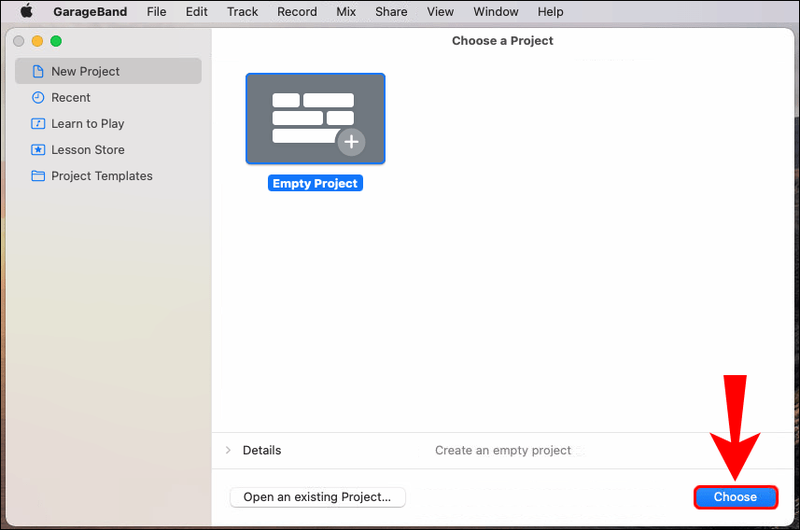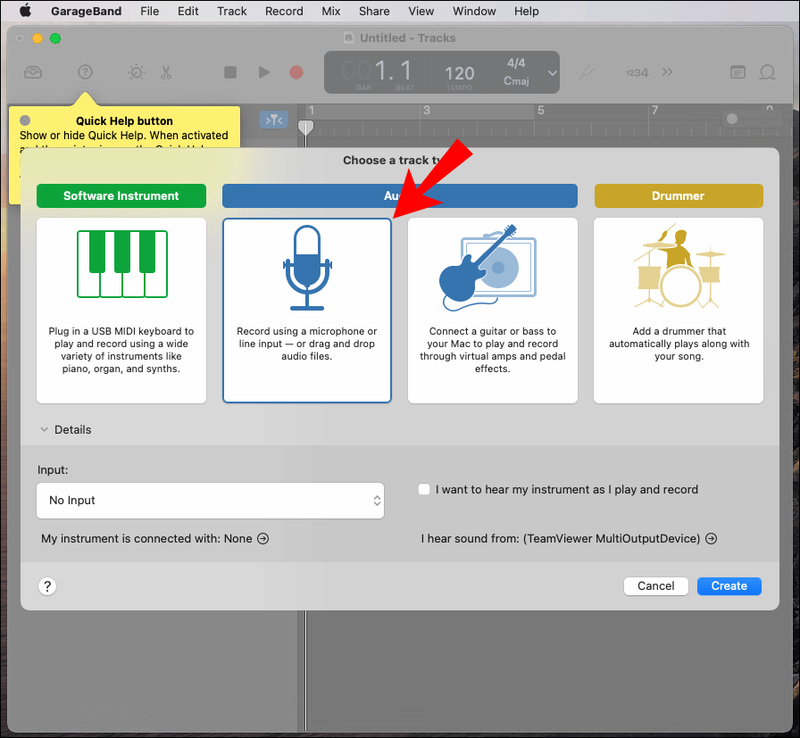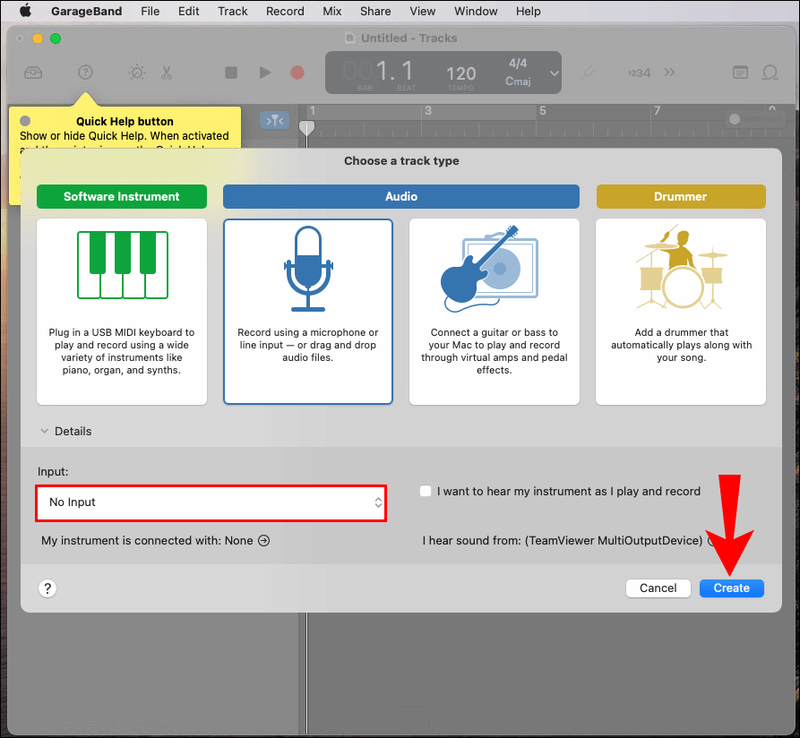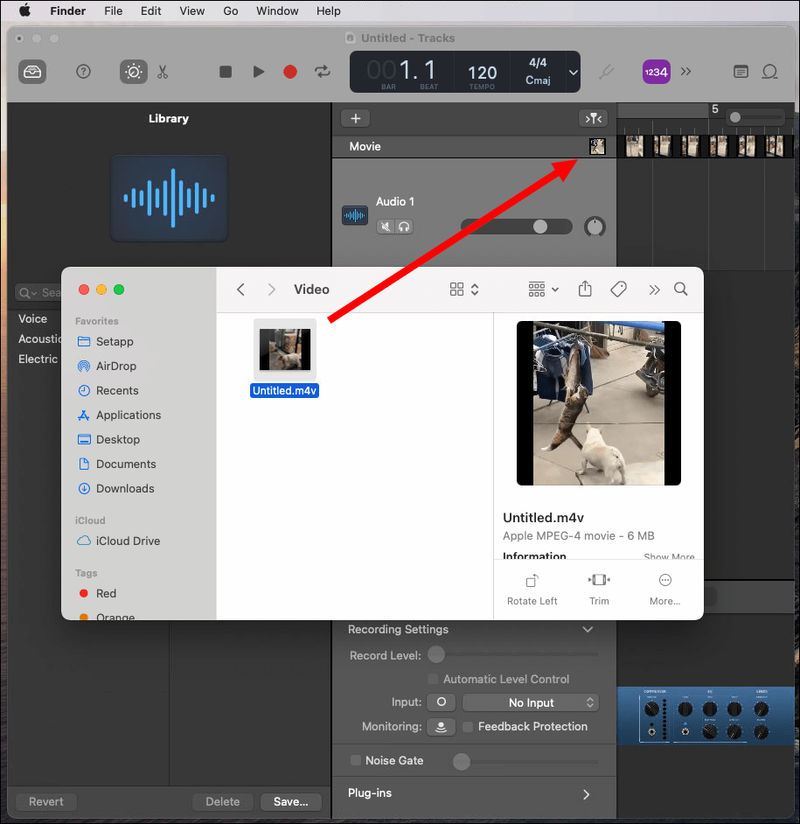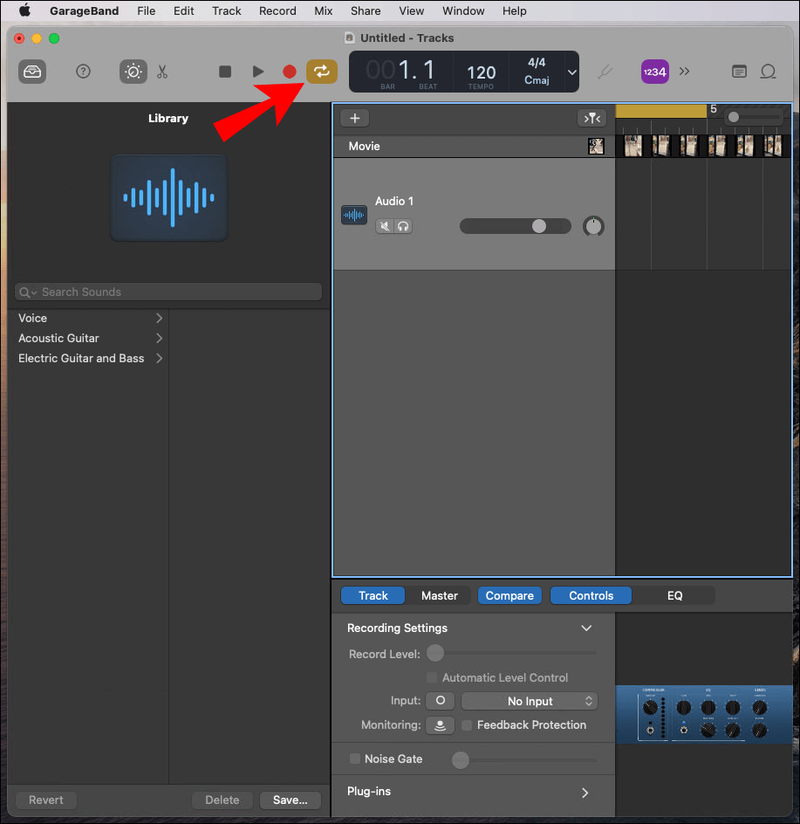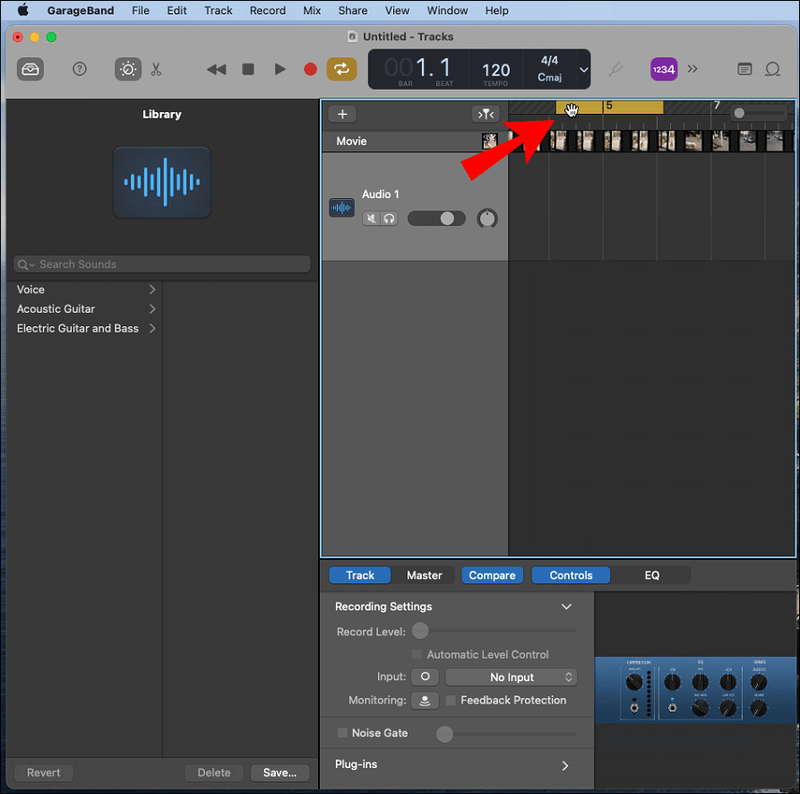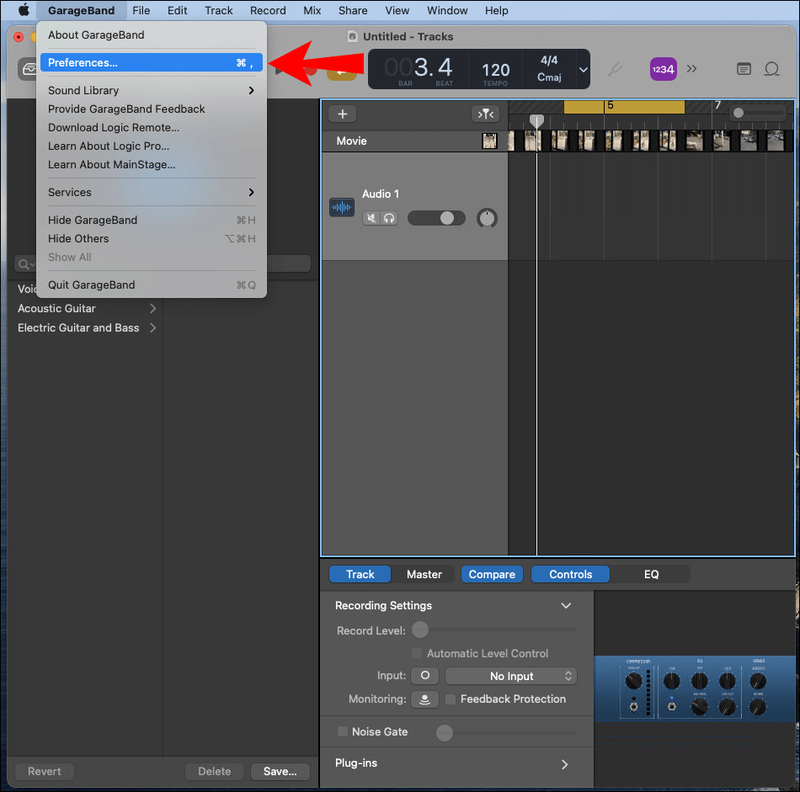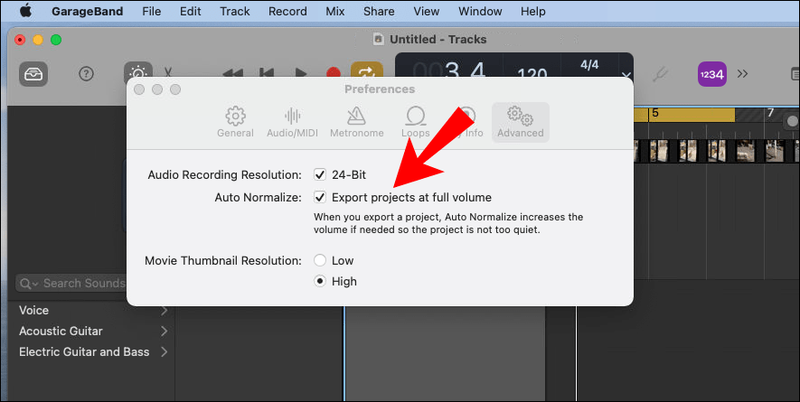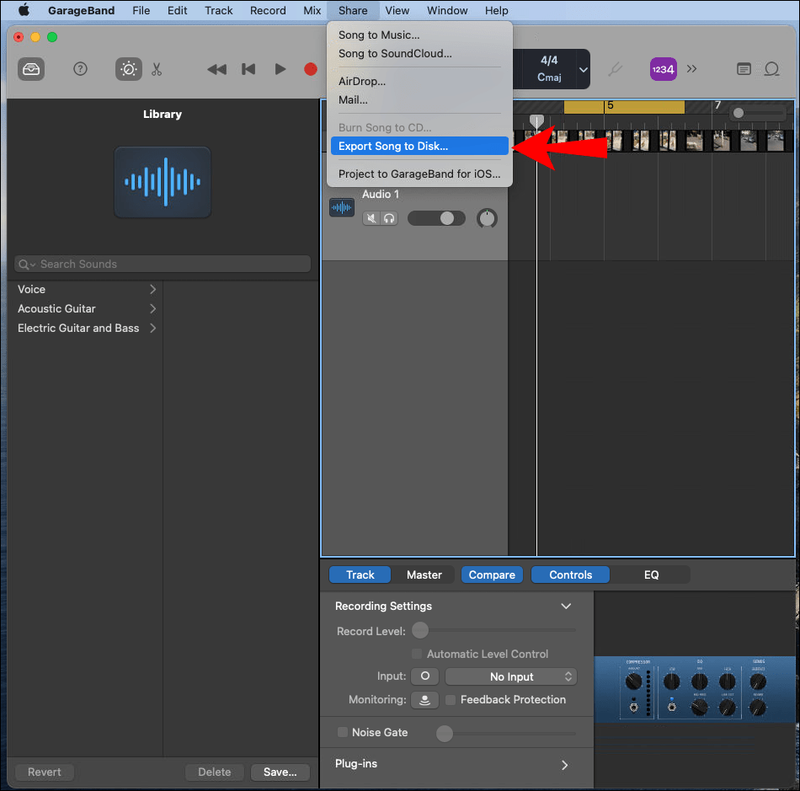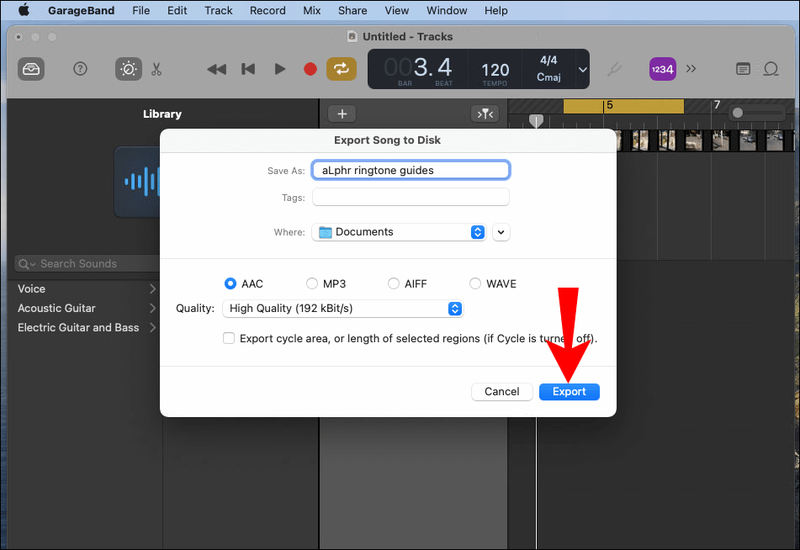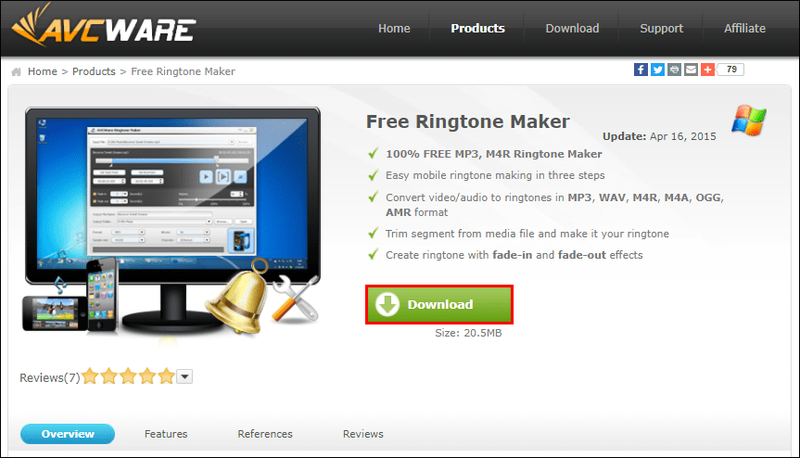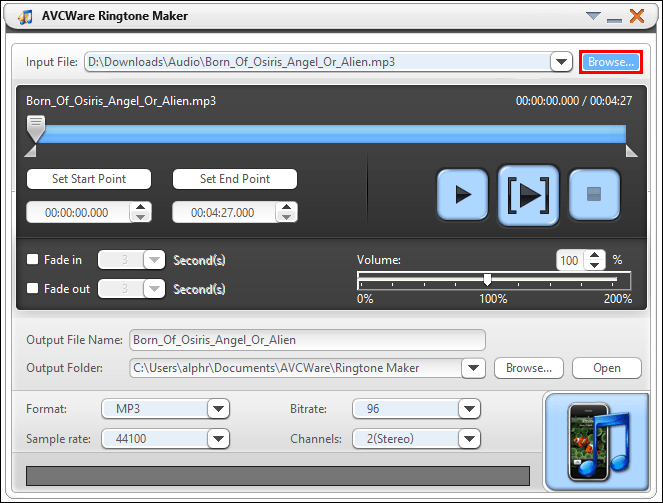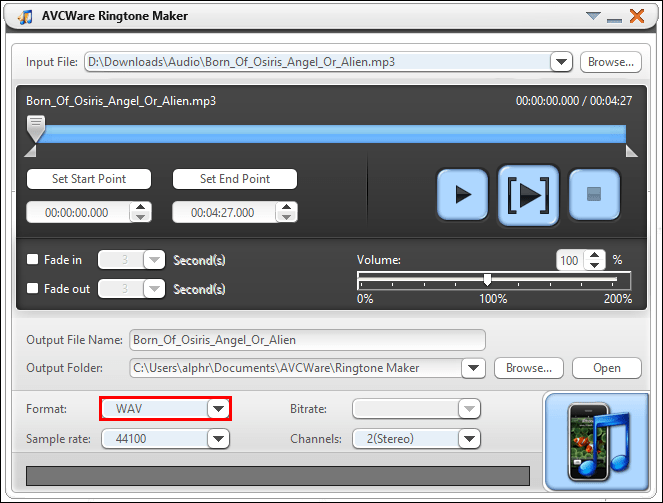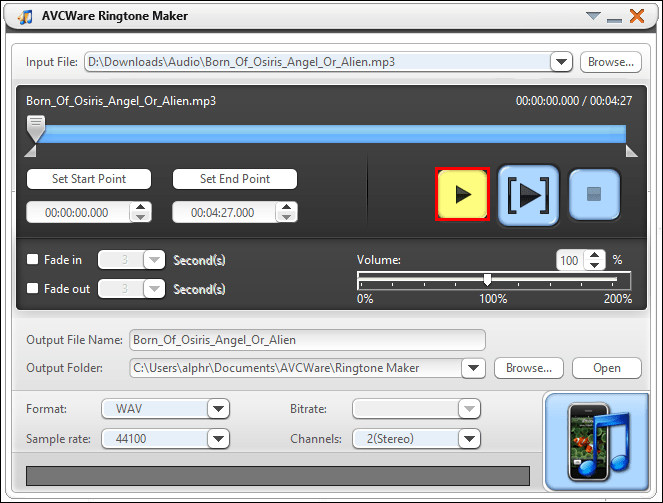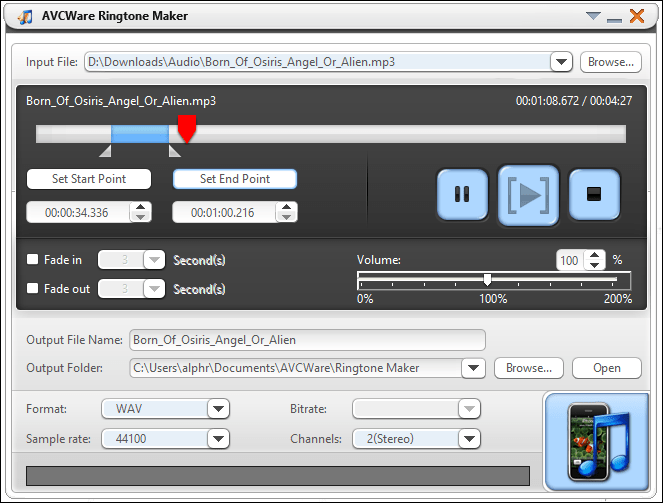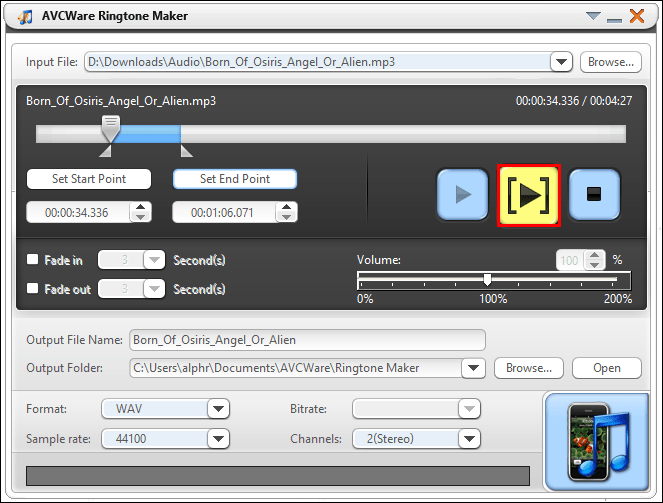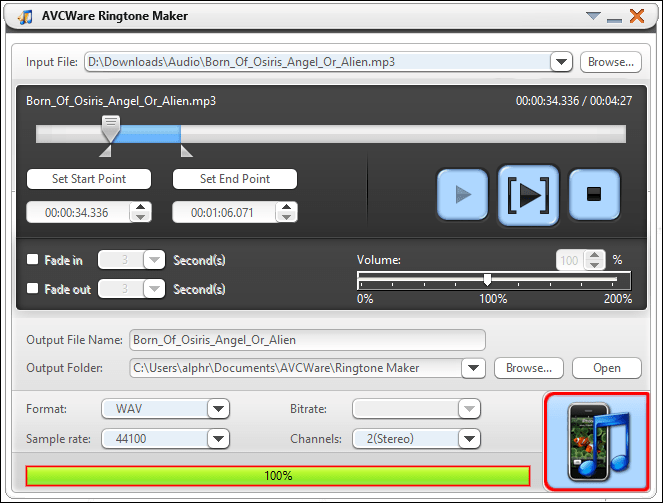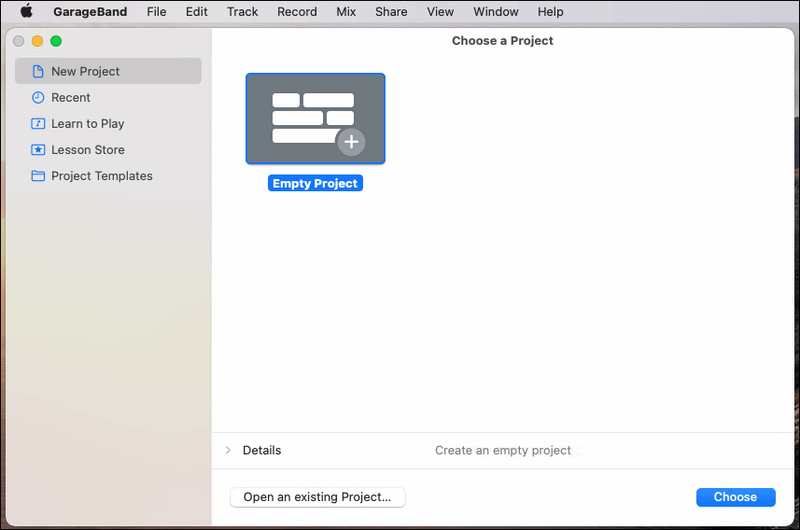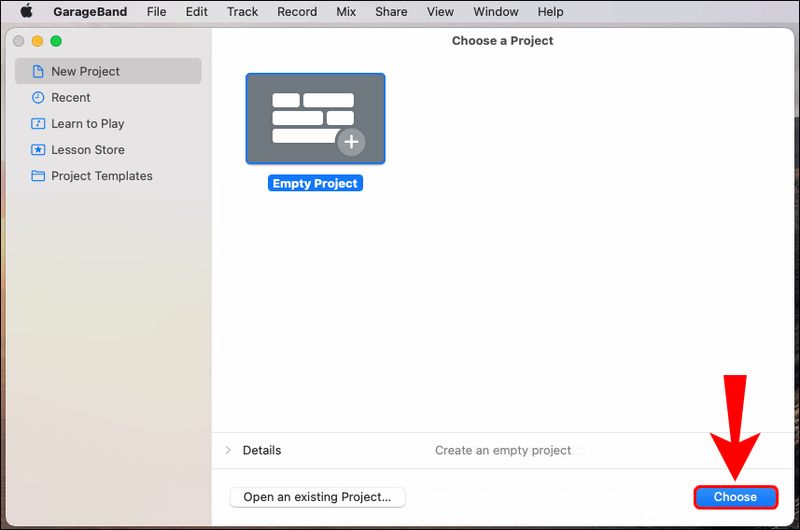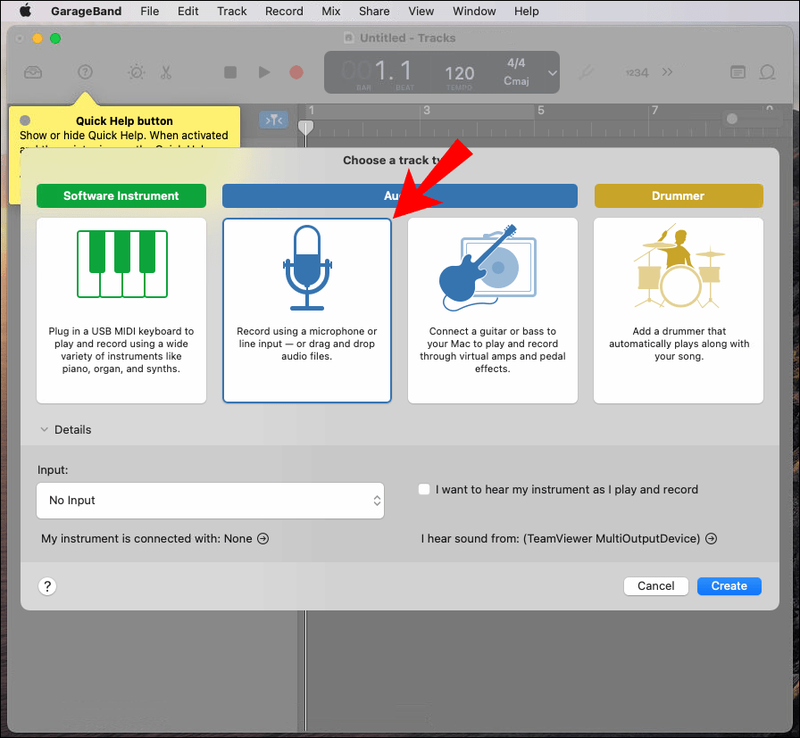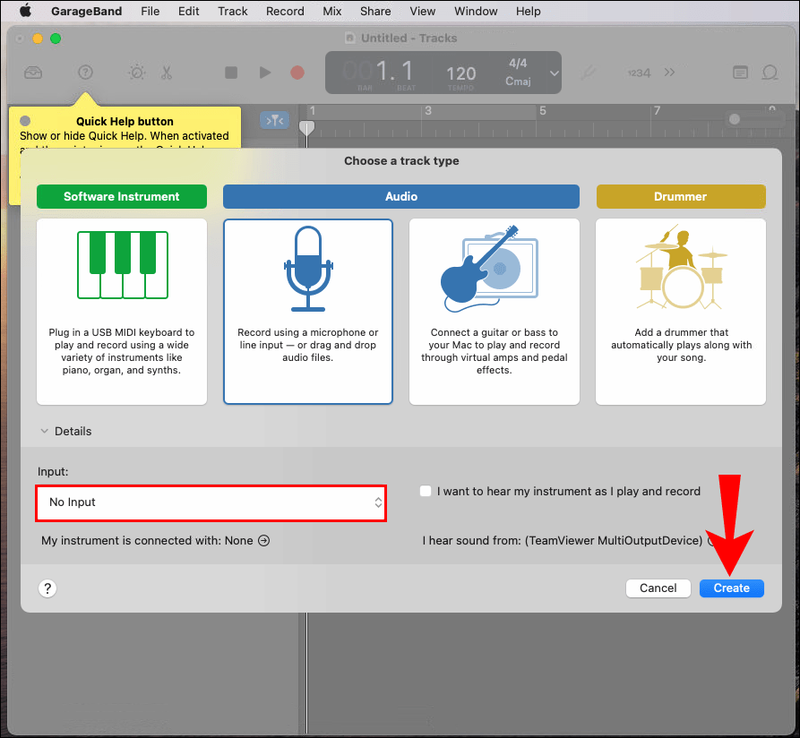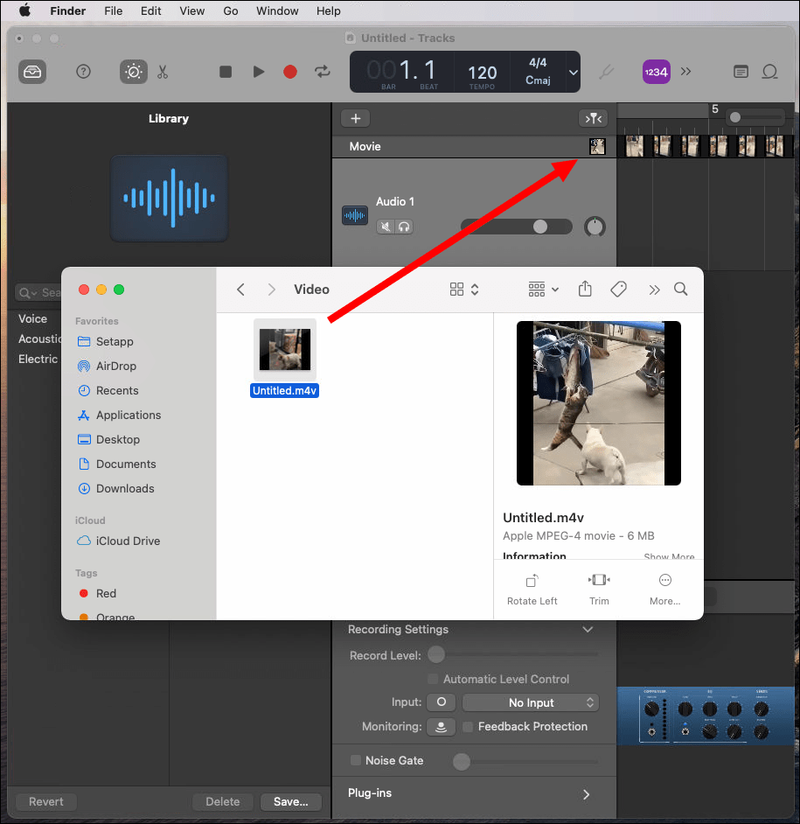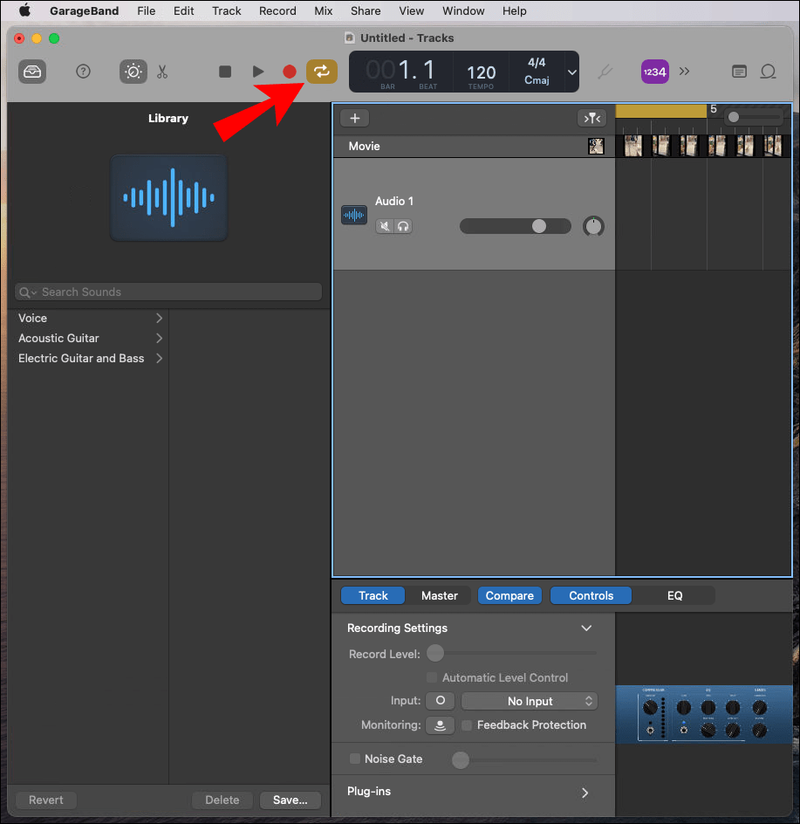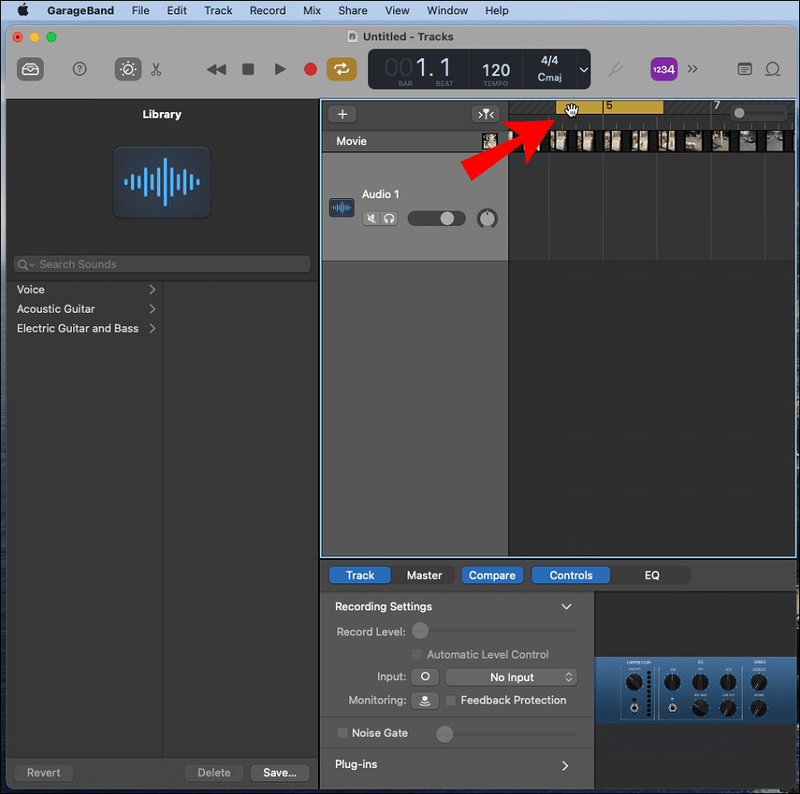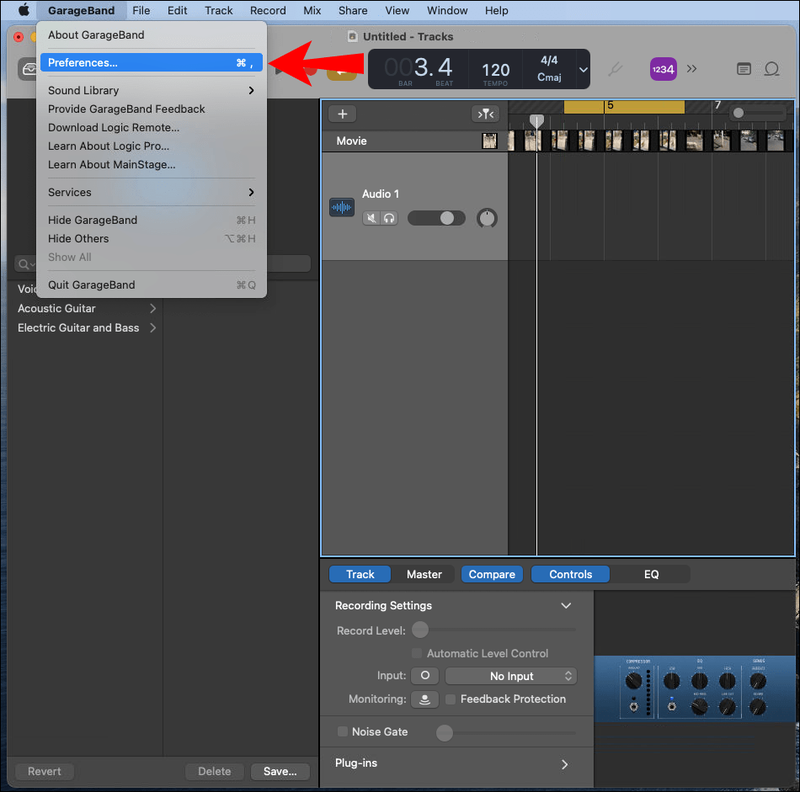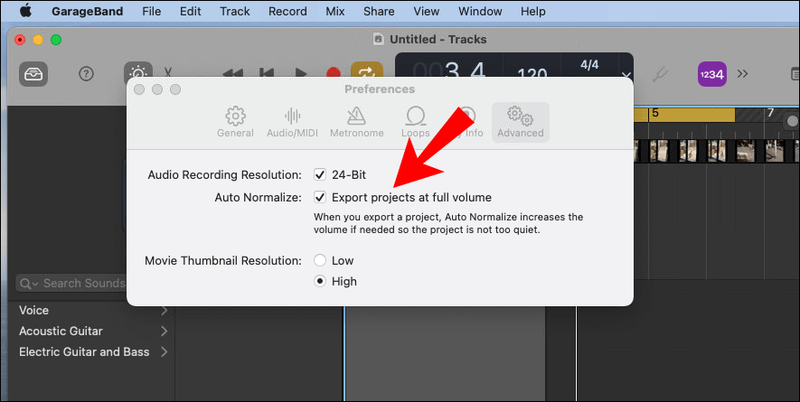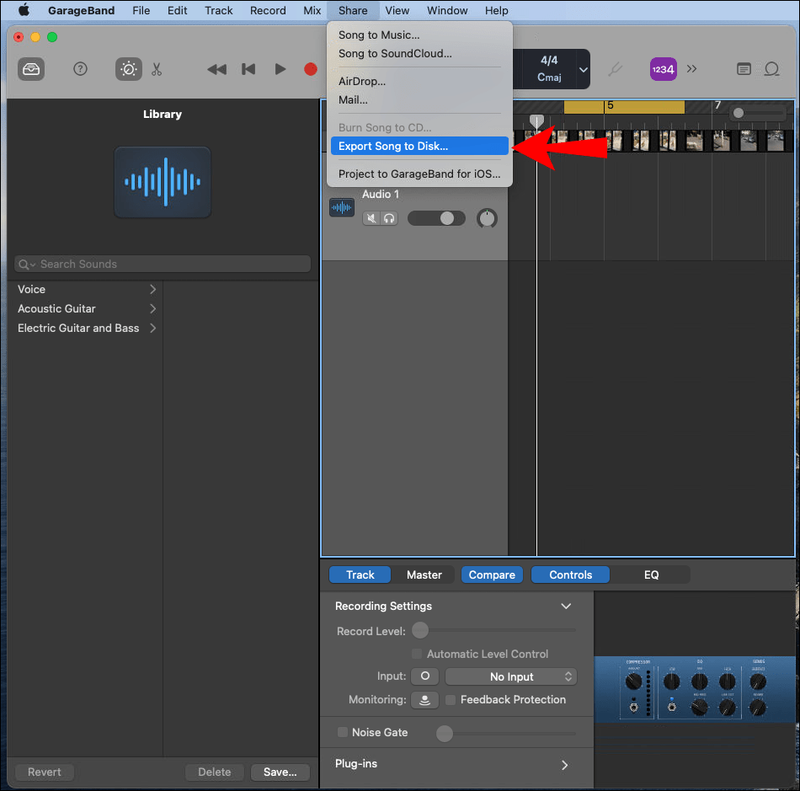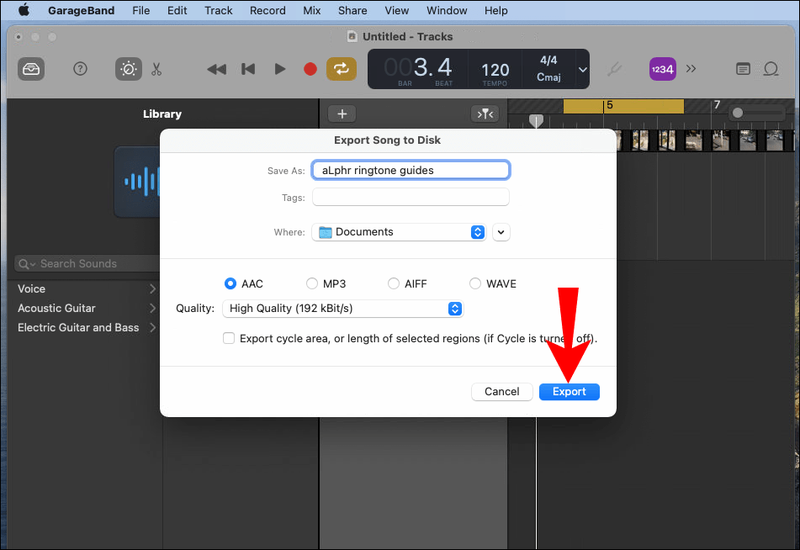En estos días, hay muchas herramientas gratuitas disponibles para crear tonos de llamada personalizados usando una computadora o un dispositivo móvil. Los tonos de llamada únicos son excelentes para el entretenimiento y la autoexpresión, así como para diferenciar a las personas que llaman. Si desea crear un tono de llamada para su dispositivo Android, hemos descrito los pasos en este artículo.

Le mostraremos cómo crear su tono de llamada utilizando un software gratuito popular: AVCWare Ringtone Maker para Windows, GarageBand para macOS y RingDroid para el sistema operativo Android. Además, cómo configurar su tono de llamada para las notificaciones y llamadas de WhatsApp.
¿Cómo crear tonos de llamada personalizados para un dispositivo Android?
Crear tonos de llamada personalizados a partir de sus clips de audio o video favoritos es un proceso bastante sencillo:
- Importe su clip al software de creación de tonos de llamada.
- Encuentre la sección del clip que desea para su tono de llamada y recórtelo a unos 30 segundos si es posible. Los clips más cortos se reproducirán en bucle y los clips más largos no se reproducirán en su totalidad.
- Transfiera el clip a la carpeta de tonos de llamada de su teléfono, ya sea por USB o cargándolo a una cuenta basada en la nube.
- Localice el nuevo tono de llamada y configúrelo como tono de llamada predeterminado en su teléfono.
Ahora para los pasos específicos...
Creador de tonos de llamada AVCWare (Windows)
AVCWare Ringtone Maker convierte archivos de sonido y audiovisuales a un formato de tono de llamada compatible con la mayoría de los modelos de teléfonos:
- A través de su computadora, descargue e instale Creador de tonos de llamada AVCWare .

- Abra el programa, luego busque y seleccione el archivo que desea convertir:
- Seleccionar Examinar en la parte superior derecha para revisar los archivos de su computadora, o
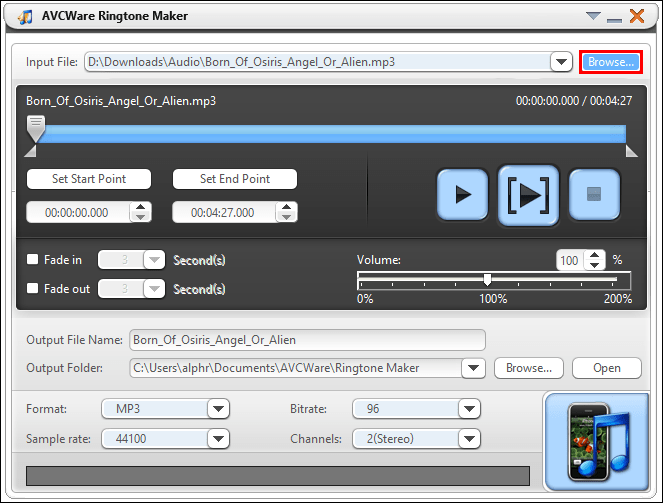
- Mover el archivo al botón azul hacia la esquina inferior derecha.
- Seleccionar Examinar en la parte superior derecha para revisar los archivos de su computadora, o
- En el menú desplegable Formato, seleccione el formato que desee, por ejemplo, MP3 o WAV.
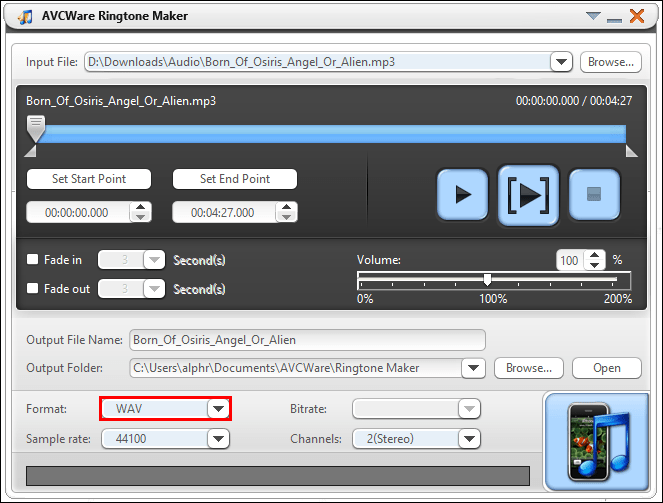
- Las demás configuraciones se ajustarán automáticamente para garantizar una alta calidad.
- Haga clic en el botón Reproducir para escuchar su archivo y decidir desde qué sección desea crear su tono de llamada.
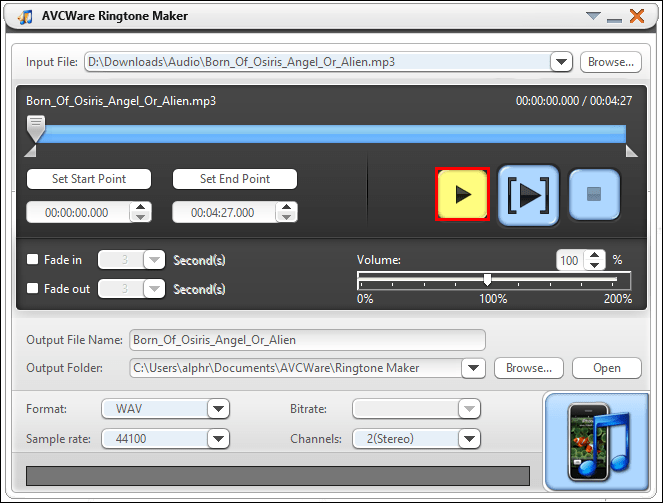
- Utilice el control deslizante para mover sus puntos de inicio y finalización preferidos.
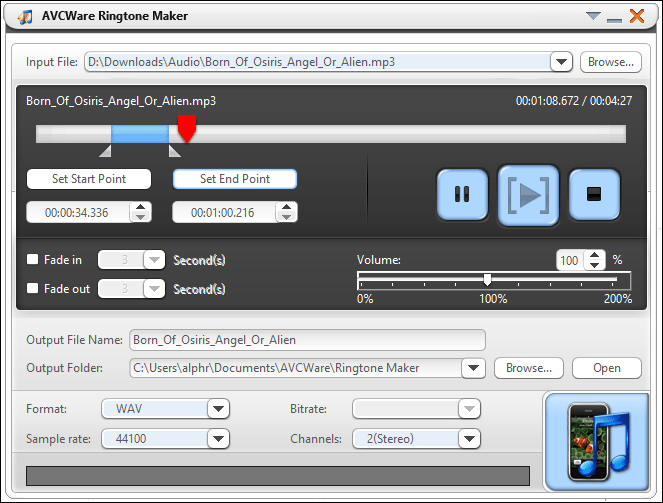
- Para escuchar su sección editada, presione el botón Reproducir.
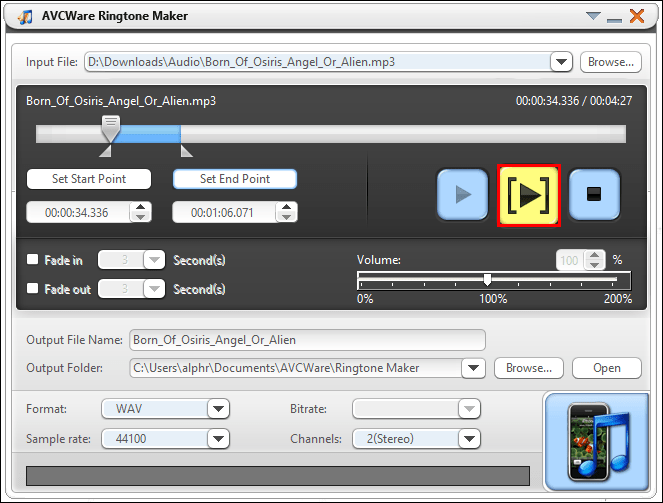
- Puede mover el control deslizante a nuevos puntos si desea editarlo.
- Para convertir el archivo, seleccione el botón hacia la esquina inferior derecha. La barra de progreso mostrará el 100% una vez que el archivo esté listo.
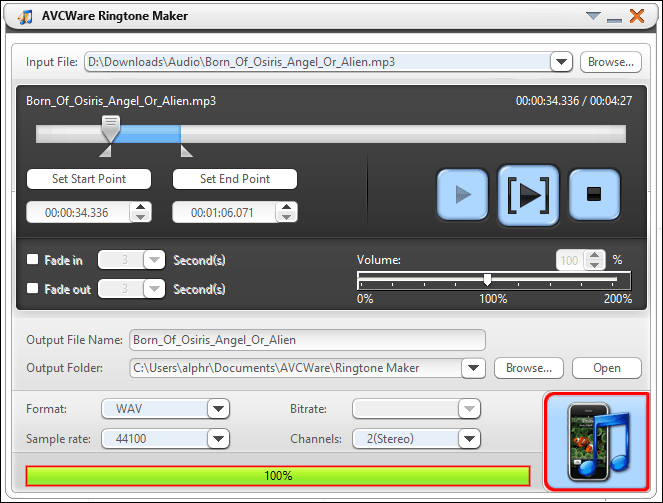
Luego transfiera su tono de llamada a su teléfono:
- Conecta tu teléfono a tu computadora usando un cable USB.

- Una vez que su computadora conteste su teléfono, navegue hasta el almacenamiento interno de su teléfono.
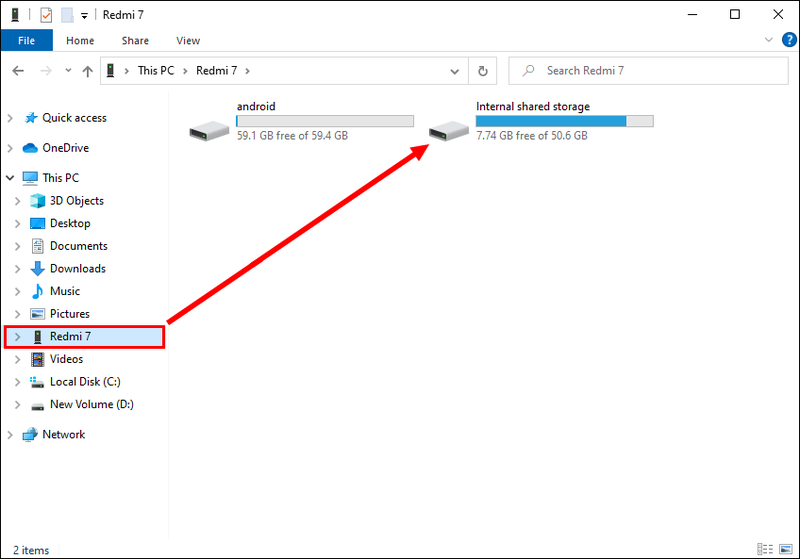
- Accede a tu carpeta de Ringtones. Si no hay una carpeta de tonos de llamada dedicada, deberá crear una.
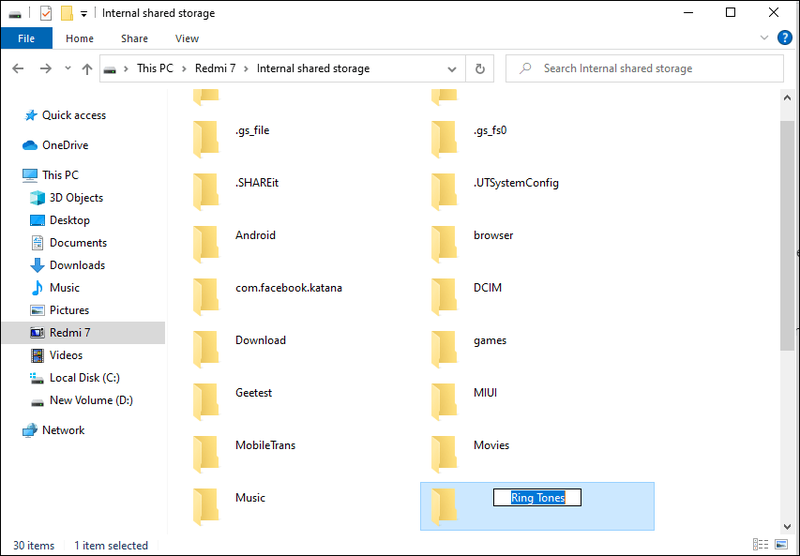
- Guarde el tono de llamada que acaba de crear en la carpeta Tonos de llamada de su teléfono.
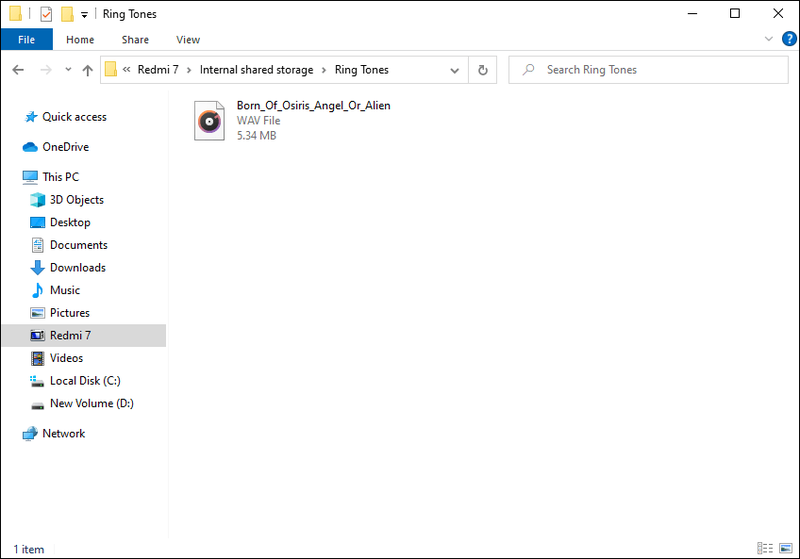
Nota : Alternativamente, puede cargar su tono de llamada a una cuenta basada en la nube si tiene una como OneDrive o Google Drive, luego descárguela a su dispositivo Android.
Luego configure su nuevo tono de llamada como predeterminado:
- Inicie la aplicación Configuración a través de su dispositivo Android.

- Vaya a Sonido y vibración.

- Haga clic en Avanzado > Tono de llamada del teléfono.
- Seleccione Mis sonidos.
- Si su nuevo tono de llamada no está en la lista, en la esquina inferior derecha, toque el botón de signo más.

- Una vez que haya encontrado su tono de llamada, selecciónelo y luego Listo.

Garage Band (macOS)
GarageBand es la aplicación de creación de música gratuita de Apple preinstalada en los productos Apple. Se puede utilizar para crear tonos de llamada para dispositivos Android:
cómo reflejar la pantalla del iphone a la computadora portátil
- Asegúrese de tener instalada la última versión de GarageBand, luego inicie GarageBand.
- De forma predeterminada, un nuevo proyecto se muestra con Proyecto vacío resaltado.
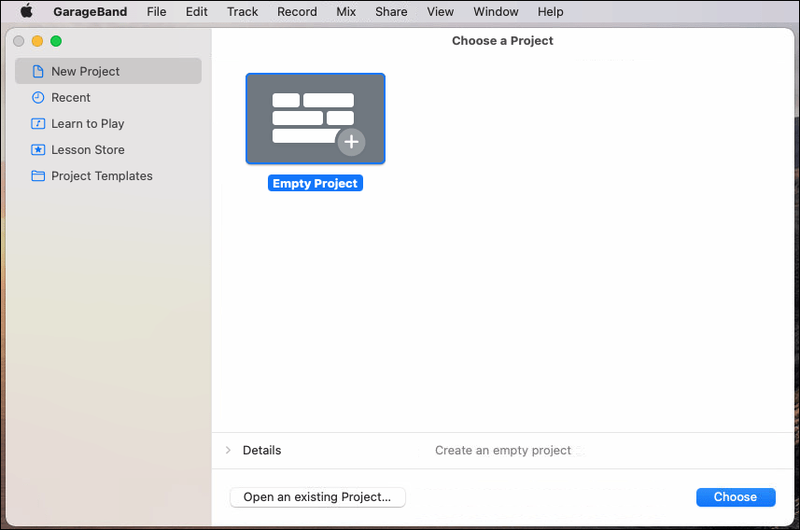
- De forma predeterminada, un nuevo proyecto se muestra con Proyecto vacío resaltado.
- Selecciona Elegir.
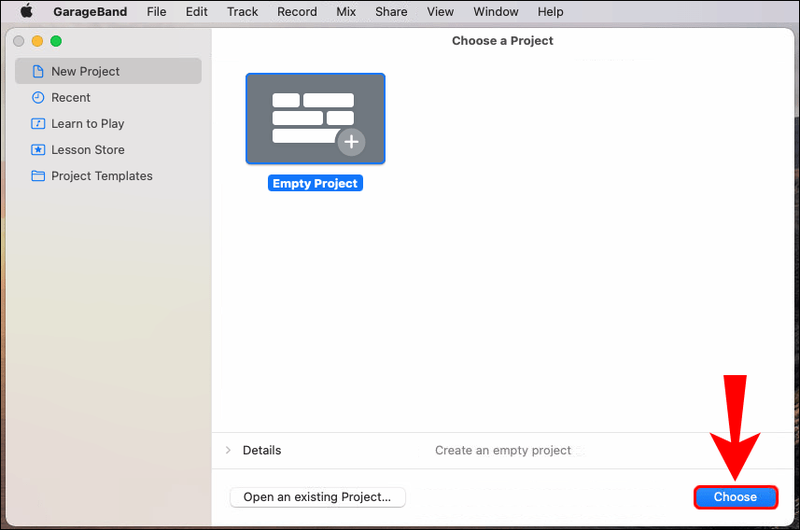
- En la ventana emergente, seleccione el título del micrófono para importar su archivo de audio.
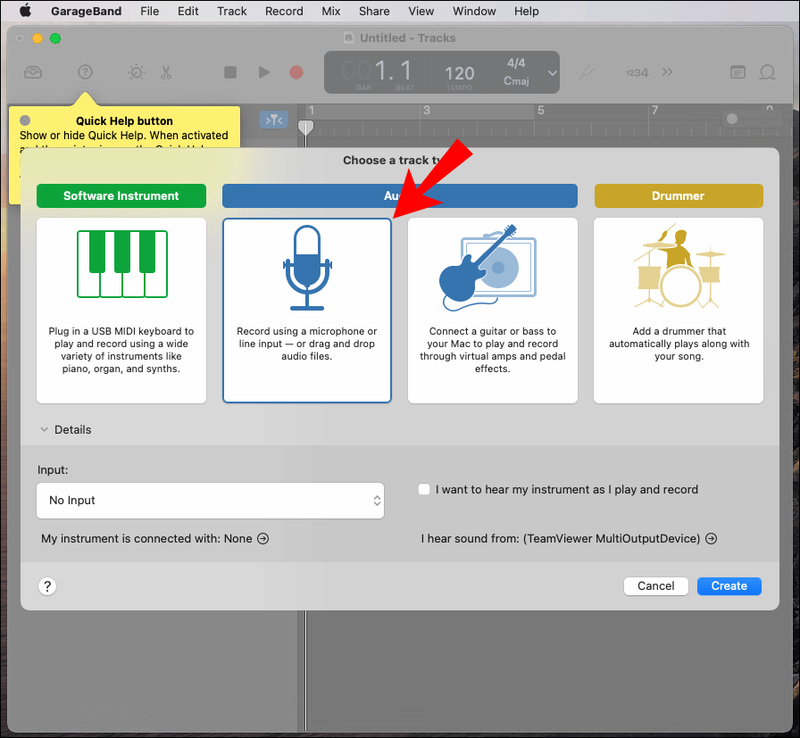
- Asegúrese de que Sin entrada esté habilitado antes de seleccionar la opción Crear.
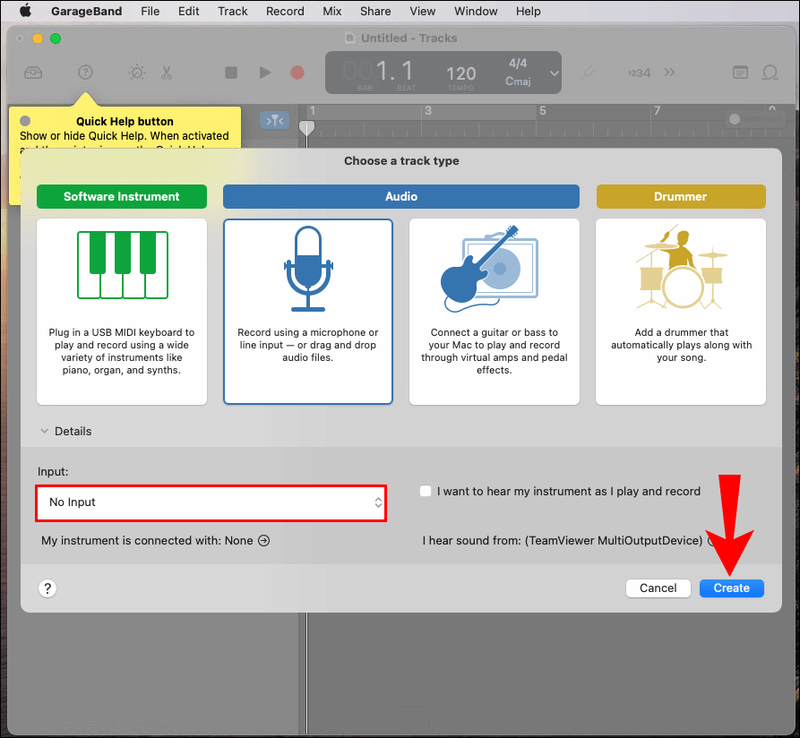
- Inicie Finder para ubicar su pista y luego muévala a GarageBand.
- Se cargará en la primera pista.
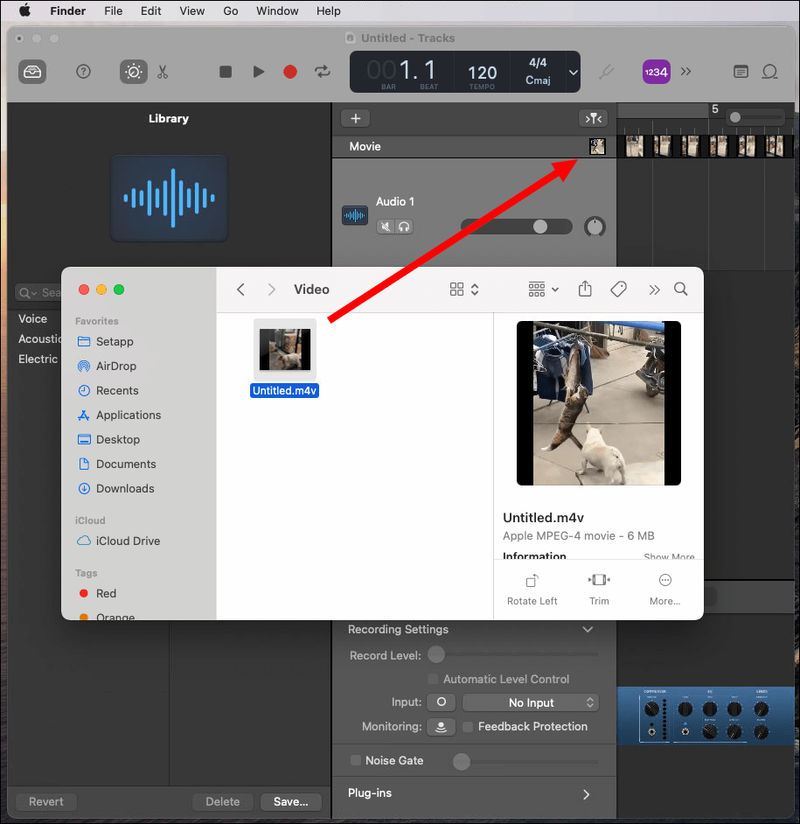
- Se cargará en la primera pista.
- A la derecha del control de registro, haga clic en el botón Ciclo. Déjelo activado hasta que finalice.
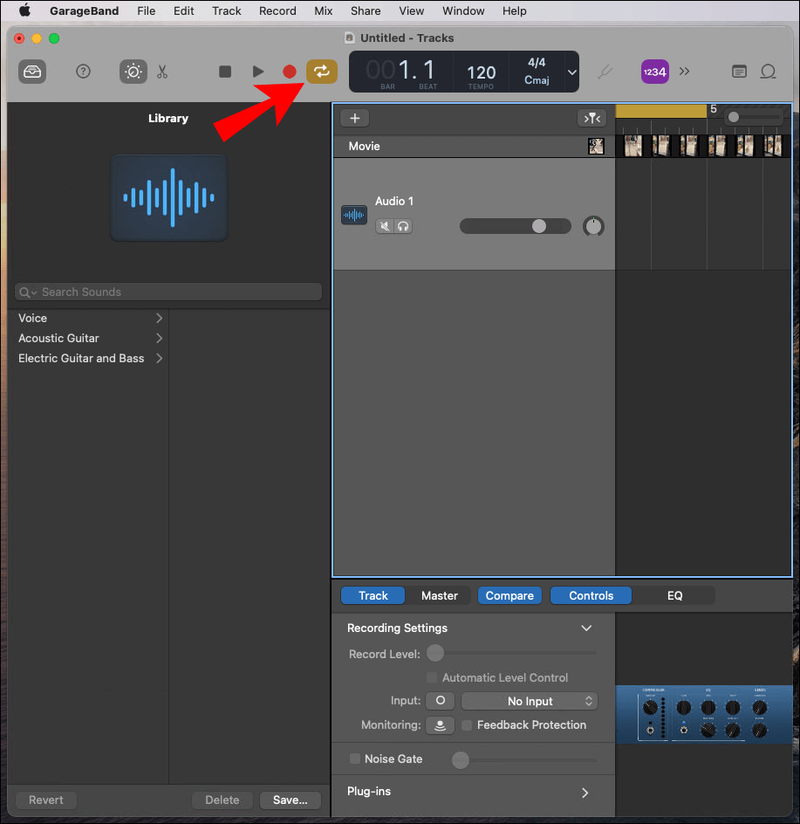
- Pase el mouse sobre el resaltado amarillo que se muestra en el extremo izquierdo de la línea numerada.
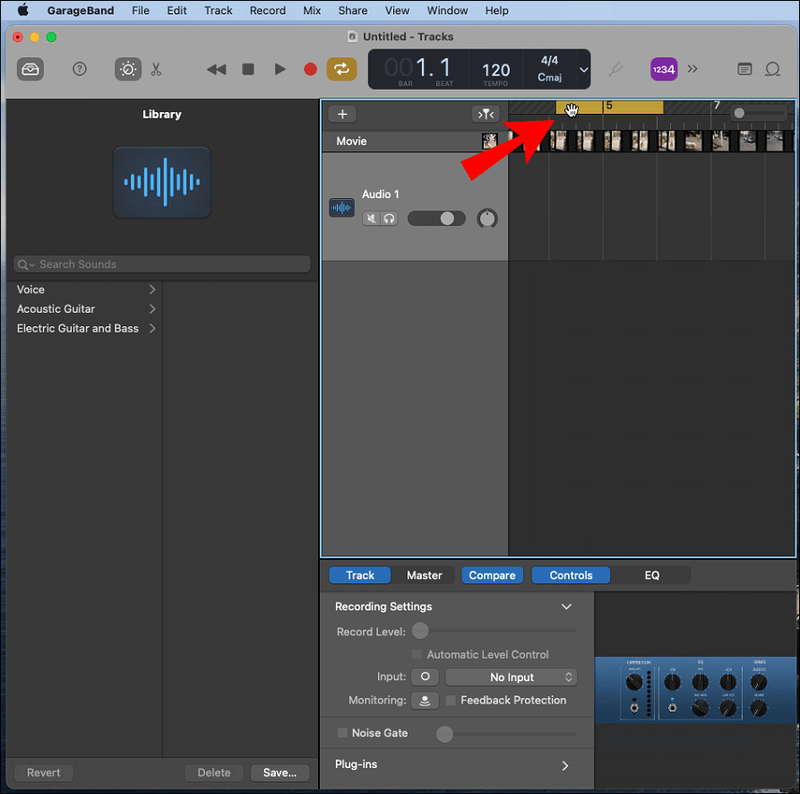
- Para establecer el punto de inicio de su tono de llamada, mueva la flecha hacia la derecha o hacia la izquierda según corresponda; repita a la derecha para fijar su punto final.
- Los tonos de llamada de Android generalmente se ejecutan en bucles de 30 segundos o menos. Los puntos de inicio y finalización del ciclo están resaltados en amarillo.
- En el menú, haz clic en GarageBand y Preferencias.
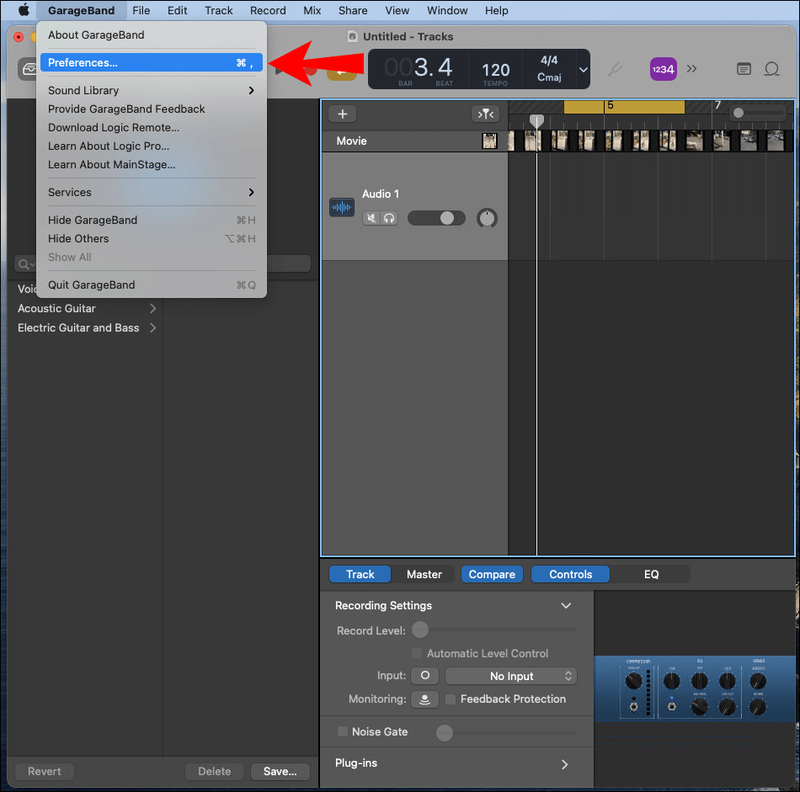
- Seleccione Avanzado y asegúrese de que la casilla junto a Normalización automática esté habilitada.
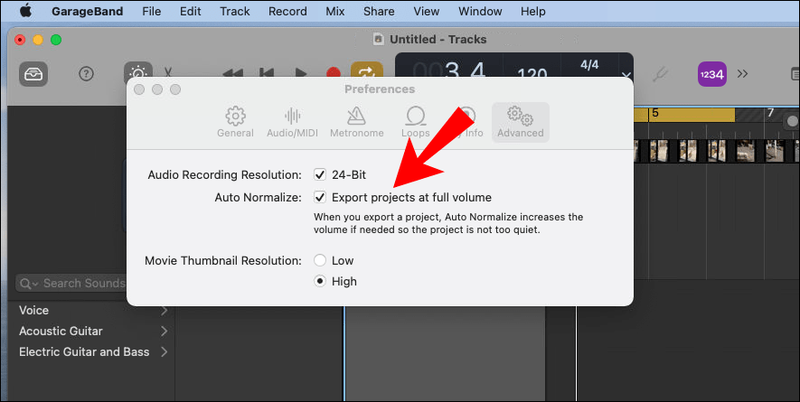
- Una vez que esté satisfecho con su tono de llamada, en el menú, seleccione Compartir > Exportar canción a disco.
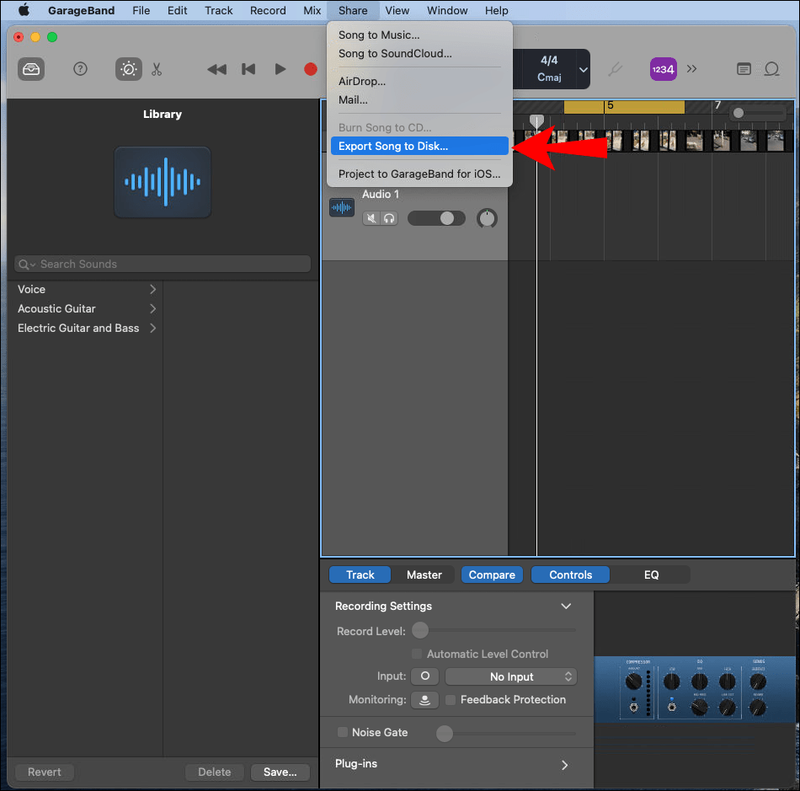
- Desde la ventana emergente, seleccione un nombre, formato de archivo, ubicación para guardar y calidad.
- Para finalizar, seleccione Exportar.
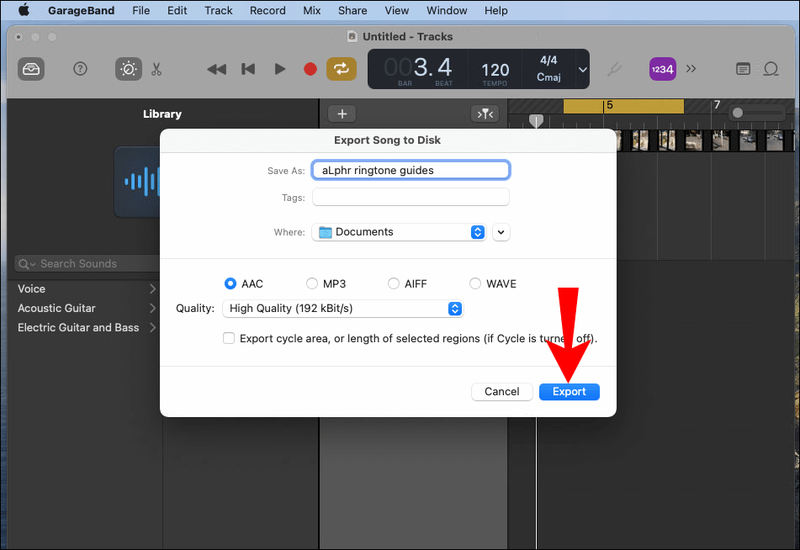
Luego, para transferir su tono de llamada a su teléfono:
- Conecta tu teléfono a tu computadora usando un cable USB.
- Una vez que su computadora conteste su teléfono, navegue hasta el almacenamiento interno de su teléfono.
- Accede a tu carpeta de Ringtones. Si no hay una carpeta de tonos de llamada dedicada, deberá crear una.
- Guarde el tono de llamada que acaba de crear en la carpeta Tonos de llamada de su teléfono.
Nota : Alternativamente, puede cargar su tono de llamada a una cuenta basada en la nube si tiene una como OneDrive o Google Drive, luego descárguela a su dispositivo Android.
Luego configure su nuevo tono de llamada como predeterminado:
- Inicie la aplicación Configuración a través de su dispositivo Android.

- Vaya a Sonido y vibración.

- Haga clic en Avanzado > Tono de llamada del teléfono.
- Seleccione Mis sonidos.
- Si su nuevo tono de llamada no está en la lista, en la esquina inferior derecha, toque el botón de signo más.

- Una vez que haya encontrado su tono de llamada, selecciónelo y luego Listo.

RingDroid
RingDroid es una aplicación gratuita de creación de tonos de llamada de código abierto para el sistema operativo Android. Para crear su tono de llamada usando RingDroid:
- Asegúrese de tener instalada la última versión de RingDroid en su dispositivo Android.
- Una vez abierto, RingDroid mostrará una lista de toda la música disponible en su teléfono. Use la barra de búsqueda en la parte superior o desplácese por la lista para encontrar la canción que desea convertir en tono de llamada.
- Intente reiniciar la aplicación si no puede encontrar la canción descargada.
- Seleccione la canción haciendo clic en su título; luego recortar para reducir el tamaño.
- Ajusta los marcadores y elige la sección de la canción que quieras como tono de llamada.
- Una vez que esté satisfecho con su selección, en la parte inferior derecha, haga clic en el icono de descarga.
- Dale un nombre a tu tono de llamada y luego expórtalo.
Luego configure su nuevo tono de llamada como predeterminado:
- Inicie la aplicación Configuración a través de su dispositivo Android.

- Vaya a Sonido y vibración.

- Haga clic en Avanzado > Tono de llamada del teléfono.
- Seleccione Mis sonidos.
- Si su nuevo tono de llamada no está en la lista, en la esquina inferior derecha, toque el botón de signo más.

- Una vez que haya encontrado su tono de llamada, selecciónelo y luego Listo.

¿Cómo personalizar tonos de llamada para contactos?
Primero, deberá convertir su pista en un tono de llamada. Siga los pasos que se enumeran a continuación sobre cómo hacer esto usando el software para Windows y macOS.
Personalice su tono de llamada con AVCWare Ringtone Maker para Windows:
- A través de su computadora, descargue e instale Creador de tonos de llamada AVCWare .
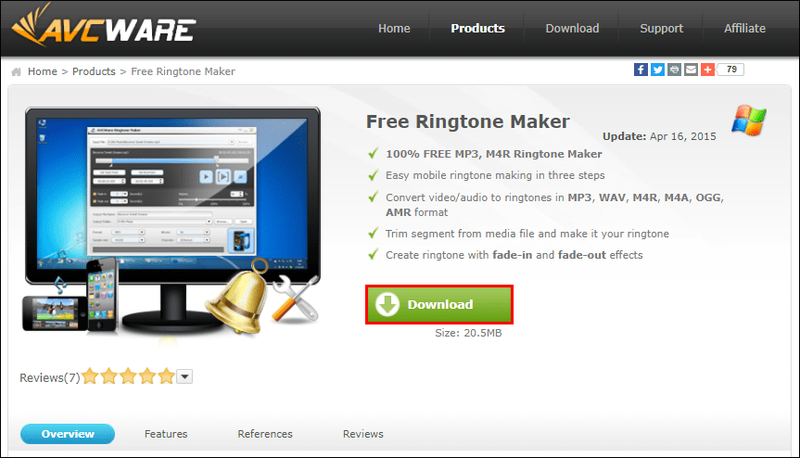
- Abra el programa, luego busque y seleccione el archivo que desea convertir:
- Seleccionar Examinar en la parte superior derecha para revisar los archivos de su computadora, o
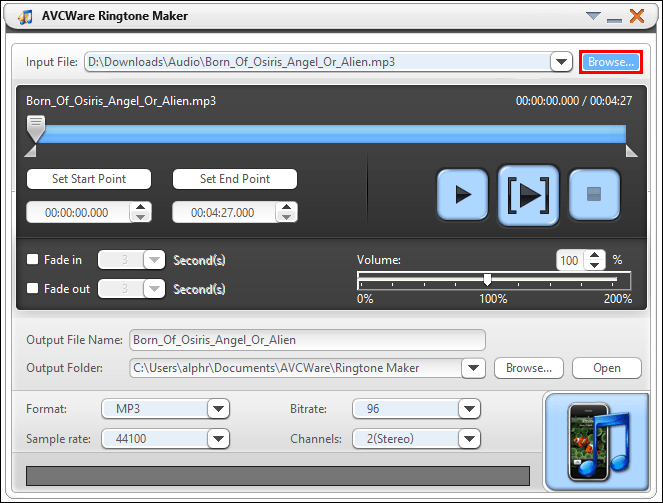
- Mover el archivo al botón azul hacia la esquina inferior derecha.
- Seleccionar Examinar en la parte superior derecha para revisar los archivos de su computadora, o
- En el menú desplegable Formato, seleccione el formato que desee, por ejemplo, MP3 o WAV.
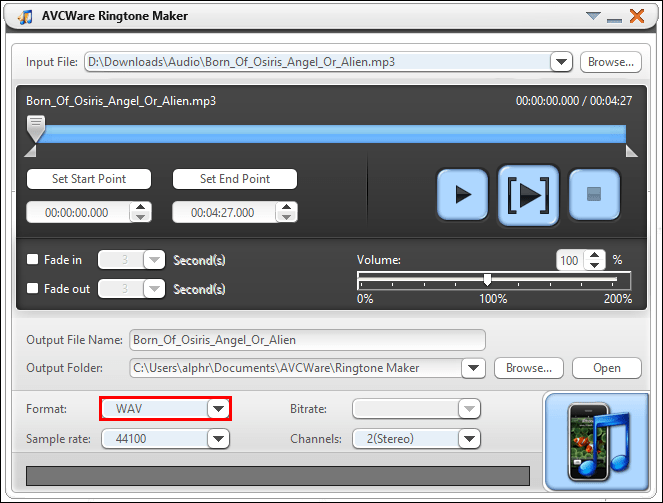
- Las demás configuraciones se ajustarán automáticamente para garantizar una alta calidad.
- Haga clic en el botón Reproducir para escuchar su archivo y decidir desde qué sección desea crear su tono de llamada.
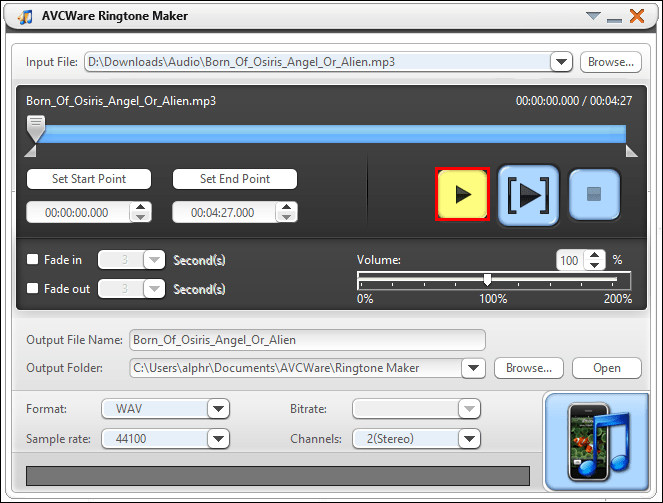
- Use el control deslizante para moverse a sus puntos de inicio y finalización preferidos.
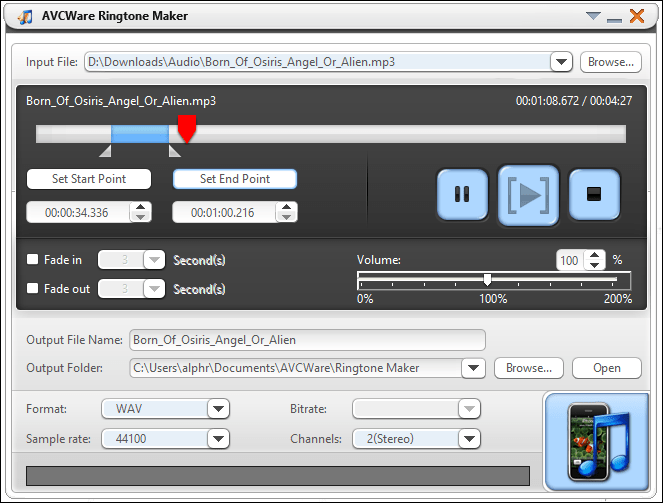
- Para escuchar su sección editada, presione el botón Reproducir.
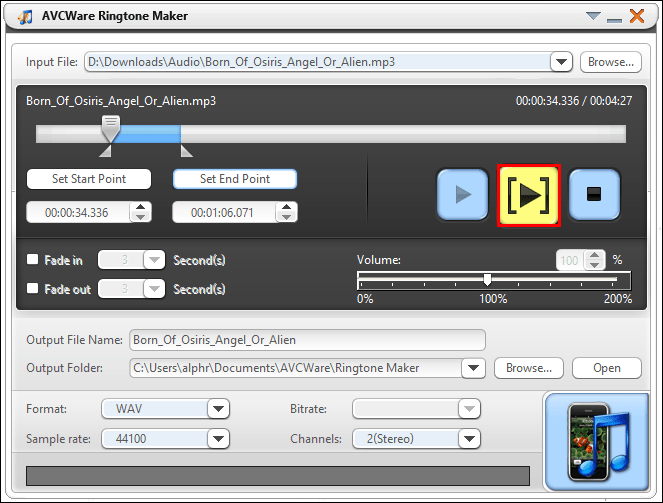
- Puede mover el control deslizante a nuevos puntos si desea editarlo.
- Para convertir el archivo, seleccione el botón hacia la esquina inferior derecha. La barra de progreso mostrará el 100% una vez que el archivo esté listo.
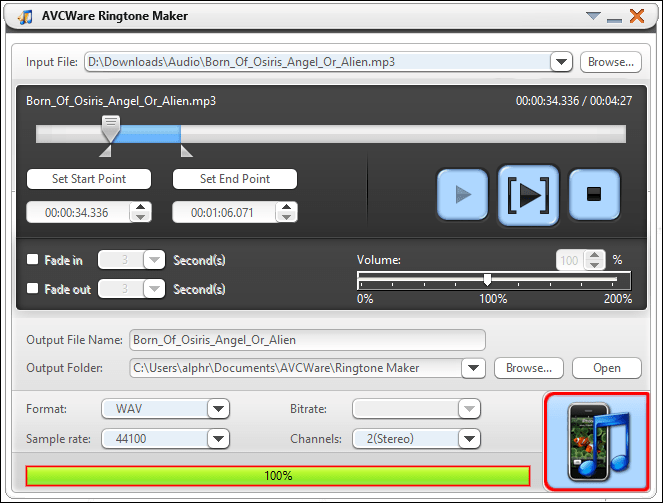
Personaliza tu tono de llamada con GarageBand para macOS:
- Asegúrese de tener instalada la última versión de GarageBand, luego inicie GarageBand.
- De forma predeterminada, un nuevo proyecto se muestra con Proyecto vacío resaltado.
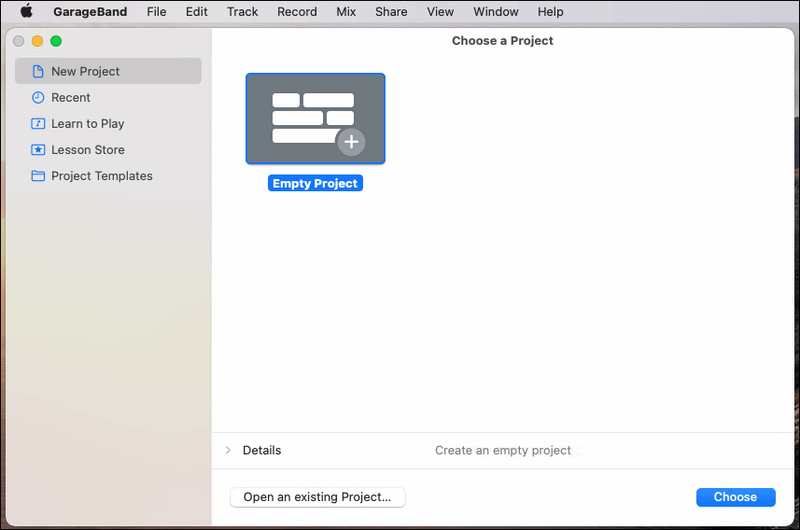
- De forma predeterminada, un nuevo proyecto se muestra con Proyecto vacío resaltado.
- Selecciona Elegir.
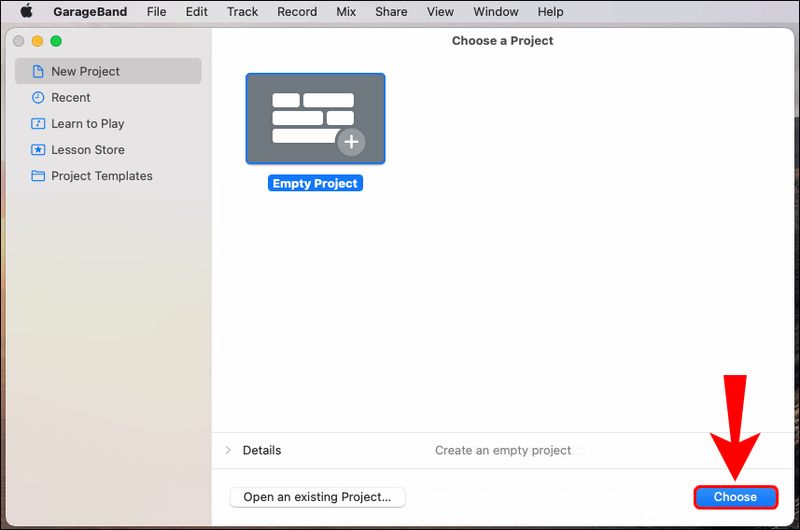
- En la ventana emergente, seleccione el título Micrófono para importar su archivo de audio.
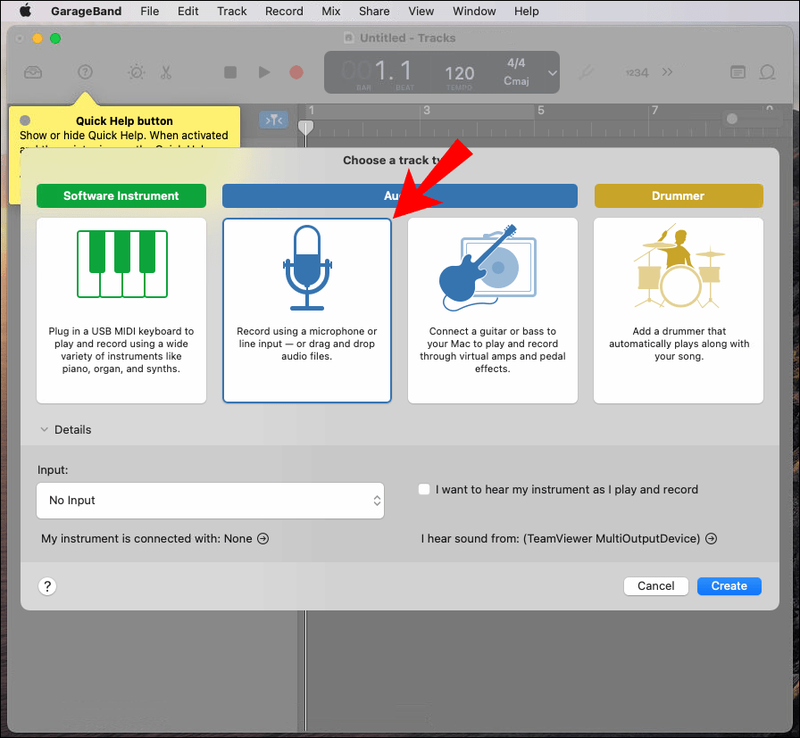
- Asegúrese de que Sin entrada esté habilitado antes de seleccionar la opción Crear.
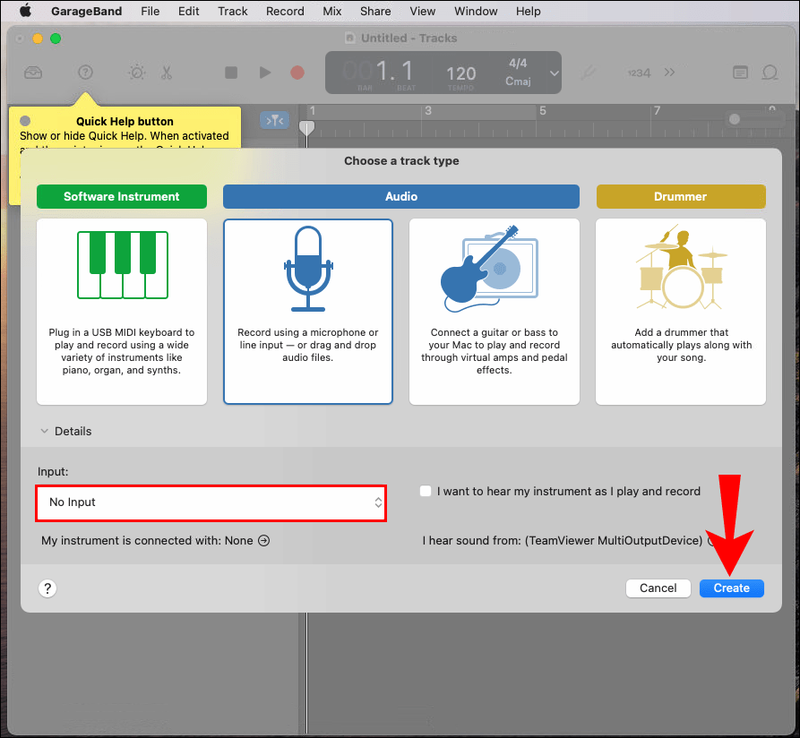
- Inicie Finder para ubicar su pista y luego muévala a GarageBand.
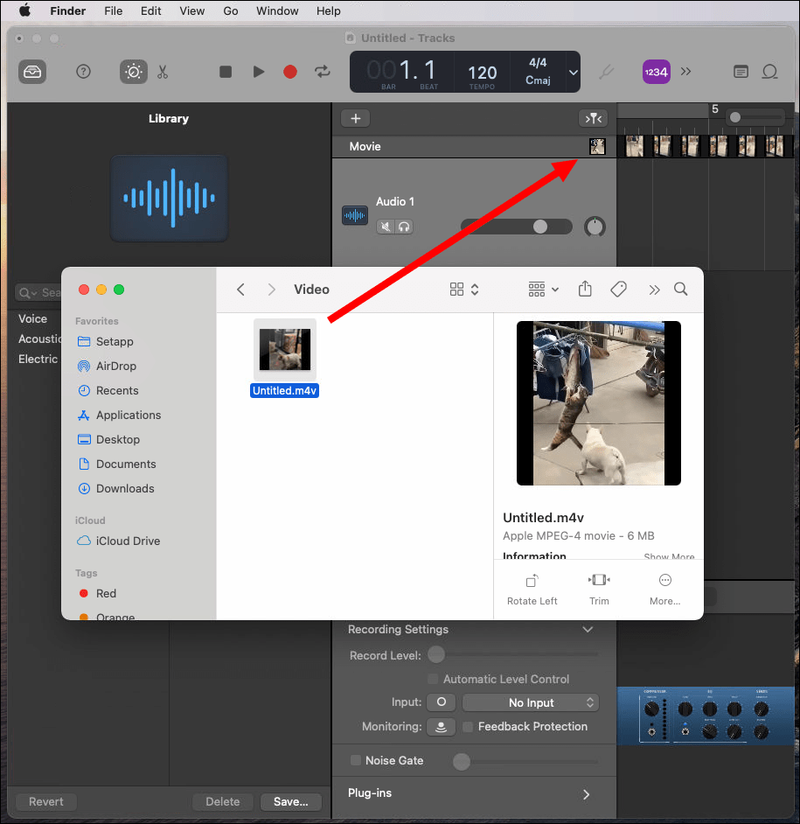
- Se cargará en la primera pista.
- A la derecha del control de registro, haga clic en el botón Ciclo. Déjelo activado hasta que finalice.
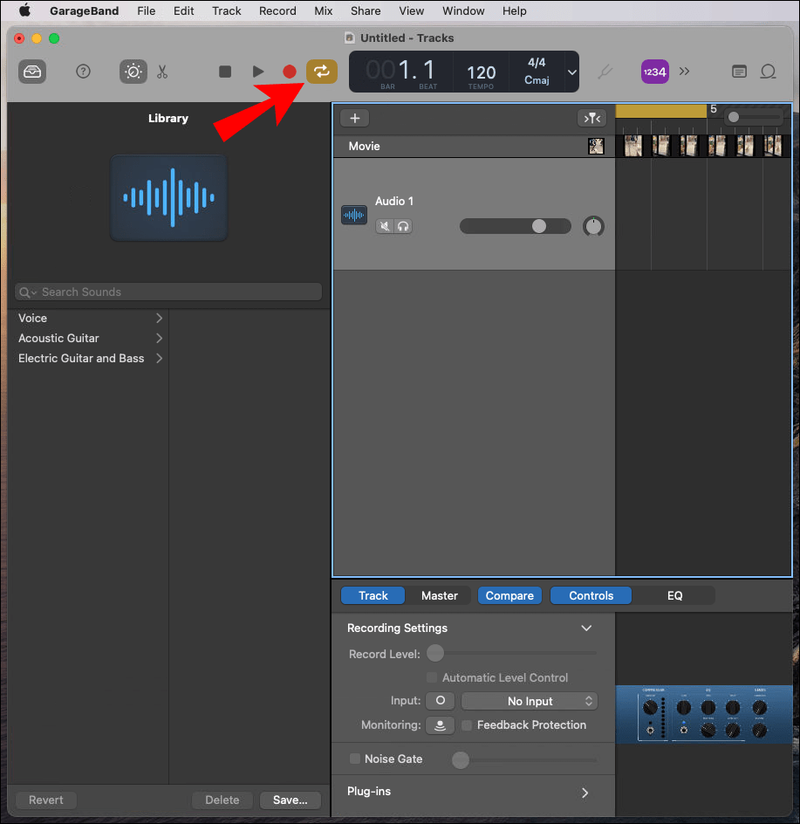
- Pase el mouse sobre el resaltado amarillo que se muestra en el extremo izquierdo de la línea numerada.
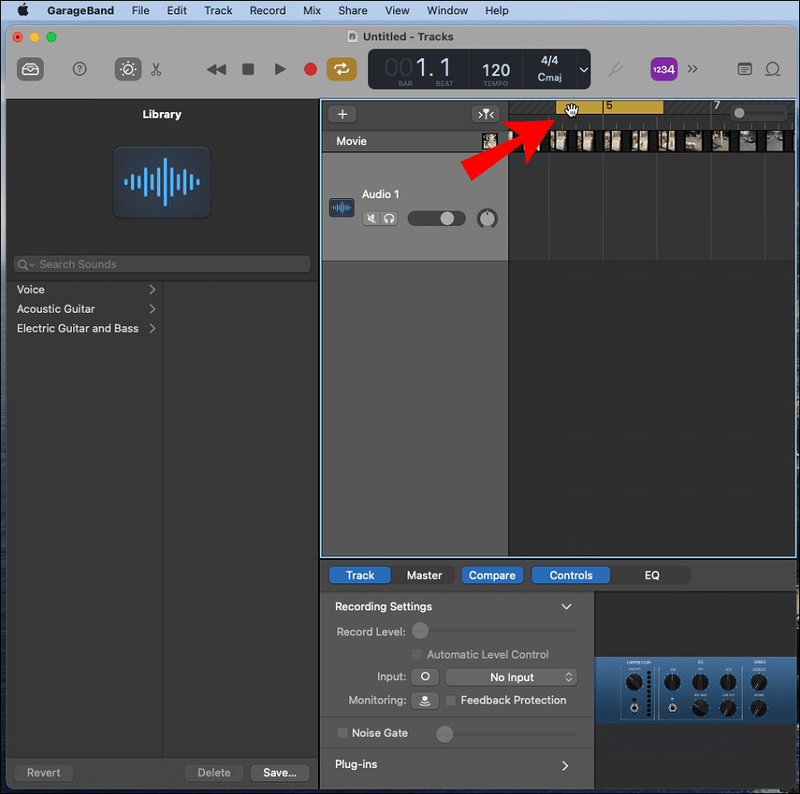
- Para establecer el punto de inicio de su tono de llamada, mueva la flecha hacia la derecha o hacia la izquierda según corresponda; repita en el extremo derecho para fijar su punto final.
- Los tonos de llamada de Android generalmente se ejecutan en bucles de 30 segundos o menos. Los puntos de inicio y finalización del ciclo están resaltados en amarillo.
- En el menú, haz clic en GarageBand y Preferencias.
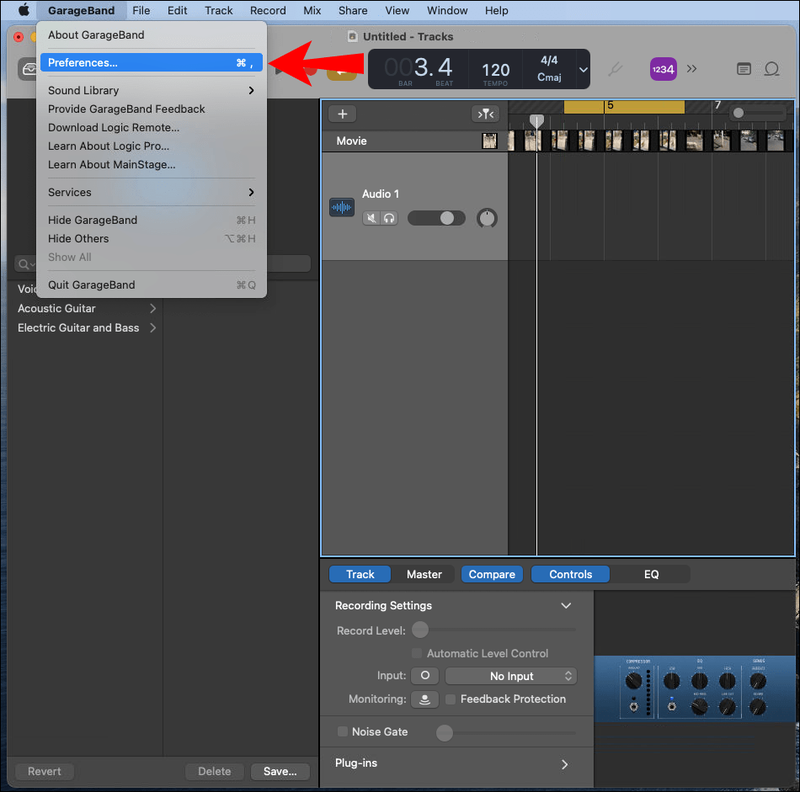
- Seleccione Avanzado y asegúrese de que la casilla junto a Normalización automática esté habilitada.
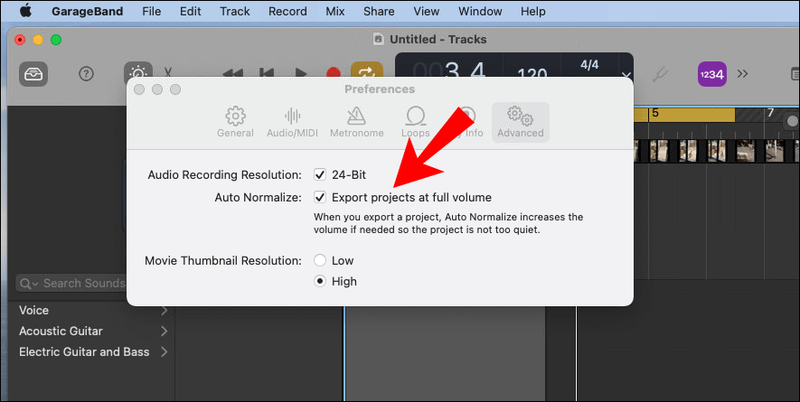
- Una vez que esté satisfecho con su tono de llamada, en el menú, seleccione Compartir > Exportar canción a disco.
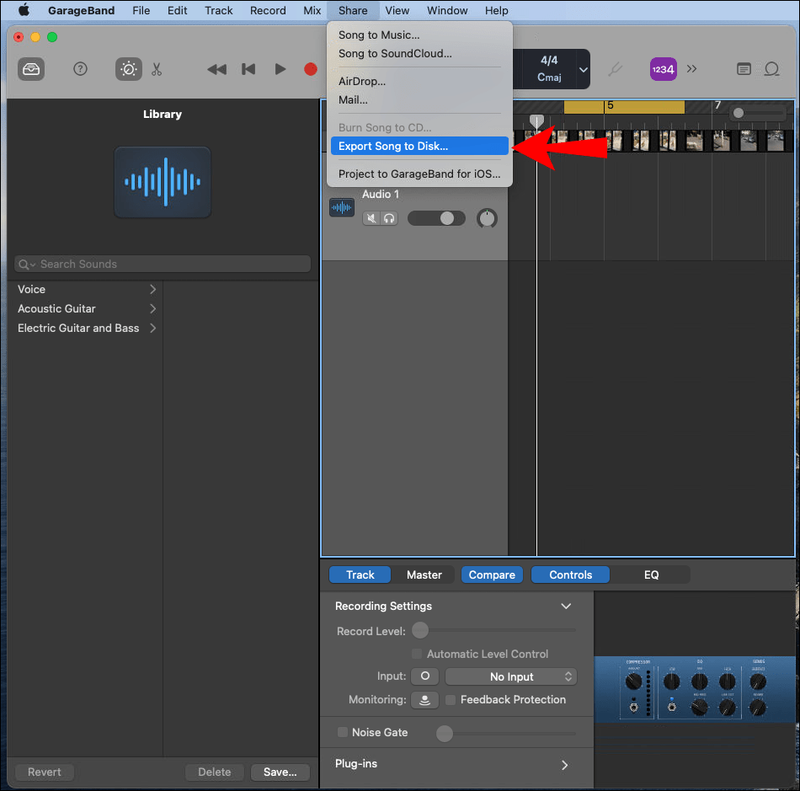
- Desde la ventana emergente, seleccione un nombre, formato de archivo, ubicación para guardar y calidad.
- Para finalizar, seleccione Exportar.
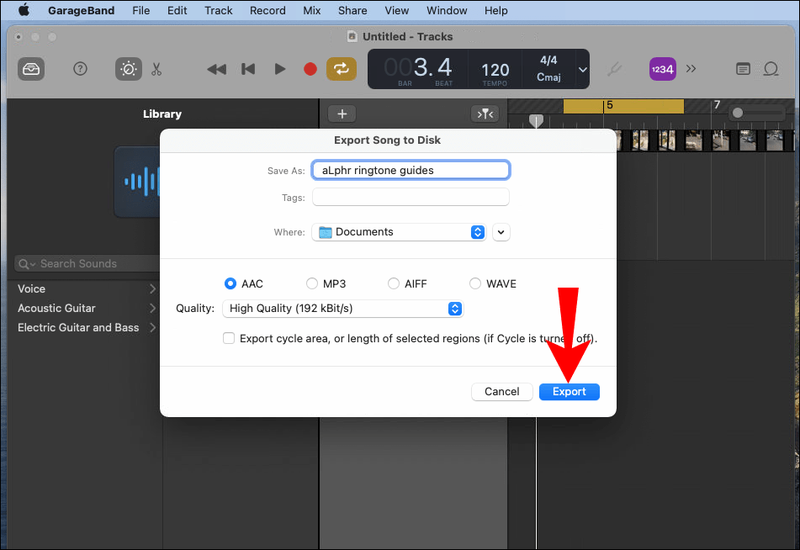
Luego, para transferir su tono de llamada a su teléfono:
- Conecta tu teléfono a tu computadora usando un cable USB.
- Una vez que su computadora conteste su teléfono, navegue hasta el almacenamiento interno de su teléfono.
- Acceda a su carpeta de tonos de llamada, si no hay una carpeta de tonos de llamada dedicada, deberá crear una.
- Guarde el tono de llamada que acaba de crear en la carpeta Tonos de llamada de su teléfono.
Nota : Alternativamente, puede cargar su tono de llamada a una cuenta basada en la nube si tiene una como OneDrive o Google Drive, luego descárguela a su dispositivo Android.
Luego, para configurar su nuevo tono de llamada para sus contactos:
cómo borrar el caché en kodi pc
- Accede a Contactos en tu teléfono.
- Seleccione el contacto para el que desea configurar el tono de llamada.
- En la esquina superior derecha, haz clic en el icono del menú de tres puntos.
- Luego seleccione Establecer tono de llamada.
- Haga clic en su nuevo tono de llamada agregado a su carpeta de tonos de llamada.
- Haga clic en Guardar o Aceptar.
Preguntas frecuentes adicionales
¿Cómo establecer una canción como mi tono de llamada de WhatsApp?
Puede usar software para crear un tono de llamada a partir de su canción; para conocer los pasos detallados sobre cómo hacerlo, consulte las secciones AVCWare Ringtone Maker (Windows) y GarageBand (macOS) discutidas anteriormente en este artículo.
Una vez que haya guardado su nuevo tono de llamada en su teléfono, configúrelo como predeterminado para las notificaciones de WhatsApp:
1. Inicie WhatsApp.
2. Toca el menú de tres puntos en la parte superior derecha.
3. Seleccione Notificaciones > Tono de notificaciones.
4. En Elegir una acción, seleccione Almacenamiento de medios.
5. Seleccione su tono de llamada personalizado para configurarlo como predeterminado.
Luego, para configurar su tono de llamada personalizado como predeterminado para las llamadas de WhatsApp:
1. En la pantalla Notificaciones, seleccione Tono de llamada en la sección Llamadas.
2. En Elegir una acción, seleccione Almacenamiento de medios.
3. Seleccione su tono de llamada personalizado para configurarlo como predeterminado.
Tonos de llamada exclusivos de Android
Configurar tonos de llamada personalizados para sus llamadas y notificaciones actúa como confirmación cuando recibe un mensaje o cuando suena; identificará a la persona que llama de inmediato. Hay un montón de software de creación de tonos de llamada disponibles en la actualidad para ayudarlo a convertir su clip de audio o video favorito en un tono de llamada del que estará orgulloso.
google docs crea un paisaje de una página
Ahora que ha visto lo sencillo que es crear un tono de llamada para su dispositivo Android, ¿cómo encontró el proceso? ¿Podemos producir exactamente lo que quería? Cuéntanos sobre el tono de llamada más impactante que hayas creado en la sección de comentarios a continuación.