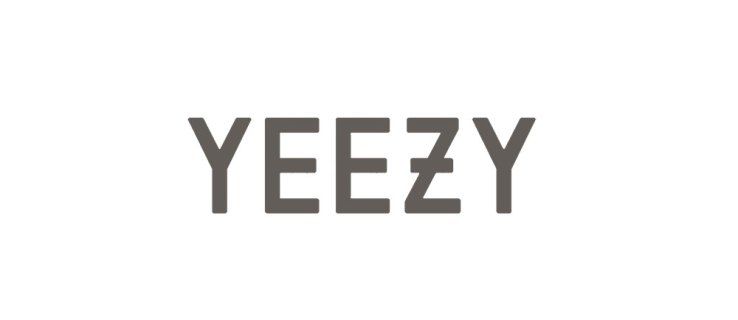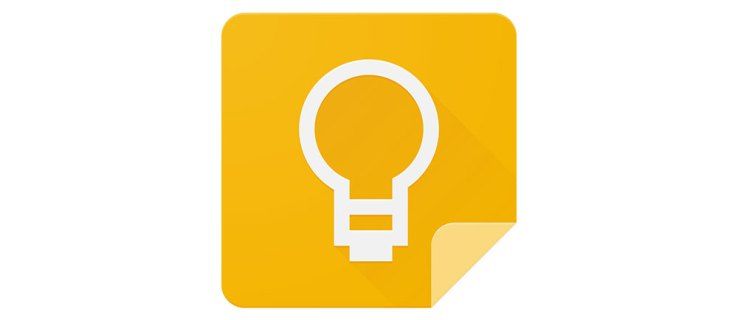La barra de tareas de Windows tiene un propósito muy claro. El botón Inicio abre el menú principal que conduce a cualquier ubicación en su computadora. La barra de tareas también presenta la barra de la bandeja del sistema con todos los accesos directos a las aplicaciones que usa con más frecuencia.

Si recientemente actualizó de Windows 10 a 11, notó que la posición predeterminada de la barra de tareas está en la parte inferior pero con la alineación central.
Esta es una desviación de todas las versiones anteriores de Windows y puede que no sea algo que le guste o que no quiera usar. Sin embargo, la buena noticia es que Windows 11 da la opción de alinear la barra de tareas a la izquierda.
Cómo mover la barra de tareas a la izquierda en Windows 11
Si no está satisfecho con la ubicación predeterminada de la barra de tareas de Windows 11, puede moverla fácilmente hacia el lado izquierdo. Es un proceso increíblemente sencillo. Todo lo que necesitas hacer es seguir estos pasos:
- Haga clic derecho en el espacio vacío en la barra de tareas.

- Seleccione 'Configuración de la barra de tareas' en el menú (es la única opción en el menú).

- Se abrirá una nueva ventana. Desplácese hacia abajo hasta la sección 'Comportamientos de la barra de tareas'.

- Expanda la sección y seleccione la opción 'Alineación de la barra de tareas'.

- Seleccione 'Izquierda' en el menú.

Su barra de tareas se moverá automáticamente desde el centro hacia la izquierda.
Tenga en cuenta que puede ajustar la ubicación de la barra de herramientas yendo a 'Configuración' en el menú Inicio. Así es cómo:
- Vaya al menú Inicio y seleccione 'Configuración'.

- Seleccione 'Personalización' en el panel del lado izquierdo.

- Haz clic en 'Pantalla de la barra de tareas'.

- Seleccione 'Comportamientos de la barra de tareas', seguido de 'Alineación de la barra de tareas'.

- Elija 'Izquierda' y salga de 'Configuración'.

Nuevamente, la barra de tareas se moverá instantáneamente y podrá continuar usándola como de costumbre. Tenga en cuenta que siempre puede revertir esta configuración eligiendo 'Centro' en lugar de 'Izquierda' en los 'Comportamientos de la barra de tareas'.
Cómo ocultar la barra de tareas en Windows 11
Incluso si ha colocado la barra de tareas donde desea que esté, es posible que no quiera usarla todo el tiempo. Si solo quieres ver la barra de tareas cuando tienes que hacer clic en ella, lo mejor es ocultarla.
La barra de tareas seguirá estando allí, pero permanecerá 'invisible'. Aparecerá desde la parte inferior de la pantalla cuando pases el cursor sobre él o presiones la tecla Win en tu teclado.
Esta puede ser una solución conveniente si está utilizando una computadora portátil de pantalla más pequeña y necesita todo el espacio de escritorio que pueda obtener.
Así es como puede ocultar la barra de tareas en Windows 11:
- Mueva el cursor al espacio vacío en la barra de tareas y haga clic derecho.

- Seleccione 'Configuración de la barra de tareas'.

- En 'Comportamiento de la barra de tareas', marque la casilla 'Ocultar automáticamente la barra de tareas'.

El espacio de su escritorio se expandirá a medida que la barra de tareas se oculte. Si decide que esta función ya no es necesaria, simplemente desmarque la casilla 'Ocultar automáticamente la barra de tareas'.
Cómo anclar aplicaciones de la barra de tareas en Windows 11
Un escritorio bien organizado ofrece muchos beneficios. Además de que le resulte más fácil encontrar lo que está buscando, puede tener un impacto positivo en la productividad general.
Elegir qué aplicaciones de Windows 11 anclar a la barra de tareas puede ahorrar tiempo y hacerlo más eficiente. Aquí se explica cómo anclar una aplicación a su barra de tareas en Windows 11:
¿Cómo se obtienen más páginas de runas en lol?
- Haga clic en el botón Inicio y seleccione la opción 'Todas las aplicaciones'.

- Haga clic derecho en la aplicación que desea anclar.

- Seleccione 'Anclar a la barra de tareas' en el menú.

Alternativamente, puede hacer clic con el botón derecho en el acceso directo del escritorio de la aplicación y seleccionar 'Anclar a la barra de tareas'. De cualquier manera. La aplicación anclada aparecerá en la barra de tareas al instante y podrá iniciarla rápidamente.
Preguntas frecuentes adicionales
¿Puedes mover la barra de tareas a la derecha en Windows 11?
La respuesta rápida es no, no puedes. Una vez más, esto puede resultar algo confuso para los nuevos usuarios de Windows 11, especialmente si han estado usando Windows 10.
Los desarrolladores han revisado la barra de tareas en la última versión de Windows. En el proceso, eliminaron la opción de mover la barra de tareas de Windows en la parte superior de la pantalla o colocarla horizontalmente hacia el lado izquierdo o derecho.
En Windows 11, la barra de tareas puede estar en la parte inferior de la pantalla. Solo puede cambiar la alineación de centro a izquierda y viceversa.
cómo ver quién te está mirando en twitch
¿Puede reorganizar las aplicaciones de la barra de tareas ancladas en Windows 11?
Sí tu puedes. Si bien los cambios en la barra de tareas de Windows 11 son sustanciales, esta sencilla opción se ha mantenido. Puede hacer clic y arrastrar cualquier aplicación desde la barra de tareas y reorganizarla según sus preferencias.
¿Se puede cambiar el color de la barra de tareas en Windows 11?
De hecho, puedes. Estas opciones se encuentran en la sección “Personalización” del menú principal “Configuración”. A partir de ahí, sigue estos dos pasos:
1. Desplácese hacia abajo hasta que encuentre el mosaico 'Colores' y seleccione la opción 'Color de acento'.
2. Marque la casilla 'Mostrar color de énfasis en Inicio y barra de tareas'.
Al hacer esto, su barra de tareas se ajustará al color de su tema de Windows 11.
Administrar la barra de tareas de Windows 11 con facilidad
Mover la barra de tareas en el lado izquierdo en Windows 11 es un proceso sencillo. Solo hay dos opciones de alineación de la barra de tareas, al menos por ahora.
Sin embargo, puede utilizar otras configuraciones de la barra de tareas y asegurarse de que funcione a su favor. Elegir qué aplicaciones anclar a la barra de tareas y cómo organizarlas es un esfuerzo importante para todos los usuarios de Windows.
Pero también, puede ocultar la barra de tareas si necesita más espacio en el escritorio y cambiar su color para una mayor personalización.
Si hubiera alguna opción disponible, ¿dónde colocaría la barra de tareas de Windows 11? Háganos saber en la sección de comentarios.