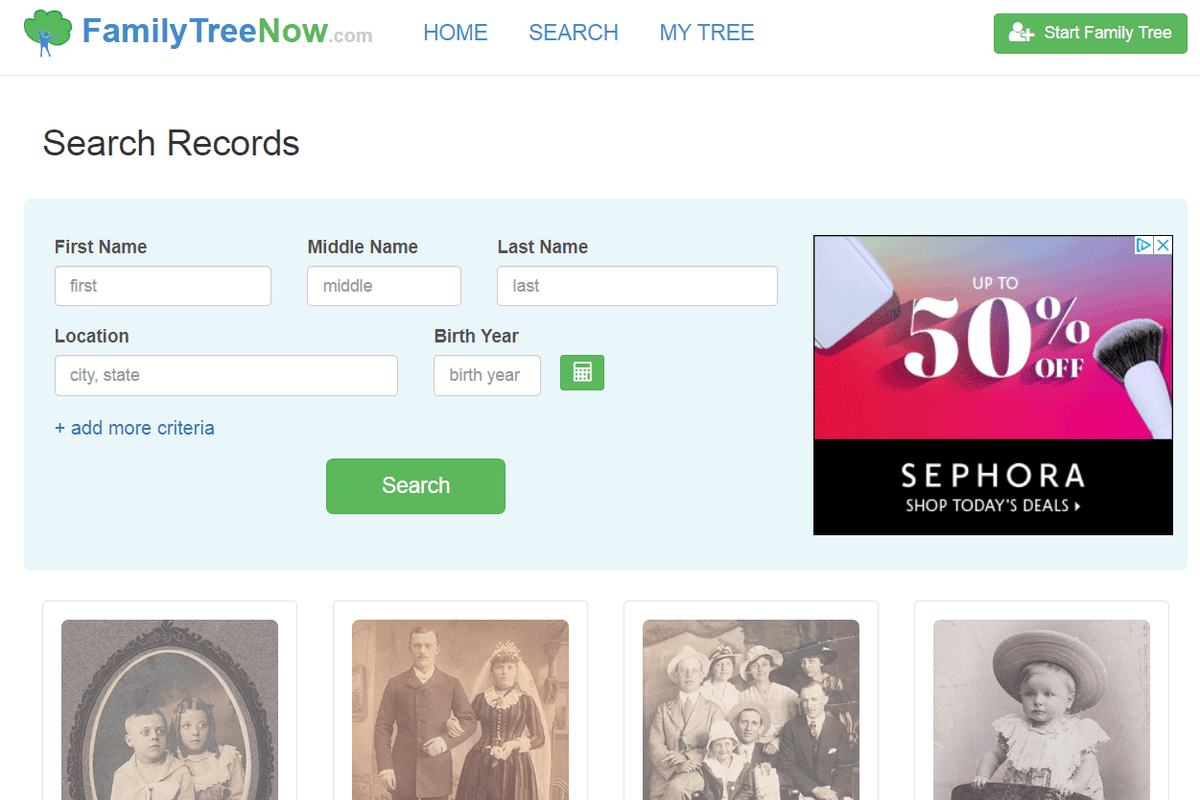Google Docs es una seria competencia para otros editores de archivos populares, como MS Office, y tiene una amplia gama de funciones. A veces, es posible que deba crear un documento horizontal en lugar de uno orientado a retrato, y en Google Docs, puede hacerlo. Sin embargo, buscar los botones de comando correctos puede ser complicado debido a la cantidad de ellos.

En este artículo, proporcionaremos una guía paso a paso sobre cómo crear un documento horizontal de una página en Google Docs. También explicaremos cómo insertar una página en blanco, cómo tener páginas verticales y horizontales en un documento y cómo cambiar los márgenes y encabezados de las páginas. Además, proporcionaremos respuestas a las preguntas más comunes relacionadas con la orientación de la página en Google Docs en la sección de preguntas frecuentes. Siga leyendo para descubrir cómo administrar el diseño de sus documentos en Google Docs.
Cómo hacer un paisaje de una sola página en Google Docs
Cambiar la orientación de la página en Google Docs en una computadora es fácil: siga las instrucciones a continuación:
- En su navegador, abra Google Docs. Seleccione el tipo de documento que desea crear.
- En el menú que se encuentra sobre la página del documento, haga clic en Archivo.

- En el menú desplegable, seleccione Configuración de página. El menú de configuración de la página aparecerá en una ventana emergente.

- Elija la orientación de la página marcando la casilla de verificación junto a Paisaje.

- Haga clic en Aceptar para guardar.

Si está utilizando la aplicación móvil de Google Docs, cambiar la orientación de la página es ligeramente diferente:
cómo jugar amigos en hearthstone
- Abra un nuevo documento en la aplicación.

- Toque el icono de tres puntos en la esquina superior derecha de su pantalla.

- En el menú desplegable, seleccione Configuración de página, luego Orientación.

- Seleccione Paisaje y toque el icono de flecha en la esquina superior izquierda de su pantalla para guardar los cambios.

Cómo agregar una página en blanco en Google Docs
A veces, una página puede no ser suficiente para contener toda la información requerida. Para agregar una página en Google Docs en una computadora, haga lo siguiente:
- Abra su documento.

- En el menú sobre su documento, seleccione la opción Insertar.

- En el menú desplegable, haz clic en Salto, luego Salto de página o presiona Ctrl + Enter en tu teclado.

Si está utilizando la aplicación móvil de Google Docs, siga estos pasos:
- Abra su documento y toque el ícono de lápiz en la esquina inferior derecha de la página.

- Coloque el cursor justo al lado del lugar donde desea insertar un salto de página.

- Toque el icono más ubicado en la esquina superior derecha de la pantalla.

- Desplácese hacia abajo en el menú que ha aparecido y seleccione Salto de página.

Cómo tener páginas verticales y horizontales en un documento
De vez en cuando, es posible que deba insertar una página con una orientación diferente en su documento. Esto se puede hacer siguiendo las instrucciones a continuación:
- Abra Google Docs en su navegador y seleccione un tipo de documento.
- En el menú sobre el documento, seleccione Archivo.

- En el menú desplegable, seleccione Configuración de página.

- Elija la orientación de la primera página haciendo clic en junto a Vertical u Horizontal, luego haga clic en Aceptar.

- En el menú que se encuentra sobre su documento, seleccione Insertar.

- En el menú desplegable, seleccione Salto, luego Salto de página.

- Resalte el texto o la imagen en la página cuya orientación desea cambiar.

- En el menú sobre su documento, seleccione Formato.

- En el menú desplegable, seleccione Orientación de la página.

- Elija la orientación de la página haciendo clic en junto a Vertical u Horizontal.

- En Aplicar a, elija Documento seleccionado. Haga clic en Aceptar.

Cómo cambiar los márgenes de la página en Google Docs
A menudo, los márgenes incorrectos arruinan el aspecto de una página completa. Hay dos formas de cambiar el ancho del margen en su documento de Google Docs. Siga leyendo para descubrir la opción más sencilla para usted.
Cómo cambiar los márgenes de la página en Google Docs usando la herramienta de regla:
- De forma predeterminada, la regla no está visible. En el menú sobre su documento, seleccione Ver.

- En el menú desplegable, seleccione Mostrar regla.

- Coloque el cursor en cualquier lugar del lado izquierdo sobre la zona gris estrecha sobre su documento.

- El cursor del puntero debería cambiar a un cursor de flecha de doble cara y debería aparecer una línea de margen azul.

- Haga clic y arrastre la línea de margen para cambiar el ancho.

- Suelte el botón del ratón cuando esté satisfecho con el resultado.
- Repita para los márgenes derecho, superior e inferior.
Cómo cambiar los márgenes de la página en Google Docs usando el menú Configurar página:
- En el menú sobre su documento, seleccione Archivo.

- En el menú desplegable, seleccione Configuración de página. Aparecerá un menú de configuración en una ventana emergente.

- Ingrese el ancho de margen deseado en los cuadros de texto en Márgenes, luego haga clic en Aceptar para guardar.

Cómo agregar un título o encabezado en Google Docs
Ahora que está satisfecho con la orientación y los márgenes de su documento, es posible que desee incluir títulos. Esto se puede hacer siguiendo los pasos a continuación:
- Escriba el texto del encabezado en la parte superior de la página y selecciónelo.

- En el menú sobre su documento, seleccione Formato.

- Seleccione Estilos de párrafo en el menú desplegable.

- Elija el estilo de texto haciendo clic junto a una de las opciones: Título, Subtítulo o Encabezado.

- Haz clic en Aplicar estilo de texto.

Preguntas más frecuentes
En caso de que tenga más preguntas, a continuación proporcionamos respuestas a las más comunes. Descubra cómo agregar números de página, cambiar la orientación de secciones específicas e imprimir archivos en Google Docs.
¿Puedo tener páginas verticales y horizontales en un documento en la aplicación móvil?
La orientación de página mixta es una función de Google Docs relativamente nueva. Por lo tanto, Google todavía está trabajando en ello y aún no está disponible en la aplicación móvil. Si necesita insertar páginas de diferentes orientaciones en su documento, pero no tiene acceso a una computadora, puede intentar abrir Google Docs en el navegador de su teléfono.
Sin embargo, en la mayoría de los casos, Google sugiere descargar la aplicación Docs en su teléfono y no le permite crear un documento en un navegador. Con suerte, la función estará disponible en dispositivos móviles pronto.
¿Puedo establecer la orientación horizontal como orientación predeterminada?
Sí, esto se puede hacer en el menú Configurar página. Seleccione una orientación horizontal y haga clic en la opción Establecer como predeterminada ubicada en la esquina inferior izquierda.
¿Cómo puedo imprimir un archivo de Google Docs?
Para imprimir su archivo de Google Docs, seleccione Archivo en el menú en la parte superior de la página. Seleccione Imprimir en el menú desplegable y permita la descarga del archivo. Luego, elija la configuración de impresión y apruebe. Si está utilizando la aplicación móvil Google Docs, toque el ícono de tres puntos en la esquina superior izquierda de su pantalla. Luego, toque Compartir y exportar y seleccione Imprimir, luego siga las instrucciones. Vaya al menú Ver y haga clic en Diseño de página para ver los contornos de la página.
¿Puedo cambiar la orientación de una sección específica?
Para agregar una sección a su documento, coloque el cursor donde desea agregar una sección. En el menú Insertar, seleccione Salto, luego Salto de sección.
cómo deshabilitar a @todos en discordia
Si va al menú Archivo, podrá administrar la orientación de la sección en el menú emergente Configuración de página. Para cambiar la orientación de una sola sección, elija la opción Esta sección sobre Aplicar a.
Para aplicar cambios a las secciones seleccionadas y todas las siguientes, seleccione Esta sección en adelante. Luego, haga clic junto a la orientación deseada y haga clic en Aceptar.
¿Puedo agregar números de página automáticamente en Google Docs?
Si. Para hacerlo, vaya al menú Insertar y seleccione Número de página. Para ver las opciones de posicionamiento del número de página, seleccione Número de página nuevamente.
Para agregar un número de página donde esté el cursor, seleccione Recuento de páginas. Para personalizar los números y su posición en cada página, seleccione Más opciones.
Crea un diseño perfecto
Ahora que sabe cómo cambiar la orientación y los márgenes en Google Docs, sus documentos pueden verse mucho mejor. Sea creativo con los encabezados y automatice el recuento de páginas con la ayuda de nuestra guía. Con suerte, todas las funciones disponibles en la versión del navegador pronto también estarán disponibles en la aplicación móvil Google Docs.
¿Sabe cómo sortear las limitaciones de la función de orientación de página mixta en la aplicación móvil Google Docs? Comparta sus conocimientos en la sección de comentarios a continuación.