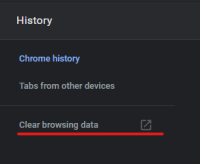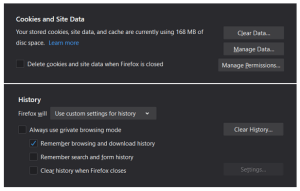Preparemos la escena. Ha vuelto de la escuela, la universidad o el trabajo, o simplemente está disfrutando de su domingo perezoso. Finalmente, tienes algo de tiempo para ti mismo, pero no tienes ganas de jugar o estudiar. Es hora de encender Twitch y ver qué está haciendo tu streamer favorito.

Haces doble clic en eso Cromo o Firefox icono, y luego la decepción repentinamente se instala, por Contracción nerviosa no se carga en absoluto.
Si esto te suena familiar, estás en el lugar correcto. Siga leyendo para conocer algunos consejos sobre cómo asegurarse de que la visualización de la transmisión no se interrumpa.
Consejos generales
Twitch es probablemente el servicio de transmisión de video en vivo más popular en Internet, pero no está exento de problemas. Muchos usuarios de varios navegadores web han informado problemas similares. Twitch no se carga en absoluto o tiene una variedad de contratiempos al intentar captar una transmisión.
Afortunadamente, la mayoría de estos se pueden arreglar fácilmente, y esta guía cubrirá los más comunes y las mejores formas de eliminarlos en Chrome y Firefox.

Empiece por lo básico
Es posible que Twitch no funcione para usted, pero también puede que no funcione para todos los demás, ya que el problema puede estar en el servicio. La forma más sencilla de comprobarlo es mirar su Instagram o Twitter. perfiles de soporte . Si los servidores están inactivos por mantenimiento o si ha habido una falla, el soporte de Twitch notificará a las personas. Pero al menos, no hay ningún problema con su navegador.
Comprueba tu conexión a Internet
Tan simple como es ese paso, puede ser beneficioso. Además, vea si puede deshabilitar (al menos temporalmente) cualquier servicio de ancho de banda pesado en su PC, como torrent. Para aquellos que tienen velocidades de Internet más lentas, cuantos más recursos estén disponibles en cualquier momento, mejor. Restablecer su enrutador y su PC nunca está de más.
Limpiar la caché y los datos de navegación
Al igual que los consejos anteriores, este no es complicado, pero puede ser de gran ayuda. Rara vez ayuda sobrecargar su navegador con demasiados datos obsoletos e inútiles. Le recomendamos que realice limpiezas como esta con frecuencia, como medida preventiva.
Cromo
A continuación, se explica cómo eliminar los datos de navegación y la caché en Chrome:
- Abra su navegador.
- Haga clic en tres puntos y abra Configuración.
- A continuación, ingrese a la pestaña de historial. Alternativamente, puede presionar Ctrl + H.
- Haga clic en el Eliminar datos de navegación y elimine los datos de navegación del último día o semana, al menos. Si desea estar más seguro, vaya a la pestaña Avanzado y seleccione lo que desea eliminar. Recomendamos marcar Galletas y Imágenes y archivos almacenados en caché.
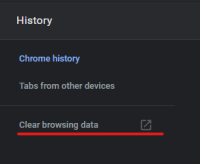
Firefox
A continuación, le indicamos cómo hacer lo mismo en Firefox:
- Abra su navegador.
- Vaya al menú de opciones, ubicado en la parte superior derecha, luego navegue hasta Privacidad y seguridad .
- Desplácese hacia abajo y haga clic en el Borrar datos y Historia clara , una vez más eligiendo qué tan atrás irás.
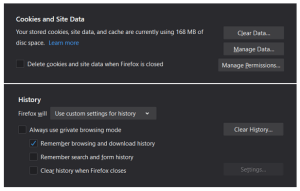
Consejos avanzados
Ahora, pasando a causas ligeramente avanzadas, los complementos en Chrome podrían ser los culpables aquí.
¿Cómo se eliminan los canales de Roku?
Comprobar extensiones y complementos
Si instaló algunas extensiones recientemente y cree que están afectando a Twitch, vaya al modo de incógnito (Ctrl + Shift + N) e intente acceder a Twitch allí.
Si funciona bien, es posible que uno de tus complementos sea el culpable. Las extensiones desactualizadas, como la que se requería para ejecutar videos Flash, aún pueden causar problemas. Una excelente manera de determinar cuál es deshabilitarlos uno a la vez y luego probar el navegador.
Es bastante fácil, no se preocupe. Vaya al menú de opciones en Chrome y busque la pestaña Extensiones en la esquina inferior izquierda.

Mostrará todos los complementos instalados actualmente, lo que le permitirá continuar probándolos. Si de repente funciona después de que un complemento en particular ha sido deshabilitado, ¡listo, maestro reparador!
Actualizar el navegador
Actualiza tus navegadores . Al igual que las aplicaciones de nuestros teléfonos o los juegos multijugador que jugamos, los navegadores web tienen actualizaciones periódicas. Es importante no quedarse atrás de los demás, especialmente durante períodos más prolongados. Eso bien puede causar dolores de cabeza adicionales, incluida la funcionalidad limitada del sitio web.
Compruebe si hay virus
Realizar un análisis antivirus . Si bien no siempre es necesario, ha habido casos en los que los PUP (programas potencialmente no deseados) se infiltraron en la PC de una persona, ya sea por accidente o como malware. Se sabe que causan problemas con los navegadores web y pueden ser difíciles de eliminar. Como tal, realizar un análisis profundo con su software antivirus nunca es una mala idea.
Incluso el Windows Defender normal en una instalación de Windows 10 funciona bien en este sentido. Simplemente deje que se sumerja en profundidad en su sistema y expulse cualquier software potencialmente malicioso.
Accede al Defender a través de tu menú Inicio. Vaya al menú Opciones de escaneo, luego elija Escaneo sin conexión y haga clic en el botón Escanear ahora.
Si el Defender encuentra algo, elimínelo y reinicie su PC. Intenta acceder a Twitch después del reinicio.
Borrar caché de DNS
Para borrar la caché de DNS, inicie el símbolo del sistema. Cuando se abra, escriba ipconfig / flushdns sin las comillas.
Soporte de contacto
Soporte de contacto. Si todo lo demás falla, contacta a Twitch Apoyo con los detalles puede ayudar más. También puede publicar su consulta en ambos De Mozilla y Chrome páginas de soporte.
Twitch ya no se mueve
Si el problema persiste, existen alternativas para explorar. Si no tiene reparos en ver sus transmisiones en su escritorio en el sitio oficial Aplicación de escritorio Twitch , luego dirígete a Twitch y descárgalo. La instalación es simple y no debería llevar mucho tiempo.
¿Crees que nos perdimos un paso, o tal vez conocemos una forma más simple o más rápida de evitar que Twitch te haga temblar de molestia? Siéntase libre de dejar un comentario más abajo. Cualquier consejo o truco que haya utilizado para solucionar este problema puede ayudar a otros lectores.