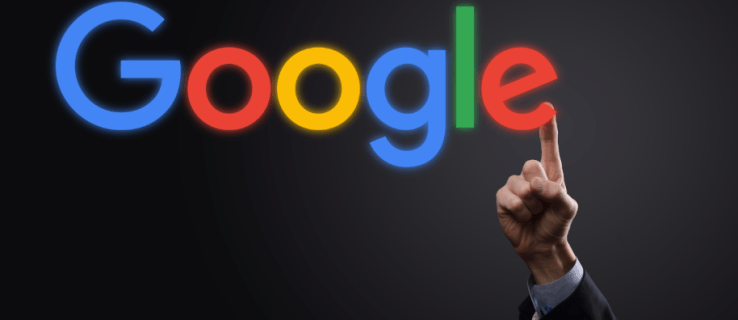Qué saber
- Resalte el contenido y presione Control + C (en Windows) o Dominio + C (en Mac) para copiar. Para pegar, presione Control + EN o Dominio + EN .
- Alternativamente, haga clic derecho en el contenido y luego seleccione Copiar . Para pegar, haga clic derecho y elija Pegar .
- Para copiar varios archivos, haga clic izquierdo y arrastre un cuadro de selección, o mantenga presionado Cambio A medida que realiza su selección, luego haga clic derecho y seleccione Copiar .
Este artículo explica cómo copiar y pegar en una computadora portátil usando un mouse, panel táctil y teclado. Las instrucciones se aplican a todos los programas en computadoras Windows y Mac.
¿Cuál es la forma más sencilla de copiar y pegar?
La forma más sencilla de copiar texto es mediante atajos de teclado. Usar Control + C o Dominio + C copiar y Control + EN o Dominio + EN pegar. Para archivos, carpetas, imágenes y otro contenido multimedia, haga clic derecho y seleccione Copiar pegar .
Cómo copiar y pegar con la tecla Ctrl/Comando
Siga estos pasos para copiar y pegar texto en Windows o Mac:
-
Resalte el contenido que desea copiar haciendo clic izquierdo y arrastrando el texto. También puede mantener presionada la tecla Mayús y luego usar las teclas de flecha para resaltar el texto que desea cortar o copiar.
Prensa Control + A (Windows) o Dominio + A (Mac) para seleccionar todo el texto en la ventana activa.

-
Prensa Control + C (en Windows) o Dominio + C (en Mac) para copiar el contenido a su portapapeles.
-
Mueva el cursor donde desea que aparezca el contenido copiado, luego presione Control + EN (en Windows) o Dominio + EN (en Mac) para pegarlo.
Para cortar texto o imágenes, use el acceso directo Control + X (Windows) o Dominio + X (Mac). Al cortar se elimina el contenido original y se guarda en el portapapeles.
cómo borrar el disco de memoria virtual de Photoshop

¿Cómo se copia y pega en una computadora portátil sin Ctrl?
La otra opción es resaltar el texto, hacer clic derecho en el contenido resaltado y luego seleccionar Copiar . Para pegar, haga clic derecho donde desea que vaya el texto y seleccione Pegar .

Para carpetas, archivos e imágenes, simplemente haga clic derecho en el contenido (no es necesario resaltarlo) y seleccione Copiar . Para pegar, coloque el cursor donde desea que aparezca el contenido copiado, luego haga clic derecho y seleccione Pegar .

Para copiar varios archivos en una carpeta, haga clic izquierdo y arrastre un cuadro de selección alrededor de lo que desea copiar, luego haga clic derecho en un elemento resaltado y seleccione Copiar . Alternativamente, mantenga presionado Cambio a medida que realiza su selección para elegir varios archivos, luego haga clic derecho y seleccione Copiar .

Copiar y pegar puede ahorrarle mucho tiempo. Si está creando una hoja de cálculo, puede seleccionar una de las celdas y usar el método abreviado de teclado apropiado para copiar el contenido. Luego, puede seleccionar otra celda y usar el acceso directo para pegar. Si desea utilizar una imagen en un documento, copiar y pegar es mucho más rápido que esperar a que la imagen se descargue e insertarla manualmente.
¿Por qué no puedo copiar y pegar en mi computadora portátil?
No todos los programas y páginas web le permiten copiar texto u otro contenido. Algunas aplicaciones impiden intencionadamente que los usuarios copien cualquier cosa. Google Chrome tiene una extensión llamada Habilitar copia que le permite copiar en páginas web restringidas.
cómo instalar manualmente los controladores en Windows 10
Por otro lado, algunas aplicaciones pueden usar un atajo de teclado diferente, o puede haber una opción para Copiar y Pegar en uno de los menús de la aplicación (busque un Editar pestaña o un Engranaje icono).

Otras aplicaciones tienen un dedicado botón copiar , que pueden parecer dos formas superpuestas. Una búsqueda en Google puede indicarle cómo copiar y pegar en un programa específico.
 Preguntas más frecuentes
Preguntas más frecuentes- ¿Cómo copio y pego en una Chromebook?
Para copiar y pegar en un Chromebook, haga clic derecho y seleccione Copiar o Pegar, o usa los atajos Control + C y Control + EN . Para abrir el portapapeles mejorado, presione el botón Lanzacohetes clave+ EN para ver los cinco elementos copiados más recientemente.
- ¿Cómo copio y pego en un iPhone?
Para copiar texto en iPhone, toque y mantenga presionada la primera palabra que desea resaltar, arrastre hasta que haya resaltado todo el texto que desea, luego toque Copiar . Para copiar una imagen o enlace, toque y mantenga presionado el objeto, luego toque Copiar . Para pegar, toque dos veces o toque y mantenga presionada la pantalla, luego seleccione Pegar .
- ¿Cómo copio y pego en Android?
A copiar texto en Android , mantenga presionada la primera palabra que desea resaltar, arrastre el dedo por el texto que desea copiar y luego toque Copiar . Para copiar imágenes o enlaces, manténgalos presionados y luego toque Copiar . Para pegar, toque y mantenga presionada la pantalla, luego toque Pegar .
- ¿Cómo copio y pego en Excel?
Copie y pegue en Excel usando atajos de teclado, el menú contextual del botón derecho o las opciones del menú en la pestaña Inicio de la cinta. Para seleccionar varias celdas adyacentes con las teclas de flecha, presione y mantenga presionada la tecla Cambio llave. Para seleccionar varias celdas no adyacentes con las teclas de flecha, use la tecla Control llave.