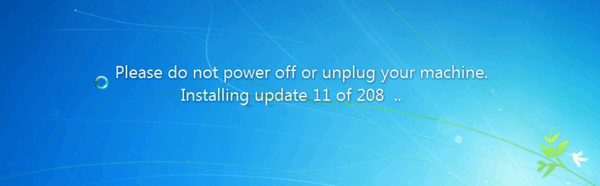Los controladores permiten que sus dispositivos se comuniquen y, por lo tanto, funcionen con su PC. Windows 10 viene con una variedad de controladores para impresoras, monitores, teclados, tarjetas gráficas y otro hardware que ya está instalado.
Si conecta un dispositivo sin un controlador preinstalado, no debe preocuparse. Este artículo lo guiará a través de la instalación y actualización de los controladores que necesita para que su hardware se comunique correctamente.
¿Windows 10 instala los controladores automáticamente?
Windows 10 descarga e instala automáticamente los controladores para sus dispositivos cuando los conecta por primera vez. Aunque Microsoft tiene una gran cantidad de controladores en su catalogar , no siempre son la última versión y no se encuentran muchos controladores para dispositivos específicos.
Windows 10 también incluye controladores predeterminados que funcionan de forma universal para garantizar que el hardware funcione correctamente, como mínimo. Si es necesario, también puede instalar los controladores usted mismo.
Pero, si los controladores que identifica el sistema son correctos o hay otro problema, es posible que deba buscarlos e instalarlos manualmente. Su mejor opción será visitar el sitio web de los fabricantes del hardware con el que está trabajando.
¿Necesito actualizar mis controladores para Windows 10?
En términos generales, debe actualizar los controladores en Windows 10 siempre que sea posible. Claro, puede dejar los controladores en paz, pero las versiones actualizadas se mantienen al día con los últimos problemas de seguridad y se adaptan a los cambios de Windows 10 para garantizar una experiencia más fluida.
Además, las actualizaciones de controladores solucionan problemas de compatibilidad, errores, código roto y agregan funciones al hardware.
Cómo actualizar controladores en Windows 10: instalación automática
Para cambiar la configuración para la instalación automática del controlador en Windows 10, primero debe encontrar la página de configuración del controlador.
- En la barra de búsqueda de Cortana, escriba Cambiar instalación de dispositivo y haga clic en Cambiar la configuración de instalación del dispositivo .
- Elija si desea permitir que Windows descargue automáticamente el software del controlador o hacerlo usted mismo. La actualización automática es el método más sencillo, mediante el cual Windows buscará habitualmente actualizaciones de controladores y las instalará.
- Al hacer clic en la segunda opción para instalar los controladores manualmente, aparecen otras opciones. Si no desea que Windows instale el software del controlador, seleccione la segunda opción: Nunca instale el software del controlador de Windows Update .
Cómo actualizar manualmente los controladores en Windows 10
Si desea actualizar sus controladores manualmente, hay varias formas. A continuación, cubriremos las formas en que puede actualizar sus controladores para que pueda elegir la que mejor se adapte a sus necesidades.
Instalación manual del controlador a través del Administrador de dispositivos
Haga clic con el botón derecho en el menú de inicio y seleccione Administrador de dispositivos .
Busque el dispositivo que requiere una actualización de controlador y haga clic derecho en él, luego seleccione Actualizar controlador . Si necesita detalles sobre el controlador actual, seleccione Propiedades en lugar de. Desde allí, también puede actualizar el controlador.
Instalación manual del controlador a través del sitio web del fabricante / dispositivo
También puede actualizar los controladores a través del sitio web de la empresa del dispositivo. Por ejemplo, si tiene una tarjeta gráfica NVIDIA instalada, puede actualizar el controlador de la tarjeta a través del sitio web oficial de NVIDIA.
Una vez que haya actualizado sus controladores, su dispositivo debería estar listo para usarse con Windows 10. Si todo lo demás falla, puede restablecimiento de fábrica de Windows 10 y empezar de nuevo. Solo asegúrese de guardar sus archivos personales existentes, como imágenes, música y más, antes de realizar esa acción.
Buscar actualizaciones opcionales
Puede buscar fácilmente actualizaciones de controladores en la configuración de Windows. Así es cómo:
Usando el atajo de teclado Win + I para acceder a la configuración del dispositivo. Cuando se abra la ventana, haga clic en 'Actualización y seguridad'.

Desde aquí, seleccione 'Actualizaciones opcionales'.

Seleccione la flecha desplegable junto a 'Actualizaciones de controladores' y seleccione las que desea instalar.

También puede ver qué controladores ya están instalados seleccionando la opción 'Ver historial de actualizaciones' en la página de Windows Update como se muestra arriba.
Cómo desinstalar controladores
Dependiendo de lo que intente lograr o de los errores que tenga, puede desinstalar y volver a instalar los controladores en Windows 10. Si tiene nuevos problemas con una pieza de hardware existente, podría ser un problema de actualización. Alternativamente, puede haber algunos controladores que ya no necesita y le gustaría deshacerse de ellos.
Cómo revertir las actualizaciones de controladores
La desinstalación de controladores puede ser un poco complicada y deberá asegurarse de que su sistema no requiera que el controlador funcione correctamente. Dicho esto, primero cubriremos cómo puede revertir una actualización en un controlador existente. Esto funciona perfectamente si tiene un problema después de una nueva actualización. Y no se preocupe, vaya a eliminar un adaptador de pantalla que necesita desesperadamente.
Para comenzar, abramos el Administrador de dispositivos usando el atajo de teclado Win + X y haciendo clic en 'Administrador de dispositivos' (o escríbalo en la barra de búsqueda y presione enter). También puede acceder a este menú directamente usando el comando de teclado Win + R y escribiendo 'devmgmt.msc', luego ingrese.
Haga doble clic en el hardware que le está causando problemas. Usaremos 'adaptadores de pantalla', pero el proceso será el mismo independientemente.

Haga clic con el botón derecho en el hardware que le está causando problemas y haga clic en 'Propiedades'.

Ahora, seleccione la opción para revertir el controlador. Si la opción está atenuada, una actualización anterior no está disponible y, por lo tanto, es posible que deba probar uno de los otros métodos que describimos en este artículo.

Cómo desinstalar controladores
Puede desinstalar los controladores que ya no necesita y el proceso es bastante simple una vez que tenga un conocimiento básico de él. Primero, si desinstala un controlador que necesita, puede causar problemas graves que son difíciles de solucionar, así que asegúrese de desinstalar un controlador que no necesita (solo para reiterar ese punto).
Ahora, tiene un par de opciones para desinstalar los controladores. El primero es accesible a través de las mismas instrucciones que las anteriores. En lugar de hacer clic en 'Revertir controlador', haga clic en 'Desinstalar controlador'. Cuando se complete el proceso, simplemente reinicie su sistema y estará listo para comenzar.
cómo cambiar tu nombre en league of legends gratis
Otra opción es eliminar el controlador a través del instalador. Esta opción no está disponible para todos los controladores y hardware, por lo que si no la ve, tendrá que recurrir al método anterior.
Dirígete a la barra de búsqueda y escribe 'Desinstalar un programa' y luego haz clic en 'Enter' en tu teclado. Aparecerá un menú donde puede ubicar el controlador que está intentando eliminar. Haz doble clic en el programa y sigue las instrucciones para desinstalarlo. Una vez hecho esto, reinicia tu computadora.