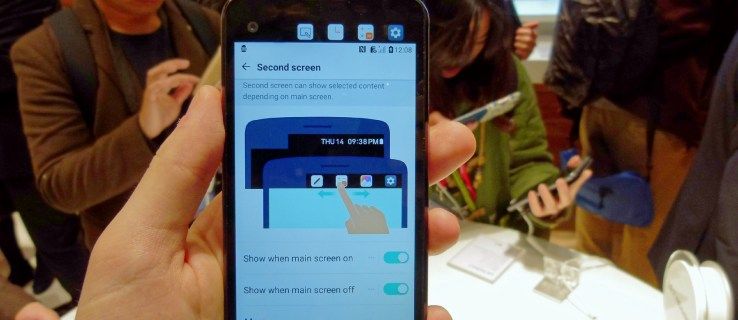La RAM (memoria de acceso aleatorio), junto con la placa base, el procesador, la tarjeta gráfica y el tipo de disco duro, comprende los factores de hardware esenciales en las computadoras.

Al elegir una computadora, la gente suele centrarse en laMontode RAM ofrecida. Cuanta más RAM tenga, más cosas podrá hacer su computadora simultáneamente. Pero, ¿qué pasa con la frecuencia de RAM (velocidad)? Aquí hay más sobre eso.
Comprobación de la frecuencia de RAM en Windows
Para verificar la frecuencia de RAM en dispositivos Windows, puede usar el Administrador de tareas o el Símbolo del sistema. Ambos funcionan de manera idéntica, independientemente de la versión de Windows.
Administrador de tareas
Hay varias formas de iniciar el Administrador de tareas. La más sencilla es hacer clic derecho en cualquier lugar de la barra de tareas y seleccionar Administrador de tareas en el menú que aparece. Alternativamente, puede utilizar el Windows + X comando para abrir este menú.
Alternativamente, puede utilizar el Ctrl + Alt + Suprimir mando. Cualquiera de los dos abrirá el menú que le permite bloquear su computadora, cambiar de usuario, etc. En la lista, también verá la opción Administrador de tareas. Haga clic en él para abrir el Administrador de tareas.

El atajo de teclado que lo llevará directamente al Administrador de tareas es el menos conocido Ctrl + Mayús + Esc mando.
Cuando inicie el Administrador de tareas, navegue hasta el Actuación pestaña. En la lista de la izquierda, verá varias entradas como CPU, Memoria, Disco 0, Wi-Fi, GPU, etc. Seleccione Memoria . Debería ser la segunda entrada de la lista. Entonces, en el Memoria ventana que aparece en el lado derecho de la pantalla del Administrador de tareas, verá la entrada Velocidad. Este número indica la velocidad (frecuencia) de su módulo RAM.
cómo usar el chat de voz en fortnite
Símbolo del sistema
Al igual que el Administrador de tareas, puede acceder al símbolo del sistema de varias maneras. El más obvio sería hacer clic con el botón derecho en la barra de Inicio. También puede utilizar el Ganar + X mando. Sin embargo, en algunas versiones de Windows, no encontrará el símbolo del sistema de esta manera. La opción alternativa de PowerShell existirá, pero no podrá usar los mismos comandos para encontrar su frecuencia de RAM.
Entonces, otra forma de ejecutar el símbolo del sistema sería hacer clic con el botón izquierdo Comienzo , buscando Símbolo del sistema y presionando Ingresar . Deberias hacer eso. Alternativamente, presione Windows + R en el teclado para abrir el Correr función, escriba cmd y golpea Ingresar .
Una vez que se abra el símbolo del sistema, use el siguiente comando para conocer la frecuencia de su RAM: wmic MEMORYCHIP obtiene BankLabel, Capacity, DeviceLocator, MemoryType, TypeDetail, Speed . Alternativamente, puede utilizar el lista completa de chips de memoria wmic mando. Tenga en cuenta que este comando también funciona en PowerShell.
Comprobación de la frecuencia de RAM en macOS
También hay dos formas de verificar la frecuencia de RAM en las computadoras Apple. Todo es bastante sencillo, como la mayoría de las cosas en las computadoras macOS.
Acerca de esta Mac
La forma más sencilla de verificar la frecuencia de RAM de su computadora es a través del Acerca de esta Mac menú. Para mostrar este menú, haga clic en el manzana logo, ubicado en la parte superior izquierda de su pantalla. En este menú, busque y seleccione Acerca de esta Mac . En el menú que aparece, verá cinco pestañas: Descripción general, Pantallas, Almacenamiento, Soporte y Servicio. Selecciona el Descripción general pestaña.
Verá una lista de los principales componentes de hardware de su computadora. Debajo Memoria , verá todas las especificaciones de su RAM. Por ejemplo, DDR3 de 8 GB a 1600 Mhz .
Utilidad
Un método alternativo para ver la frecuencia de su RAM sería el menú de utilidades. Ve a la Aplicaciones carpeta y seleccione Utilidad . Dentro de este menú, navegue hasta Información del sistema . En el lado izquierdo, verá una lista de información, que incluye hardware, red, software, etc.
Ampliar la Hardware opción y busque y seleccione la Memoria entrada. Cuando lo seleccione, verá información en el lado derecho de la ventana. Esta información incluirá la frecuencia de RAM en MHz.

Frecuencia RAM
Aunque la frecuencia de RAM no juega un papel esencial en el rendimiento de su computadora, es importante, al menos hasta cierto punto. Puede ser útil saber qué tipo de DDR tiene y a qué frecuencia funciona su módulo, al menos por el bien de la compatibilidad de la placa base.
¿Cuál es su tasa de frecuencia de RAM? ¿Tiene otros consejos de frecuencia de RAM? No dude en unirse a la discusión en la sección de comentarios a continuación y compartir sus pensamientos, sugerencias y preguntas.