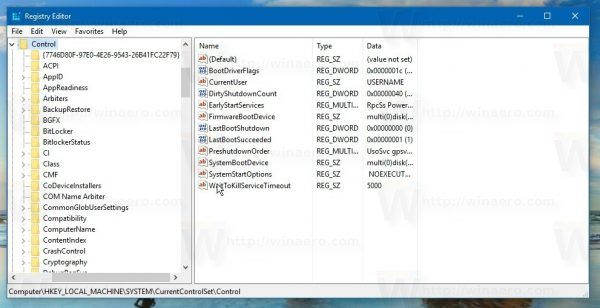Qué saber
- Hacer clic Comenzar > Ajustes > Personalización > Colores y seleccione un color personalizado.
- Comprobar el Comenzar , barra de tareas , y centro de acción casilla de verificación en la configuración de color y la barra de tareas cambiará a su color personalizado.
- Si el modo predeterminado de Windows está activado Luz , no puedes elegir un color personalizado.
Este artículo explica cómo cambiar el color de la barra de tareas en Windows 10.

Hermanos91 / E+ / Getty
Cómo cambiar el color de la barra de tareas en Windows 10
Windows 10 te ofrece la posibilidad de elegir el color de tu barra de tareas. Si no desea un control preciso sobre el color, simplemente cambiar entre el modo claro y oscuro cambiará el color de su barra de tareas. También puede acceder a la configuración de Windows a través del menú Inicio para obtener algunas opciones de personalización del color, incluida la posibilidad de cambiar el color de la barra de tareas al que desee.
A continuación se explica cómo cambiar el color de la barra de tareas en Windows 10:
-
Hacer clic Comenzar > Ajustes .

-
Hacer clic Personalización .

-
Hacer clic Colores .

-
Haga clic en el Elige tu color desplegable y seleccione Costumbre .

Cambiar de Claro a Oscuro o al revés cambiará inmediatamente el color de la barra de tareas.
-
Bajo Elija su modo predeterminado de Windows , haga clic Oscuro .

-
Hacer clic Color personalizado .

-
Utilizar el selector de color para elegir su color personalizado y haga clic Hecho .

-
Controlar Inicio, barra de tareas y centro de actividades .

-
Su barra de tareas ahora reflejará el color personalizado que eligió.

¿Por qué no puedo cambiar el color de mi barra de tareas?
Si no puede cambiar el color de la barra de tareas en Windows 10, primero asegúrese de tener Windows completamente actualizado. Para cambiar el color de la barra de tareas, debe tener la actualización de funciones de Windows 10 1903 o una versión más reciente. Si está completamente actualizado, debe asegurarse de configurar Elija su color en Costumbre y configure el modo Windows en Oscuro .
cómo crear un servidor en unturned

Puede configurar el Modo de aplicación en Claro u Oscuro, pero no podrá cambiar el color de la barra de tareas si configuró el Modo de Windows en Claro. Si el cuadro Inicio, la barra de tareas y el centro de actividades en la configuración de color están atenuados, generalmente se debe a que el Modo Windows está en la configuración Luz.
¿Por qué mi barra de tareas ha cambiado de color en Windows 10?
Si ha notado que el color de su barra de tareas cambió en Windows 10, probablemente haya cambiado del modo oscuro al modo claro. Cuando cambia entre esos dos modos, la barra de tareas cambiará de color automáticamente. Cuando llegó la actualización de funciones 1903, que introdujo la capacidad de personalizar el color de la barra de tareas, es posible que también se haya modificado automáticamente en ese momento.
Cuando navegas hacia Ajustes > Personalización > Color , puede elegir su color de acento o permitir que Windows 10 seleccione un color de acento de su fondo. Si tiene esa casilla marcada, la barra de tareas puede cambiar de color automáticamente de vez en cuando. También cambiará de color cada vez que cambie a una nueva imagen de fondo, especialmente si el color que estaba usando antes ya no está presente en el fondo actual.
Si desea volver al color anterior de la barra de tareas, puede elegir la opción de color personalizado en el menú de colores y configurar manualmente el color anterior. Cuando configura el color manualmente, el color de la barra de tareas permanecerá ese color hasta que elija cambiarlo o hasta que otra actualización de funciones altere la configuración de Windows.
Preguntas más frecuentes- ¿Cómo cambio el color de la barra de tareas en Windows 7?
Para cambiar el color de la barra de tareas en Windows 7, haga clic en Comenzar > Panel de control , luego seleccione Cambiar el tema . Seleccionar Color de ventanas , luego elige un color de la Color y apariencia de la ventana caja. Para que el color de la barra de tareas sea sólido, desmarque Habilitar transparencia .
- ¿Cómo cambio el color de la barra de tareas en Windows 8?
Para cambiar el color de la barra de tareas en Windows 8, presione Tecla de Windows + C para sacar a relucir el Menú de accesos , luego seleccione Ajustes > Personalización . Bajo Cambie el color de los bordes de su ventana, el menú Inicio y la barra de tareas , haz clic en el mosaico de color que elijas. Utilice el control deslizante de intensidad para personalizar el color o haga clic en Mostrar mezclador de colores para mezclar tu propio color.
- ¿Cómo cambio la ubicación de la barra de tareas en Windows 10?
Para mover la barra de tareas en Windows 10, haga clic derecho en cualquier espacio en blanco en su barra de tareas y seleccione Configuración de la barra de tareas . Bajo Ubicación de la barra de tareas en la pantalla , seleccionar Izquierda , Bien , Arriba , o Abajo .
- ¿Cómo cambio el tamaño de la barra de tareas en Windows 10?
Para hacer la barra de tareas más pequeña en Windows 10, primero haga clic derecho en la barra de tareas y asegúrese Bloquear la barra de tareas no está marcado. Haga clic y mantenga presionada la parte superior de la barra de tareas hasta que vea una flecha, luego arrastre hacia abajo para hacer la barra de tareas más pequeña. Para hacerlo aún más pequeño, haga clic derecho en un espacio en blanco en la barra de tareas, seleccione Configuración de la barra de tareas y active Utilice pequeños botones de la barra de tareas .