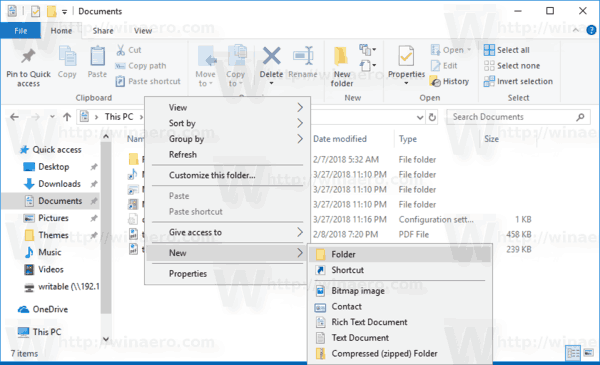- ¿Debo actualizar a Windows 10?
- Las 5 mejores características de Windows 10
- Cómo descargar Windows 10
- Cómo grabar Windows 10 ISO en un disco
- Los consejos y trucos de Windows 10 que necesita saber
- Cómo arreglar Windows Update si se atasca en Windows 10
- Cómo arreglar el menú Inicio en Windows 10
- Cómo solucionar todos sus otros problemas de Windows 10
- Cómo deshabilitar Cortana en Windows 10
- Cómo desfragmentar en Windows 10
- Cómo obtener ayuda en Windows 10
- Cómo iniciar Windows 10 en modo seguro
- Cómo hacer una copia de seguridad de Windows 10
- Cómo detener la descarga de Windows 10
En esta era de constantes amenazas en línea, es extremadamente importante que realice copias de seguridad de sus archivos con regularidad. Afortunadamente, Windows 10 hace que esto sea fácil con útiles herramientas integradas que hacen automáticamente una copia de seguridad de todos sus datos importantes (incluidos documentos, fotos, música y videos).
instalar Chrome OS en una computadora portátil vieja

Hay dos formas de hacer esto, una que usa la función Historial de archivos, la otra OneDrive, por ahora, aunque solo comenzaremos con el lado del Historial de archivos. También le mostraremos cómo hacer una copia de seguridad de todas las configuraciones y programas de su PC para que pueda restaurarlos fácilmente si algo sale mal.
La copia de seguridad mantiene sus archivos seguros al copiarlos en una ubicación adicional, lo que significa que necesitará tener almacenamiento conectado a su PC antes de comenzar. Puede usar una ubicación de red para hacer esto o tomar un disco duro externo. Si aún no tiene uno, diríjase a nuestro sitio hermano Reseñas de expertos para obtener algunos consejos de compra.
cómo escribir por voz en los documentos de Google
Cómo hacer una copia de seguridad de sus archivos con el historial de archivos de Windows 10
- Primero, le mostraremos cómo usar la función Historial de archivos de Windows 10. Esto le permite hacer una copia de seguridad de los datos en un disco duro externo y luego programar copias de seguridad automáticas para esos datos. Primero, conecte un disco duro externo a su PC. Ahora abra su menú Inicio, haga clic en Configuración, 'Actualización y seguridad', Copia de seguridad, 'Agregar una unidad', luego seleccione su disco duro externo.

- A continuación, active el control deslizante 'Hacer una copia de seguridad automática de mis archivos' y, a continuación, haga clic en el enlace 'Más opciones' que se encuentra debajo. Ahora desplácese hacia abajo hasta la sección 'Hacer una copia de seguridad de estas carpetas'. Vas aver una lista de carpetas que están configuradas para ser respaldadas de manera predeterminada. Para eliminar carpetas de la lista, haga clic para seleccionarlas y luego haga clic en Eliminar. Para agregar una carpeta de la que desea realizar una copia de seguridad, haga clic en 'Agregar una carpeta', navegue hasta la carpeta que desee y, a continuación, haga clic en 'Elegir esta carpeta'.
- Cuando haya terminado de modificar su lista, desplácese hasta la parte superior de la sección. Haga clic en el menú desplegable 'Hacer una copia de seguridad de mis archivos' y seleccione la regularidad (de 'Cada 10 minutos' a Diariamente). A continuación, haga clic en el menú desplegable 'Conservar mis copias de seguridad' y seleccione durante cuánto tiempo desea almacenar sus copias de seguridad (desde '1 mes' hasta para siempre). Cuando haya terminado, haga clic en 'Crear copia de seguridad ahora'. La primera vez que hace esto, el proceso puede llevar un tiempo (dependiendo de la cantidad de datos involucrados), pero puede continuar usando su PC porque la copia de seguridad se realiza en segundo plano.
- En el futuro, los cambios que realice en los archivos de las carpetas de las que hizo una copia de seguridad también se realizarán en los archivos de su disco duro (siempre que esté conectado a su PC). Si su PC o cualquiera de sus carpetas se dañan, puede restaurar fácilmente los datos respaldados desde su disco duro. Para hacerlo, vaya a la sección Copia de seguridad (consulte el paso 1) y haga clic en el enlace 'Más opciones' debajo de 'Copia de seguridad usando el historial de archivos'. Desplácese hasta la parte inferior y luego haga clic en 'Restaurar archivos desde una copia de seguridad actual'. Ahora verá sus carpetas de copia de seguridad. Presione la tecla Ctrl en su teclado, seleccione las carpetas que desea restaurar, luego haga clic en el botón Restaurar
- Ahora verá tres opciones. Si desea reemplazar todos los archivos en las carpetas de su PC con sus versiones respaldadas, seleccione la primera opción. Si solo desea reemplazar los archivos que faltan con sus versiones de copia de seguridad, seleccione 'Omitir estos archivos'. La tercera opción le permite marcar casillas para decidir qué archivos desea restaurar. Haga clic en Continuar después de seleccionar la opción que desea usar, luego siga las indicaciones.
¿Busca una VPN para usar con Windows? Echa un vistazo a Buffered , votada como la mejor VPN para el Reino Unido por BestVPN.com.