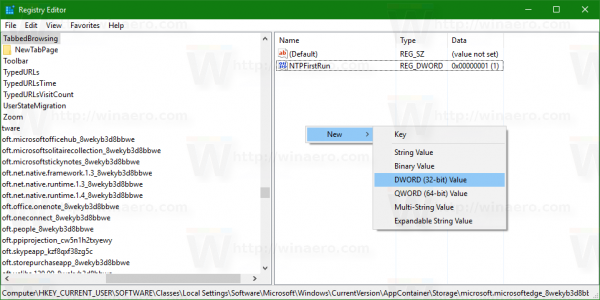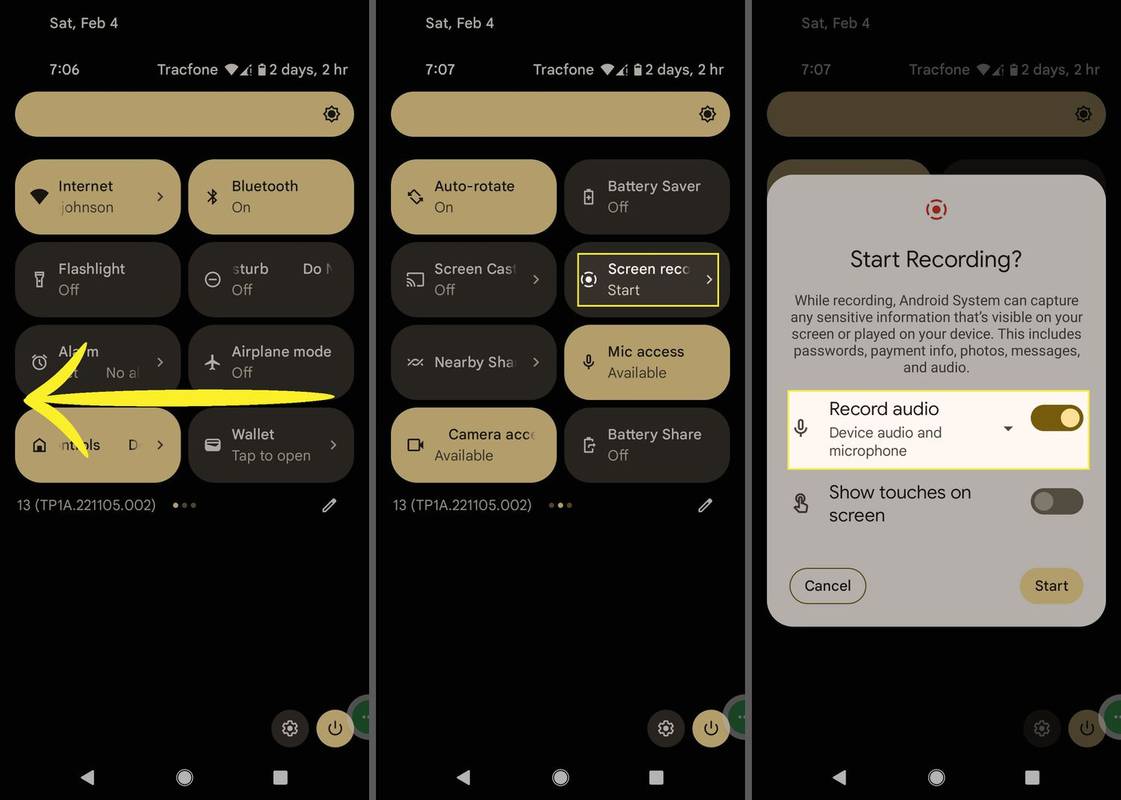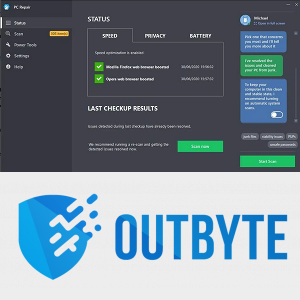Qué saber
- Abierto Cortana > seleccionar menú > Ajustes > apagar Atajo de teclado > reinicie> abra Cortana nuevamente.
- A continuación, seleccione Ajustes > Activación de voz > Permisos de activación por voz .
- Finalmente, apaga Deje que Cortana responda a la palabra clave 'Cortana' .
Este artículo explica cómo deshabilitar temporal y permanentemente Cortana en Windows 10. La información adicional cubre cómo evitar que Cortana registre y almacene sus hábitos e historial de búsqueda.
¿Qué pasó con Cortana en Windows 11?Cómo deshabilitar Cortana temporalmente
Si Cortana a veces se activa cuando no lo deseas, pero aun así deseas poder activarlo manualmente, el primer paso es asegurarte de que Cortana no responda a tu voz:
-
En la barra de tareas, seleccione el Cortana (círculo pequeño) para abrirlo.

-
En la esquina superior izquierda de la aplicación Cortana, seleccione el tres puntos verticales .

-
Seleccionar Ajustes .
¿Mi televisor Samsung tiene bluetooth?

-
Seleccionar Atajo de teclado .

-
Apagar Atajo de teclado . Deberá reiniciar su PC para aplicar los cambios.

-
Después de reiniciar, repita los pasos 1-3. Seleccionar Activación de voz .

-
Seleccionar Permisos de activación por voz .

-
Apagar Deje que Cortana responda a la palabra clave 'Cortana' .

Para la mayoría de los usuarios, es suficiente deshabilitar la capacidad de Cortana para responder automáticamente a un comando de voz o un atajo de teclado. Esto evitará que Cortana se active accidentalmente, pero no afectará su experiencia de búsqueda y todo seguirá funcionando normalmente.
Cómo deshabilitar Cortana permanentemente usando el Registro de Windows
Cortana está fuertemente integrada en la funcionalidad de búsqueda de Windows 10, por lo que deshabilitarla por completo puede afectar su experiencia de usuario. No obstante, los usuarios de Windows 10 Home Edition pueden desactivar Cortana con la herramienta Editor del Registro. Los usuarios de Windows 10 Pro y Enterprise pueden utilizar el Editor del Registro o el Administrador de políticas de grupo.
Una vez que haya creado un punto de restauración del sistema y esté absolutamente seguro de que desea deshabilitar Cortana permanentemente, deberá abrir el Editor del Registro:
Deshabilitar Cortana a través del Editor del Registro de Windows suele ser irreversible a menos que realice una instalación limpia de Windows 10.
-
Haga clic derecho en ventanas icono y seleccione Correr para abrir el símbolo del sistema.
Alternativamente, use el atajo de teclado ventanas + R .

-
Tipo regedit y presione Ingresar .
Si aparece una ventana de Control de cuentas de usuario (UAC), seleccione Sí para proceder.

-
Navegar a HKEY_Local_Machine > SOFTWARE > Políticas > microsoft > ventanas y luego haga clic derecho en ventanas directorio y seleccione Nuevo > Llave .

-
Nombra la nueva carpeta Búsqueda de Windows .
cómo descargar todas las fotos de facebook a la vez

-
Haga clic derecho en Búsqueda de Windows carpeta y seleccione Nuevo > Valor DWORD (32 bits) .

-
Nombra el nuevo archivo PermitirCortana .

-
Haga doble clic en PermitirCortana archivo para abrirlo, establezca el valor en 0 , luego seleccione DE ACUERDO .

-
Cierre el Editor del Registro y reinicie su computadora.
Cómo deshabilitar Cortana permanentemente en el Editor de políticas de grupo
Si bien los usuarios de Windows 10 Pro y Windows 10 Enterprise pueden desactivar Cortana a través del Editor del Registro, tienen otra opción que es un poco más segura. Para desactivar Cortana usando el Editor de políticas de grupo:
Antes de utilizar los métodos del Editor del Registro o del Editor de políticas de grupo, considere configurar un punto de restauración del sistema. Su sistema puede volverse inestable o incluso no arrancar si comete un error.
-
Prensa ventanas + R para abrir el símbolo del sistema, escriba gpedit.msc en la línea de comando y luego presione Ingresar .
Si aparece una ventana de Control de cuentas de usuario (UAC), seleccione Sí para proceder.

-
Navegar a Configuracion de Computadora > Plantillas Administrativas > Componentes de Windows > Buscar y luego haga doble clic Permitir Cortana en el panel derecho.

-
Seleccionar Desactivado , luego seleccione DE ACUERDO .

-
Cierre el Editor de políticas de grupo y reinicie su computadora.
Si desea activar Cortana en el futuro, siga los pasos anteriores, pero configure el Permitir Cortana ajuste a Activado .
Cómo volver a activar Cortana si la deshabilitaste a través de Regedit
Si cambia de opinión acerca de desactivar Cortana, o si algo sale mal, la forma más sencilla de volver a activar Cortana es utilizar un punto de restauración del sistema. También puede intentar volver al Editor del Registro y eliminar el PermitirCortana archivo que creaste.
cómo tomar capturas de pantalla en Snapchat sin que ellos lo sepan
Cómo evitar que Cortana registre y almacene sus hábitos e historial de búsqueda
Algunos usuarios tienen preocupaciones de privacidad acerca de que Cortana y Microsoft realicen un seguimiento de sus historiales y hábitos de búsqueda en la nube. Deshabilitar completamente Cortana es una forma de solucionar este problema, o puede desactivar cada configuración que le permite a Cortana registrar y almacenar información sobre usted:
-
Tipo Permisos e historial. en el cuadro de búsqueda de Windows y presione Ingresar .

-
Desplácese hacia abajo para Historia y apagar Historial de búsqueda en este dispositivo . Seleccionar Borrar el historial de búsqueda del dispositivo para borrar el historial de búsqueda de Cortana.

-
En el Encuentra una búsqueda de configuración , ingresarconfiguración de privacidad de vozy seleccione Configuración de privacidad de voz .

-
Apagar Utilice su voz para dictados y otras aplicaciones utilizando la tecnología de reconocimiento de voz en línea de Microsoft .

Cortana permanecerá instalada en su computadora, pero no podrá recopilar información, reportar información a Microsoft ni interactuar con usted de ninguna manera. Si desea utilizar Cortana en el futuro, cambie todas las configuraciones nuevamente a la En posición.
Preguntas más frecuentes- ¿Cómo activo Cortana en Windows 10?
Para activar Cortana en Windows 10, haga clic en el barra de búsqueda , Selecciona el Computadora portátil icono, seleccione Ajustes (icono de engranaje) y encienda Cortana .
- ¿Cómo desactivo el resumen diario de Cortana?
Para cancelar la recepción del correo electrónico informativo personalizado de Cortana, vaya al pie de página del mensaje de correo electrónico y seleccione Darse de baja . Si su empresa utiliza el resumen diario a través de Exchange Server, use PowerShell en Exchange Online para acceder a los ajustes de configuración de la función y desactivarla.
- ¿Cómo elimino Cortana de la barra de tareas?
En la barra de tareas, haga clic derecho en el Cortana icono, luego anule la selección Mostrar botón Cortana .