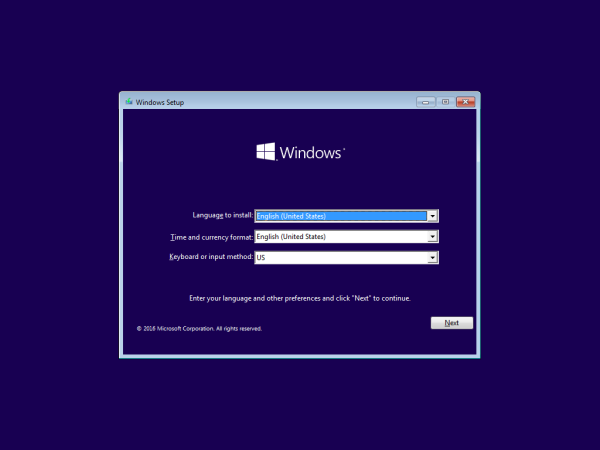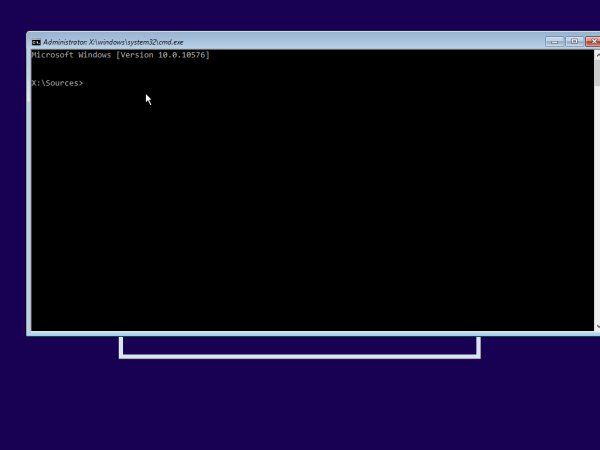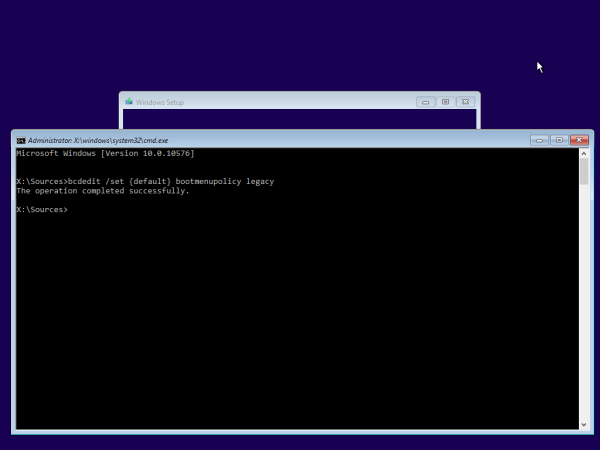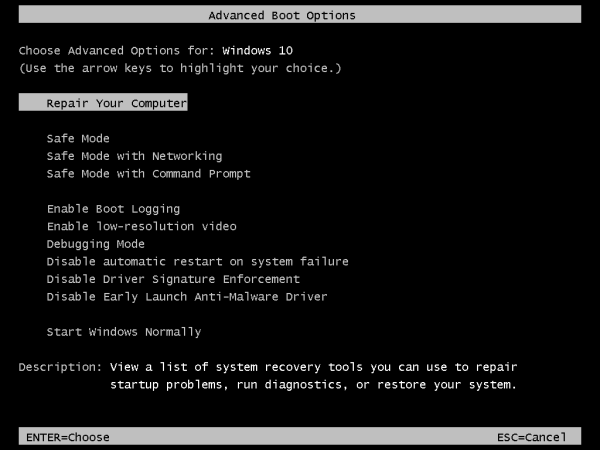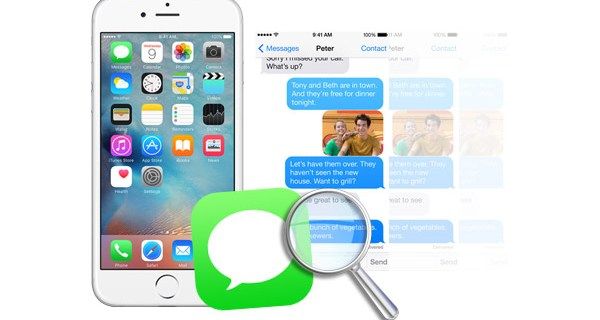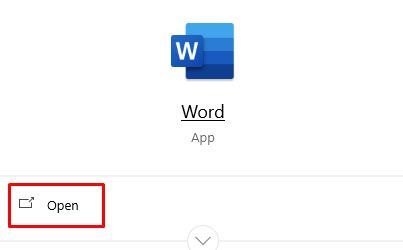Hay muchos lectores de Winaero que me preguntan esto. ¿Cómo acceder al modo seguro si Windows 10 ya no arranca? ¡F8 no hace nada! Bueno, decidí escribir un tutorial detallado sobre cómo se puede hacer. Si necesita saber esto, lea el resto.
Lo primero que debe obtener es un dispositivo de arranque. En el caso ideal, debería coincidir con el sistema operativo instalado en su PC que no arranca, por lo que en este caso, necesita los medios de Windows 10. Puede descargar las imágenes ISO y hacer una memoria USB de arranque con el Herramienta de creación de medios . Si su PC es compatible con UEFI, podría crear una unidad USB UEFI . De lo contrario, puede utilizar los medios de instalación de Windows 8 y Windows 7. También puede ser un disco óptico o una unidad USB de arranque .
Esto es lo que deberías hacer.
- Inicie su PC desde el disco que tiene y espere hasta que aparezca la pantalla de configuración de Windows como se muestra a continuación:
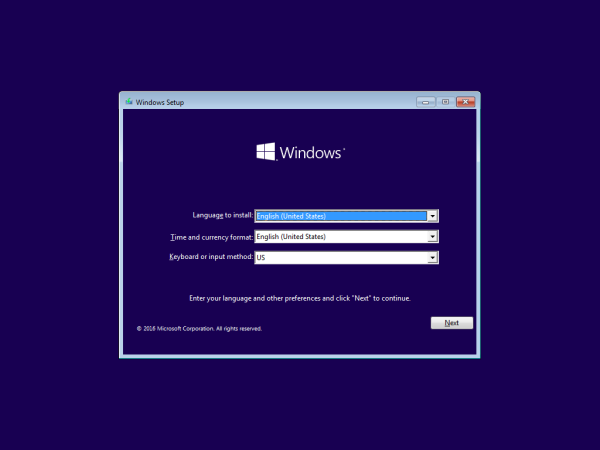
- Presione Shift + F10 allí para abrir el símbolo del sistema.
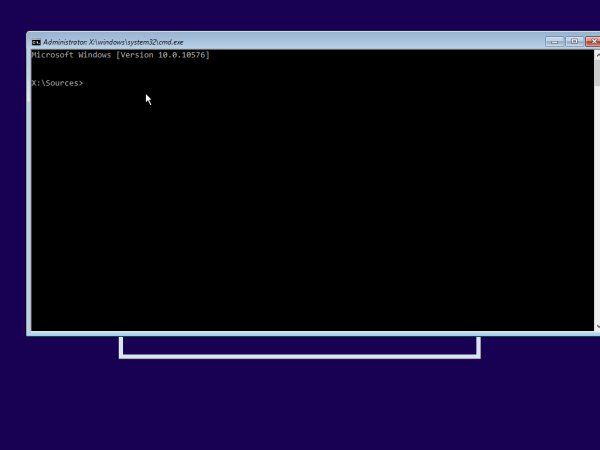
- Escriba el siguiente comando:
bcdedit / set {predeterminado} bootmenupolicy legacyPresiona Enter y reinicia tu computadora.
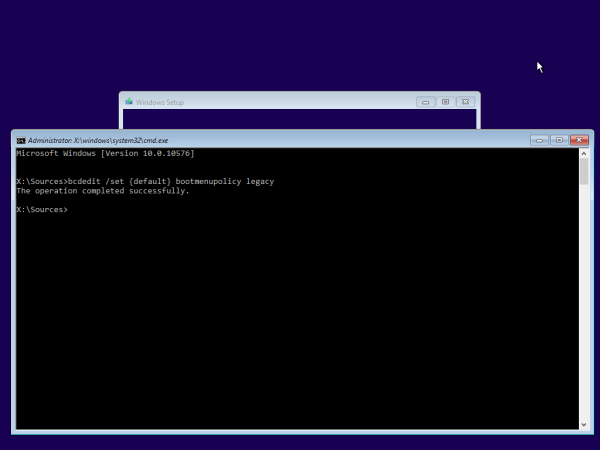
- Después de reiniciar, puede presionar F8 o la barra espaciadora varias veces hasta que vea las buenas y antiguas opciones de inicio como se muestra a continuación:
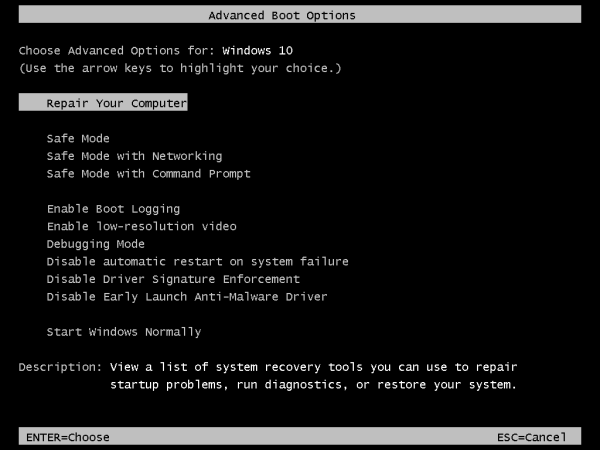
Elija la opción Modo seguro y listo.
Así es como puede iniciar Windows 10 en modo seguro y acceder a las opciones de F8 cuando no arranca normalmente y ni siquiera puede acceder al opciones de resolución de problemas y recuperación .
cómo habilitar hotspot en iphone