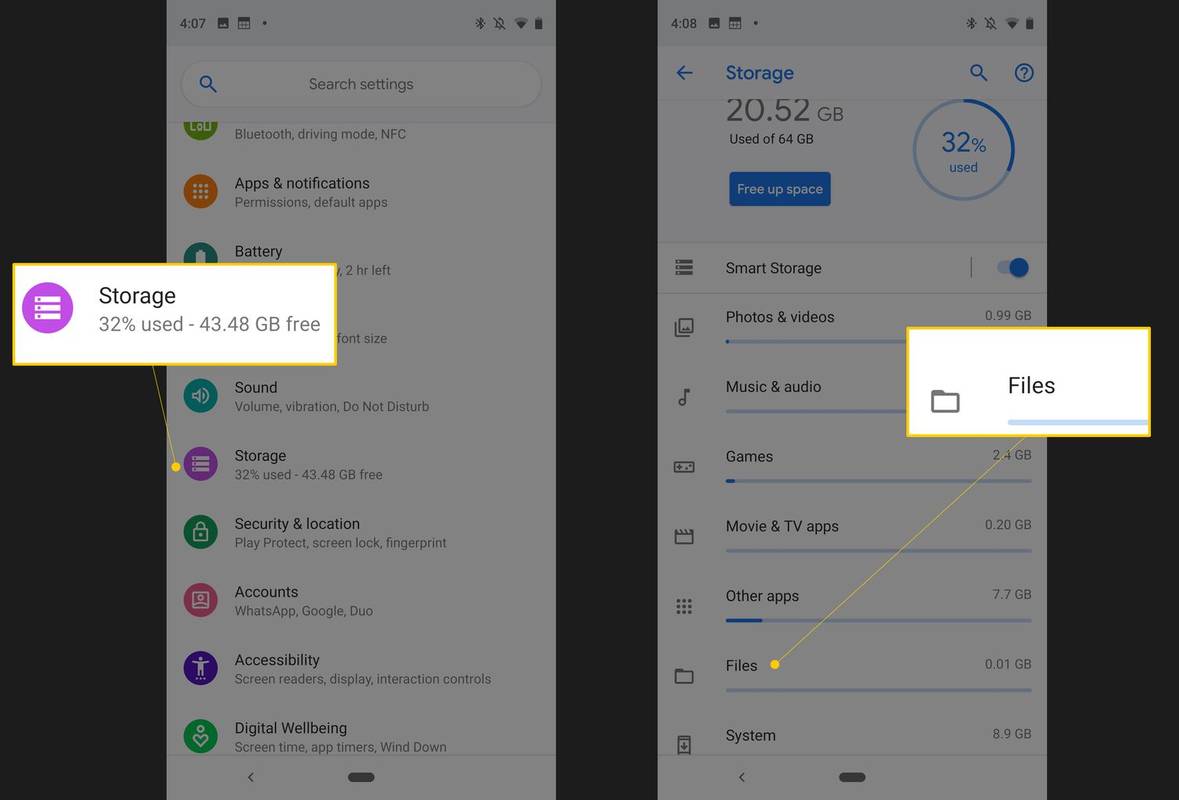Con la cantidad de contenido que puede reproducir Kodi, tanto a través de Internet como mediante la transmisión desde su red o almacenamiento local, es obvio que Kodi es una de las mejores plataformas que puede elegir para sus necesidades de medios, como un reemplazo para Windows que alguna vez estuvo activo. Centro de Medios. Con la popularidad de Kodi, es muy probable que algunos usuarios necesiten o quieran subtítulos.

Si bien los subtítulos son buenos para los espectadores con discapacidades auditivas, las personas pueden ver contenido a un volumen más bajo de lo normal, interpretar mejor los idiomas que son diferentes, escuchar lo que se dice con acentos gruesos e interpretar idiomas inventados (si los medios no lo hacen) mostrarlos automáticamente).
Los subtítulos son una parte necesaria del entretenimiento para muchos espectadores y, afortunadamente, Kodi es totalmente compatible con la descarga y el uso de subtítulos con sus medios y los ha admitido desde Kodi v13 Gotham. Aún así, tendrá que sumergirse en su configuración para habilitar los subtítulos, y necesitará un complemento para obtenerlos de la web. A continuación, se explica cómo agregar subtítulos a su cliente Kodi.
cómo mirar la historia de Snapchat de alguien
Habilitación de subtítulos
Para descargar y ver subtítulos en la ventana de reproducción estándar, Kodi debe tener la opción de subtítulos habilitada en su dispositivo y, si no lo está, agregarla nuevamente al software. Kodi requiere que los subtítulos estén habilitados antes de agregarlos a su plataforma para asegurarse de que los usuarios no se confundan cuando descargan paquetes que no aparecen.

- Abra Kodi y seleccione el Ajustes en la parte superior izquierda de la pantalla para abrir el menú Configuraciones.
- Seleccione la primera opción, Configuración del jugador, para abrir la lista de preferencias de su reproductor Kodi.
- En el lado izquierdo del menú, desplácese hacia abajo en la lista hasta llegar Ajustes de idioma, que es donde residen las opciones para la configuración de subtítulos.
- En el menú, busque el subtítulo Subtítulos, que está en segundo lugar en la lista, y asegúrese de que esté configurado en Idioma de la transmisión original. Alternativamente, si desea ver contenido en un idioma diferente, puede configurar esta opción para que admita una sola opción.
- En la opción para cambiar la fuente, la predeterminada es Arial, pero puede ajustarla a Teletexto si tiene dificultades para leer Arial.
- Desplácese hacia abajo hasta las opciones de Servicios de descarga para editar cómo se descargan los paquetes de subtítulos en su dispositivo.
- Asegúrese de que sus preferencias de idioma de subtítulos estén configuradas en el idioma o idiomas que desea ver, ya sea inglés (opción predeterminada) o cualquier otra opción. El inglés es la selección predeterminada, pero puede agregar más paquetes si lo desea.
- Asegúrese de haber configurado la ubicación de descarga adecuada para sus paquetes de subtítulos.
- No hay botones Aplicar o Aceptar, así que salga de la configuración hasta que llegue al menú principal de Kodi, ¡y estará listo para comenzar!
Agregar un cliente de subtítulos
Ahora que ha configurado los ajustes de subtítulos para su plataforma, deberá descargar un complemento para Kodi para asegurarse de que puede utilizar correctamente los subtítulos en su dispositivo. Kodi se basa en ser abierto y accesible para todo tipo de aplicaciones y complementos; es la razón principal por la que la mayoría de los usuarios han elegido Kodi como su servicio de transmisión multimedia favorito.
Kodi permite a los usuarios agregar complementos aprobados y de terceros a su aplicación Kodi mediante el uso de repositorios, pero en lo que respecta a los subtítulos, no necesitará un repositorio externo . Kodi viene completo con una gran lista de aplicaciones aprobadas y predeterminadas que puede agregar desde el repositorio de complementos / complementos de Kodi. A continuación, se explica cómo configurar un complemento de subtítulos para Kodi utilizando fuentes preincluidas.

- En el menú principal, seleccione Complementos desde el lado izquierdo de la pantalla.
- Haga clic o toque el icono de cuadro abierto (navegador de subtítulos) en la parte superior izquierda de la pantalla, que le dará varias opciones para agregar nuevas aplicaciones a su cliente.
- Utilice los repositorios que ya están disponibles en Kodi. Seleccione la tercera opción, Instalar desde el repositorio.
- Seleccione Subtítulos de la lista. Está ordenado alfabéticamente, por lo que encontrará la opción de complementos de subtítulos cerca de la parte inferior del menú.
- Descargue el servicio de subtítulos que desee, pero OpenSubtitles.org es la opción recomendada.
Cómo usar OpenSubtitles.org en Kodi
OpenSubtitles.org hace que sea fácil agregar subtítulos a cualquier cantidad de videos, tanto locales como de transmisión, y hacerlo en cualquier dispositivo o aplicación, es decir, la aplicación Kodi en este caso. El complemento rastrea subtítulos tanto para televisión como para películas, por lo que puede usar las opciones disponibles sin importar qué tipo de medio esté viendo. Estos son los pasos para agregar Opensubtitles.org a Kodi.
- Asegúrate de estar en el menú principal de Kodi y selecciona Complementos.
- Haga clic o toque el icono de caja abierta.
- Seleccione Instalar desde el repositorio.
- Haga clic o toque en Subtítulos.
- Haga clic en la opción para agregar OpenSubtitles a su plataforma Kodi, luego haga clic en instalar en la opción de menú.

- Ahora que OpenSubtitles está instalado en su dispositivo, debe registrarse para obtener una cuenta. Abra su navegador web y vaya a 'Opensubtitles.org' en tu ordenador. También puedes visitar 'Opensubtitles.com' que es el último sitio web, pero todavía es un trabajo en progreso.

- Haga clic en Registrarse y siga las instrucciones proporcionadas.

Una vez que tenga la cuenta registrada, regrese a Kodi y seleccione el Configurar en su pantalla. Si el ícono de Configurar está atenuado, simplemente salga del menú y vuelva a ingresar a la página de OpenSubtitles. En el menú de configuración, verá las entradas para su nombre de usuario y contraseña; introdúzcalos y seleccione Aceptar. Una vez que se haya agregado OpenSubtitles a Kodi, volverá al menú anterior, donde podrá regresar al menú de inicio de Kodi.

Habilitación de OpenSubtitles

Una vez que haya agregado OpenSubtitles a Kodi, lo único que queda por hacer es asegurarse de que OpenSubtitles esté habilitado y funcionando correctamente en su plataforma. Aunque ha instalado el complemento con Kodi, es posible que no funcione correctamente hasta que se haya asegurado de que la aplicación esté habilitada en la Configuración. Así es cómo.
- Comience haciendo clic o tocando en el Ajustes icono de engranaje de nuevo para abrir sus preferencias.
- Volver a seleccionar Configuración del reproductor .
- Elija su idioma en el menú del lado izquierdo nuevamente.
- Desplácese hacia abajo hasta la configuración de Servicios de descarga una vez más. Verá que la configuración de Kodi se ha actualizado con algunas opciones nuevas.
- Anteriormente, su instancia de Kodi no tenía una opción para establecer subtítulos predeterminados porque no agregó la opción de subtítulos a la plataforma. Ahora que OpenSubtitles.org está instalado dentro de Kodi, puede configurar y cambiar la configuración predeterminada de descarga de subtítulos.

Hay cuatro configuraciones principales que debes cambiar dentro de Kodi. Estas opciones permiten que su dispositivo muestre subtítulos correctamente, según su preferencia para cargarlos en sus transmisiones de video.
Configuración n. ° 1: pausa al buscar subtítulos
Esta configuración eshabilitado por defectoy permite que su reproductor Kodi pause la reproducción de su video cuando busca subtítulos en la web. Esto significa que no se perderá ningún programa o película que esté viendo sin tener primero los subtítulos en la pantalla. Es posible que deba esperar un breve momento después de seleccionar el contenido antes de verlo. Si no desea que esta configuración esté habilitada, desactívela moviendo el interruptor a la Apagado posición.
Configuración # 2: Descarga automática del primer subtítulo
Este escenario,deshabilitado por defecto, le permite descargar automáticamente la primera lista en OpenSubtitles sin tener que seleccionarla primero. La opción funciona bien para una gran parte del contenido principal, ya que predice de manera brillante qué opción desea usar para el contenido, pero aún tendrá que optar por habilitar el interruptor para Descarga automática de subtítulos.
¿Cuál es la racha más alta?
Configuración n. ° 3: servicio de programas de televisión predeterminado y servicio de películas predeterminado
Estas dos últimas configuraciones son las más importantes de la lista para modificar, ya que son las que permiten que su dispositivo admita correctamente los subtítulos cuando visualiza contenido. Esta configuración no aparece hasta que tenga una opción para elegir, y le permite seleccionar su proveedor de subtítulos predeterminado al ver el contenido anterior. Para ambos, querrá hacer clic en ellos y habilitar el uso OpenSubtitles.org, o cualquier otro servicio de subtítulos que desee utilizar. Cuando agrega por primera vez un servicio de subtítulos, la configuración se establece en Ninguno, así que asegúrese de cambiarla antes de salir del menú.
Una vez que haya ajustado la configuración a sus necesidades, regrese al menú principal de Kodi.

***
Ahora que ha configurado sus subtítulos para que funcionen a través de OpenSubtitles, encontrará que los videos que reproduce dentro de Kodi ahora tienen una opción para buscar subtítulos automáticamente usando el servicio.
En la transmisión de video, aparece un ícono de subtítulos en la interfaz de usuario (UI) del reproductor, lo que le permite seleccionar OpenSubtitles en la configuración. Desde allí, puede cargar automáticamente los listados sugeridos o puede buscar manualmente subtítulos coincidentes. Ahora, se reproducen automáticamente a través de la interfaz de usuario, y finalmente puedes usar subtítulos de forma natural dentro de Kodi.
OpenSubtitles no es el único servicio de subtítulos confiable en el mercado hoy en día, pero es uno de los más comunes. Con el registro gratuito, es fácil agregar Opensubtitles a cualquier computadora, tableta o televisor. Kodi es una excelente manera de ver sus películas y programas de TV favoritos tanto localmente como a través de una red de transmisión. Ahora que ha añadido subtítulos a su dispositivo, hace que su entretenimiento favorito sea mucho mejor.