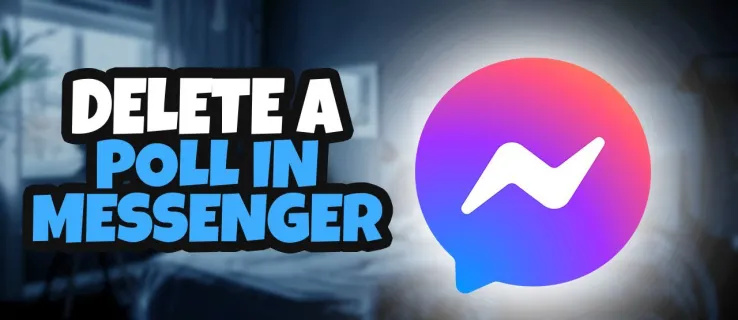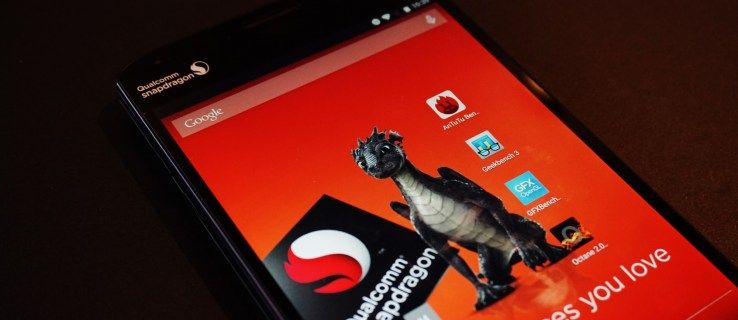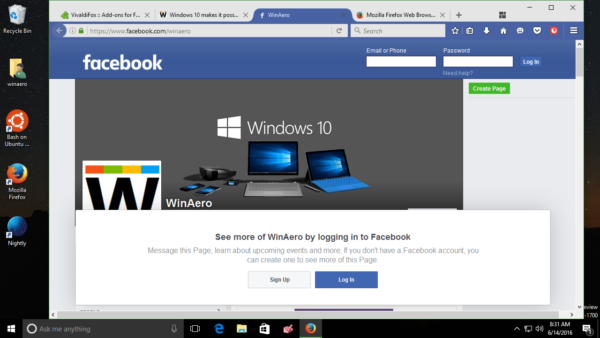¿Tiene problemas con la conexión de su controlador? Estás listo para jugar, pero sin usar tu controlador, se acabó el juego.

No eres el único jugador que tiene este problema. DS4Windows fue desarrollado inicialmente por InhexSTER , luego asumido por Elctrobrains. Más tarde, fue recreado por jays2reyes . Ahora, es mantenido por Ryochan7 . Es posible que tenga una versión anterior con archivos que ya no se usan. Uno de estos archivos incluye el “Conductor de autobús virtual de Scarlett.Crush Productions” (ScpVBus) (desarrollado originalmente para SCP Toolkit y utilizado en DS4Windows) siendo reemplazado por el “Controlador de bus de emulación de gamepad virtual” (ViGEmBus) y 'Bibliotecas de cliente de emulación de gamepad virtual' (ViGEmClient.)
Afortunadamente, resolver este dilema no requiere un truco difícil. Este artículo lo guiará a través de los pasos para conectar su controlador y volver a jugar.
DS4Windows no detecta el controlador en Windows 11
Muchos usuarios de DS4Windows han tenido problemas para que Windows 11 reconozca sus controladores. DS4Windows se diseñó originalmente para Windows 10, pero ahora es compatible con Windows 11.
Si aún tiene problemas con DS4Windows que no detecta el controlador PS4/PS5 en Windows 11, es posible que tenga instalados controladores y bibliotecas antiguos de versiones anteriores de DS4Windows u otro software de controlador.
Visite los sitios web de los controladores correspondientes para obtener información de desinstalación. Además, asegúrese de que ningún otro software utilice los controladores/bibliotecas antiguos, ya que otros programas suelen utilizarlos.
Otro problema común es cuando recientemente actualizado a Windows 11 .
Puede probar dos métodos para resolver su problema.
A veces, la solución es volver a habilitar su controlador. Para hacer esto, siga los pasos a continuación:
- Cerca “DS4Windows” y desconecte su controlador de la PC.

- Haga clic con el botón derecho en el 'Menú de inicio de Windows' y seleccione 'Ejecutar' para abrir el menú de solicitud.

- Escriba 'devmgmt.msc' en el cuadro y haga clic en 'Enter'.

- En el 'Menú del administrador de dispositivos', seleccione 'Dispositivos de interfaz humana.'

- Haga clic derecho en “Controlador de juego compatible con HID” y elige 'Desactivar dispositivo'.

- Espera un momento, haz clic derecho en “Controlador de juego compatible con HID,” y seleccione 'Habilitar dispositivo'.

- Abierto “DS4Windows” y vuelva a conectar su controlador, luego verifique si se detecta.

Si todavía tiene problemas con la detección de su controlador, puede intentar desinstalar y volver a conectar su controlador DS4Windows. Para saber cómo hacerlo, siga estas instrucciones:
- Asegúrese de que DS4Windows esté cerrado y su controlador esté desconectado.

- Abra el menú de avisos haciendo clic con el botón derecho en el 'Menú de inicio de Windows'.

- Escriba 'Panel de control' y presione 'Enter'.

- Busque 'Hardware y sonido' y toque 'Dispositivos e impresoras'.

- Vuelva a conectar su “DS4Windows” controlador a la PC. Aparecerá un icono de gamepad en la pantalla 'Dispositivos e impresoras'. Botón derecho del ratón 'Control inalámbrico' o lo que diga el gamepad, luego elige 'Propiedades' del menú desplegable.

- Selecciona el 'Hardware' pestaña y toque dos veces en 'Controlador de juego compatible con HID'.

- Cambiar a la 'Conductor' tabula y toca 'Desinstalar dispositivo'.

- Abierto 'DS4Windows'. Su controlador ahora debería ser detectado.

DS4Windows no detecta el controlador en Windows 7
No es la única persona que tiene un problema con Windows 7 al detectar su controlador. Afortunadamente, este problema común tiene algunas soluciones rápidas diferentes.
Hay dos soluciones a este problema. La primera es reinstalar el controlador DS4Windows, mientras que la segunda solución es deshabilitar y volver a habilitar el controlador DS4. Uno de los dos métodos que se describen a continuación debería ser todo lo que necesita hacer para volver a jugar.
Para saber cómo reinstalar el controlador DS4Windows, siga estos pasos:
- Desconecte su controlador de la PC y cierre 'DS4Windows'.

- Usando la herramienta 'Buscar', escriba 'Panel de control' y presione 'Enter'.

- Seleccione la opción 'Hardware y sonido'.

- Vuelva a conectar su controlador. Aparecerá una nueva ventana emergente en la pantalla.

- Haga clic con el botón derecho en el icono y seleccione 'Propiedades'.

- Toque la pestaña 'Hardware' y haga doble clic en 'Controlador de juego compatible con HID'.

- Elija la pestaña 'Controlador' y toque dos veces.

- En la pestaña 'Controlador', seleccione 'Desinstalar dispositivo'.

- Si no se detecta el controlador, reinicie su PC.
Si este método no ha resuelto su problema, puede desactivar y volver a activar su controlador DS4. Para hacerlo, siga los pasos a continuación:
- Desconecte el controlador de la PC y cierre DS4Windows.

- En la 'Barra de búsqueda', escriba 'Administrador de dispositivos' y haga clic para abrir.

- Ubique y haga clic en 'Dispositivos de interfaz humana.'

- Seleccionar “Controlador de juego compatible con HID” o “Dispositivos de sonido, video y juegos”.

- Haga clic derecho en el que tiene su sistema y seleccione 'Desactivar dispositivo'.

- Espere un momento y luego seleccione 'Habilitar dispositivo'.

- Reanudar 'DS4Windows'. Su controlador ahora debería ser detectado.
DS4Windows no detecta el controlador PS5
Si tiene problemas con DS4Windows que no detecta su controlador PS5, hay algunas cosas que puede hacer. Primero, puede volver a habilitar su controlador. Si eso no ayuda, puede desinstalar y volver a conectar su controlador DS4Windows a continuación. Uno de estos métodos debería funcionar y hacer que vuelvas a jugar.
Para volver a habilitar su controlador PS5, haga lo siguiente:
- Desconecte el controlador de la PC y cierre 'DS4Windows'.

- Haga clic derecho en el 'Menú Inicio' de Windows y seleccione 'Correr.'

- Tipo 'devmgmt.msc' en la ventana y presiona 'Ingresar.'

- Desde el 'Administrador de dispositivos', seleccione 'Dispositivos de interfaz humana.'

- Haga clic derecho en “Controlador de juego compatible con HID” y haga clic 'Desactivar dispositivo'.

- Ir a “Controlador de juego compatible con HID” de nuevo y seleccione 'Habilitar dispositivo'.

- Vuelva a conectar su controlador y abra 'DS4Windows'. Compruebe si se detecta su controlador.

Si su controlador PS5 todavía le da problemas, también puede intentar desinstalarlo y volver a conectarlo. Para hacerlo, siga los pasos a continuación:
- Desconecte el controlador de la PC y apague DS4Windows.

- Haga clic derecho en el 'Menu de inicio' y elige 'Correr.'

- Tipo 'Panel de control' en el recuadro y presiona 'Ingresar' o haga clic 'DE ACUERDO.'

- Busque 'Hardware y sonido' y haga clic en 'Ver dispositivos e impresoras'.

- Vuelva a conectar su “DS4Windows” controlador a la PC.

- Aparece un icono de gamepad en la pantalla 'Dispositivos e impresoras'. Haz clic derecho sobre él y elige 'Propiedades' del menú desplegable.

- Elegir el 'Hardware' pestaña y haga doble clic en 'Controlador de juego compatible con HID'.

- Cambiar a la 'Conductor' pestaña y seleccione 'Desinstalar dispositivo'.

- Lanzamiento 'DS4Windows'. Su controlador ahora debería ser detectado.

- Desconecte su controlador y apague 'DS4Windows'.

- Haga clic derecho en el 'Menu de inicio.'

- Tipo 'Panel de control' en el recuadro y presiona 'Ingresar.'

- Busque 'Hardware y sonido' y haga clic en 'Ver dispositivos e impresoras'.

- Vuelva a conectar su controlador DS4Windows.

- Aparece un icono de gamepad en la pantalla 'Dispositivos e impresoras'. Haga clic derecho en “Controlador inalámbrico PS5” o lo que diga, y elige 'Propiedades.'

- Haga clic en el 'Hardware' pestaña y haga doble clic en el “Controlador de juego compatible con HID” función.

- Cambiar a la 'Conductor' tabula y elige 'Desinstalar dispositivo'.

- Lanzamiento 'DS4Windows'. Su controlador ahora debería ser detectado.
DS4Windows no detecta el controlador a través de Bluetooth
Si tiene problemas con DS4Windows que no detecta su controlador con Bluetooth, no es el único. Afortunadamente, puede probar algunas cosas para resolver este problema. Puede asegurarse de que su PC esté habilitada para Bluetooth y alternar el interruptor o quitar el dispositivo y volver a agregarlo.
cómo cambiar tu nombre en league of legends gratis
Para emparejar su controlador con Bluetooth, haga lo siguiente:
- Haga clic en el 'Menu de inicio' y elige 'Ajustes.'

- Elegir 'Dispositivos' y luego 'Bluetooth y otros dispositivos'.

- Asegurarse de que 'Bluetooth' Está encendido. Desactívelo y luego vuelva a encenderlo para actualizarlo.

- Encienda su controlador.

- presione el “PlayStation+Compartir” botones del controlador hasta que sus luces comiencen a parpadear.

- Su PC ahora debería conectarse al controlador.

Para eliminar y agregar su controlador para Bluetooth, siga estos pasos:
- Reinicie su PC y asegúrese de que su controlador tenga una carga del 10 % o más.

- Utilizando el 'Correr' herramienta, escriba 'Panel de control' y presiona 'Ingresar' o haga clic 'DE ACUERDO.'

- Ubique y haga clic en 'Ver dispositivos e impresoras'.

- Busque 'Controlador Bluetooth PS4', haga clic con el botón derecho y seleccione 'Eliminar dispositivo' y luego 'Sí'.

- Lanzamiento “DS4Windows” y seleccione el 'Ajustes' pestaña.

- Grifo “Ocultar controlador DS4” y haga clic 'Configuración del controlador/controlador'.

- Seleccionar 'Configuración de Bluetooth' en el “Configuración del controlador/controlador” ventana.

- Presiona los botones 'PlayStation+Share' usando tu controlador hasta que las luces parpadeen.

- Su controlador debería ser detectado ahora.
Detecte su controlador y vuelva a jugar
Puede ser frustrante cuando DS4Windows no detecta su controlador. A veces, todo lo que se necesita es desinstalarlo y volver a conectarlo. Tal vez la solución fue simplemente activar y desactivar la configuración de Bluetooth o emparejar su controlador nuevamente.
¿Ha tenido problemas con DS4Windows y su controlador de juegos? ¿Utilizó los métodos descritos en este artículo? Háganos saber en la sección de comentarios.