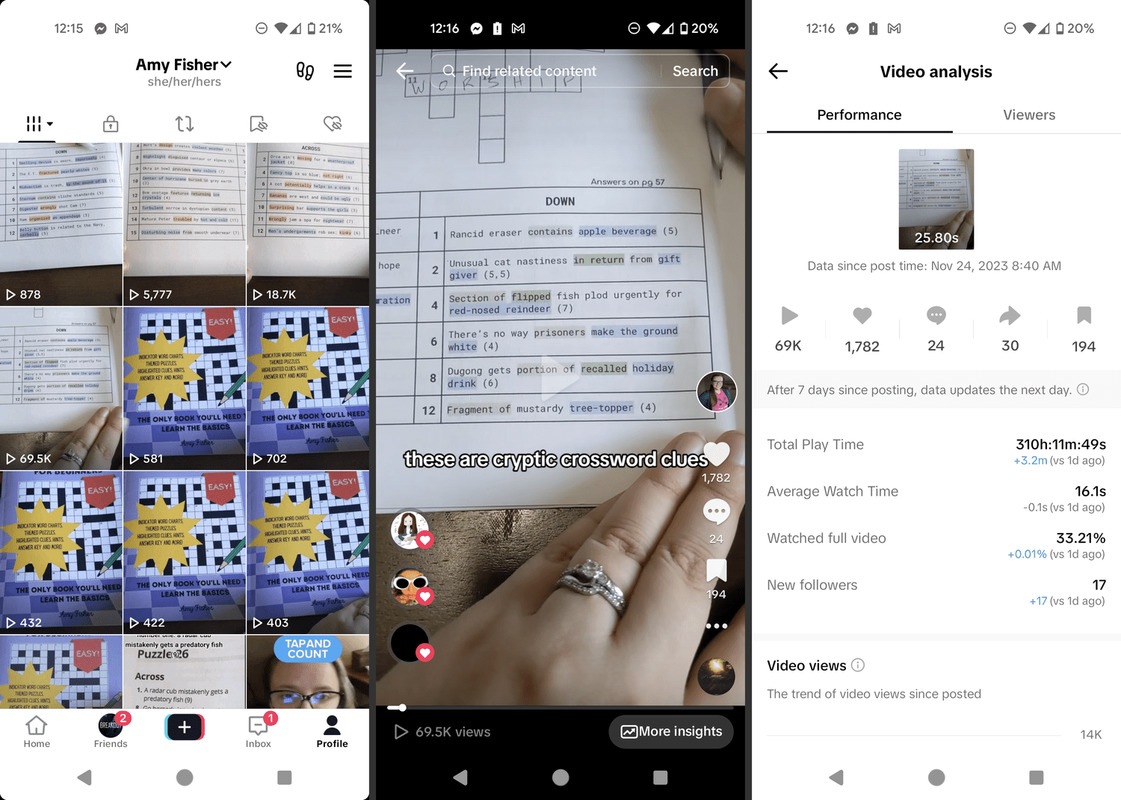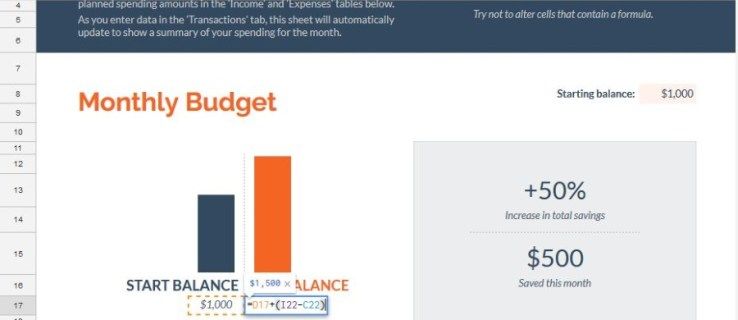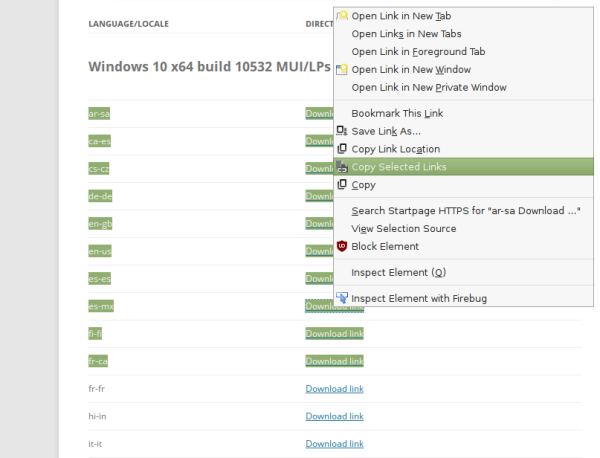Independientemente del tipo de auriculares que tengas, hay ocasiones en las que algunos dejan de funcionar. Aquí hay soluciones que puede probar para todo tipo de auriculares, incluidos los inalámbricos, estándar y de botón.
Causas de los problemas con los auriculares
Los problemas técnicos de los auriculares son tan variados como la cantidad de modelos disponibles. A veces, un cable de auriculares dañado o problemas de conectividad Bluetooth provocan que el conector de auriculares no funcione. Los auriculares con cancelación de ruido, como los auriculares inalámbricos Bose QuietComfort 35 II y los Microsoft Surface Headphones, a veces tienen dificultades para sincronizar audio y vídeo. A menudo, resulta frustrante activar o desactivar la función de cancelación de ruido según lo previsto.
Aun así, hay muchas razones sencillas por las que los auriculares no funcionan y que abarcan todos los tipos de auriculares.
agregar el número de página a los documentos de Google
Cómo arreglar auriculares que no funcionan
Hay una variedad de problemas técnicos que pueden experimentar los auriculares y las soluciones varían según la causa. Para descubrir por qué sus auriculares no funcionan, realice primero esta serie de comprobaciones y luego pruebe los consejos sugeridos para reparar auriculares rotos.
-
Enciende los auriculares . Muchos auriculares y audífonos tienen una batería incorporada y no funcionarán si conecta estos dispositivos a un auricular o conector de audio sin encenderlos.
El interruptor de encendido de los auriculares suele estar en el lateral de uno de los auriculares o en una de sus superficies planas.
-
Apagar y volver a encender los auriculares . Este consejo técnico clásico funciona con computadoras con fallas y también puede funcionar con auriculares que no funcionan.
Si sus auriculares no funcionan como se supone que deben hacerlo, apáguelos y vuelva a encenderlos después de enchufarlos, luego vea si esto resuelve el problema.
-
Cargar los auriculares . Algunos auriculares, especialmente aquellos con funciones mejoradas como cancelación de ruido y micrófono incorporado. Luces led , confíe en una fuente de alimentación externa o una batería. Si no ha usado sus auriculares por un tiempo, es posible que la batería se haya agotado y sea necesario recargarla.
Recarga la mayoría de los auriculares usando un puerto micro USB en uno de los auriculares.
-
Verifique los requisitos de alimentación del USB . Algunos auriculares se pueden conectar a un dispositivo a través de USB . Sin embargo, si se requiere esa conexión USB para alimentar los auriculares además de recibir audio, su rendimiento puede verse afectado cuando se conecta a una computadora portátil desconectada o a un dispositivo de baja potencia.
-
Comprobar compatibilidad USB . Si bien algunos auriculares se pueden conectar a una fuente de audio a través de USB, no todos los dispositivos admiten auriculares USB. La mayoría de las computadoras deberían poder conectarse a un auricular USB, pero algunas consolas de juegos, como la Xbox uno , no funcione con auriculares USB.
Si un dispositivo no admite auriculares USB, poco puede hacer. Es posible que desees cambiarlos por auriculares que utilicen Bluetooth o un conector de audio tradicional.
-
Activar Bluetooth en los auriculares . Si utiliza un conjunto de auriculares inalámbricos, es posible que deba activar el interruptor de Bluetooth para que se conecte a sus dispositivos emparejados.
-
Sube el volumen . Si no puede escuchar nada con sus auriculares, es posible que accidentalmente haya bajado el volumen o silenciado los auriculares.
Primero, suba el volumen mediante los botones de volumen integrados de los auriculares (si los tienen). Luego verifique el volumen en su dispositivo emparejado.
-
Empareje correctamente los auriculares Bluetooth con el dispositivo . Los nuevos auriculares no envían audio a sus dispositivos nada más sacarlos de la caja. Primero, debe emparejar los auriculares con su teléfono inteligente, PC u otra fuente.
Las instrucciones de emparejamiento de Bluetooth varían según la marca y el modelo de sus auriculares. Encuentre instrucciones de emparejamiento específicas en el manual del dispositivo o en el sitio web del fabricante.
-
Vuelva a emparejar los auriculares con el teléfono o la computadora . Retire el emparejamiento de sus auriculares y luego vuelva a emparejarlos con su teléfono o computadora. A veces, volver a agregar los auriculares a su dispositivo después de quitárselos puede solucionar problemas de conectividad.
Para eliminar un emparejamiento de Bluetooth en una Mac, seleccione Preferencias del Sistema > Bluetooth > el nombre de tus auriculares > X > Eliminar . Para quitarse los auriculares en Windows 10, abra el Centro de actividades y seleccione Todos los ajustes > Dispositivos > el nombre de tus auriculares > Retire el dispositivo > Sí .
-
Desconecte los dispositivos no utilizados de los auriculares. . Una forma de evitar conflictos es desvincular todo lo que no estés usando. Por lo general, puedes hacer esto dentro de la aplicación de auriculares asociada, como la aplicación Bose Connect para auriculares y audífonos Bose, o seguir los pasos anteriores en una PC o Mac.
-
Verifique la salida de audio . Incluso si ha conectado correctamente sus auriculares, su dispositivo podría estar enviando el audio a otra parte, por ejemplo, a un altavoz Bluetooth o Apple TV .
El nombre de la salida de audio activa generalmente aparece dentro de la aplicación que produce el audio. Por ejemplo, en Spotify , el nombre de la opción de audio aparece como texto verde en la parte inferior de la aplicación.
-
Retire la conexión por cable . Una conexión por cable a menudo puede anular una conexión Bluetooth. Si carga sus auriculares usando su computadora o computadora portátil, eso puede impedir que el audio se transmita de forma inalámbrica desde su teléfono inteligente o tableta.
-
Compruebe si hay daños doblando el cable. . Una causa común de problemas con los auriculares es un cable de audio dañado. Para comprobar si el cable está dañado, colóquese los auriculares, reproduzca audio de su fuente preferida y doble suavemente el cable a intervalos de dos centímetros de un extremo al otro.
Si escucha brevemente estática o la fuente de audio, entonces el cable se ha dañado en ese punto y debe reemplazarse.
Realice únicamente dobleces suaves para comprobar si hay un cable dañado. Dóblalo como si lo estuvieras haciendo rodar por los bordes de una moneda pequeña. Doblarlo bruscamente hasta el punto de tocarse a sí mismo puede causar el daño que estás tratando de detectar.
-
Prueba una aplicación diferente . Si estás escuchando audio desde una aplicación específica pero no escuchas ningún sonido, la aplicación puede ser el problema. Salir de la aplicación y abrirla nuevamente también podría solucionar cualquier error que haya experimentado.
-
Verifique el conector de audio . Es posible que el conector para auriculares de su computadora portátil, tableta o teléfono inteligente esté roto. Para ver si tienes un conector de audio roto, prueba varios trucos, como limpiar el conector de audio o usar diferentes auriculares o cascos.
-
Comprueba los auriculares en otro dispositivo . Si es posible, utilice sus auriculares con una fuente de audio diferente para ver si funcionan.
-
Pruebe otros auriculares o audífonos en el mismo dispositivo mientras ejecuta la misma aplicación . De manera similar al consejo anterior, hacer esto puede identificar dónde está el problema. Si encuentra el mismo problema, es posible que el problema esté en la aplicación o dispositivo al que se está conectando y no en los auriculares.
-
Actualiza el firmware de los auriculares . Muchos auriculares modernos requieren firmware actualizaciones para corregir errores y ejecutarse correctamente. A menudo puedes descargar e instalar estas actualizaciones de forma inalámbrica utilizando la aplicación oficial para teléfonos inteligentes. Muchas marcas también proporcionan archivos de actualización en su sitio web oficial que puede descargar y transferir mediante un cable USB.
-
Actualizar el sistema operativo de la computadora o dispositivo . La instalación de la última actualización del sistema operativo en su dispositivo puede mejorar la compatibilidad con una amplia gama de accesorios, incluidos los auriculares.
-
Reinicie la computadora, teléfono inteligente o tableta . Un reinicio puede solucionar una serie de problemas técnicos, incluidos los asociados con el mal funcionamiento de los auriculares.
-
Apague Bluetooth en dispositivos no utilizados . Si emparejó sus auriculares Bluetooth con varios dispositivos, es posible que los auriculares se estén conectando a uno de estos otros dispositivos en lugar del que desea. Para solucionar esto, apague Bluetooth en todos sus demás dispositivos hasta que sus auriculares se conecten al que prefiera.
Es posible que tengas que apagar y encender los auriculares después de desactivar Bluetooth en tus otros dispositivos.
-
Buscar actualizaciones de controladores . Actualización de controladores Es un excelente paso para solucionar problemas cuando algún dispositivo tiene algún tipo de problema o genera un error.
- ¿Por qué un lado de mis auriculares no funciona?
Si solo un lado de los auriculares no funciona, los cables que llegan a él están dañados.
- ¿Cómo reparo los auriculares dañados por el agua?
Asegúrese de que sus auriculares estén apagados, luego desmóntelos tanto como sea posible y use un hisopo de algodón para absorber ligeramente el agua. Espere a que las piezas se sequen al aire y luego vuelva a ensamblar los auriculares. No pongas las partes en arroz.
- ¿Cómo soluciono el eco en mis auriculares en Windows?
Primero, actualizar los controladores de audio de Windows . Si sus auriculares tienen un micrófono conectado o incorporado, asegúrese de que no esté configurado como dispositivo de entrada o apáguelo.
- ¿Cómo soluciono el retraso del sonido en mis auriculares Bluetooth?
Vuelva a conectar sus auriculares y actualice los controladores Bluetooth de su dispositivo. Si está conectado a una PC, ejecute el Solucionador de problemas de audio de Windows y restablezca el servicio de audio de Windows.