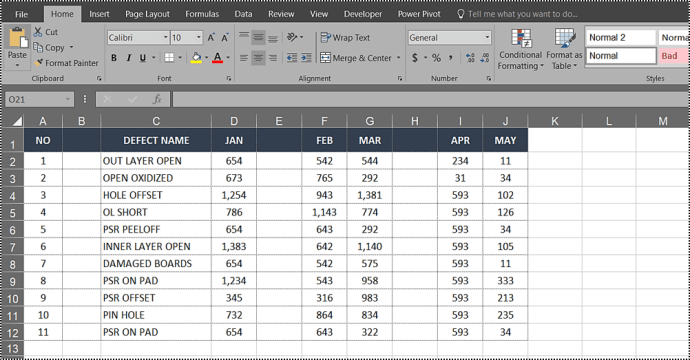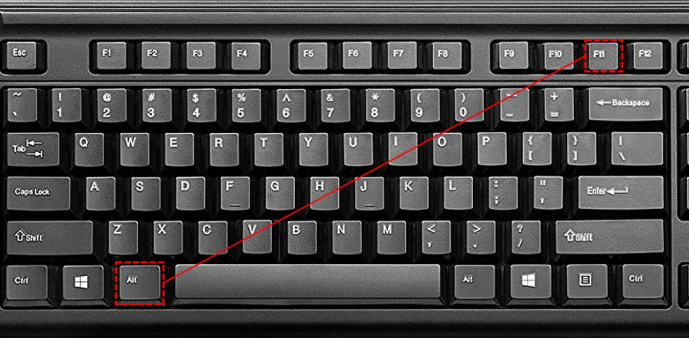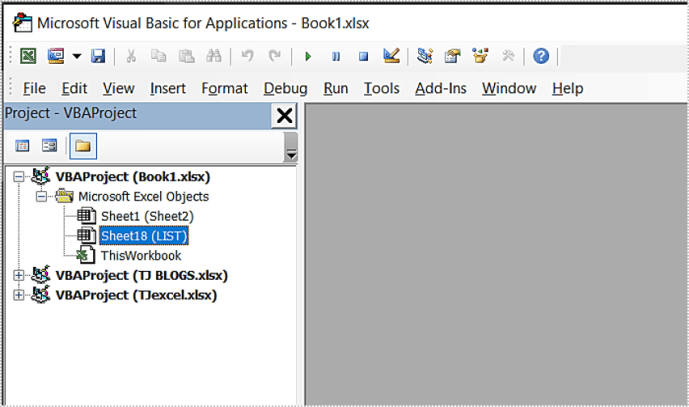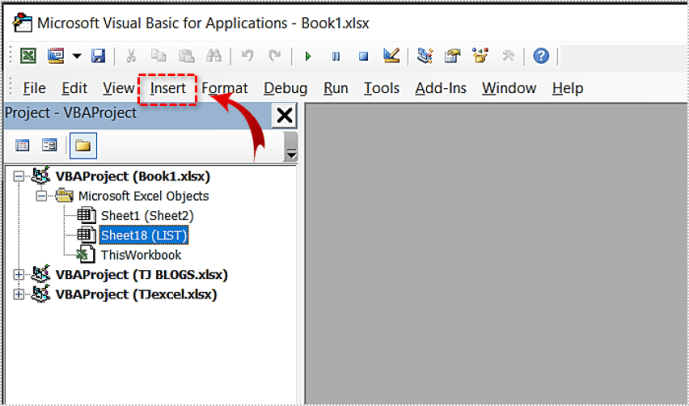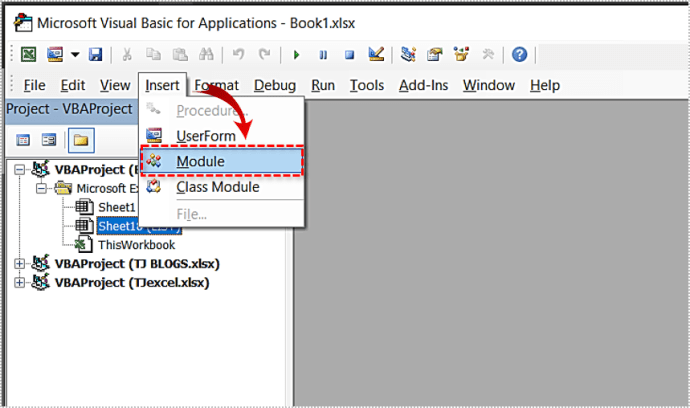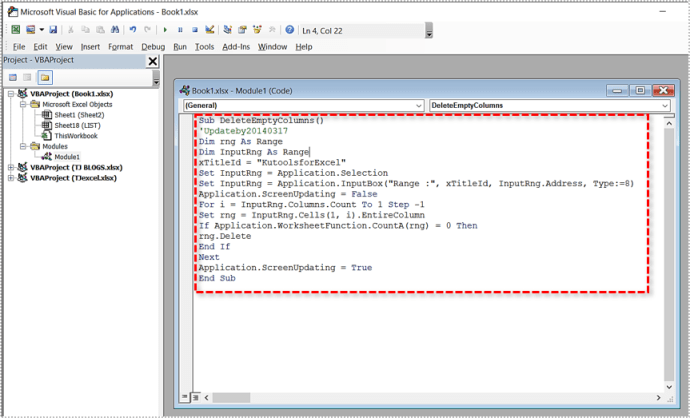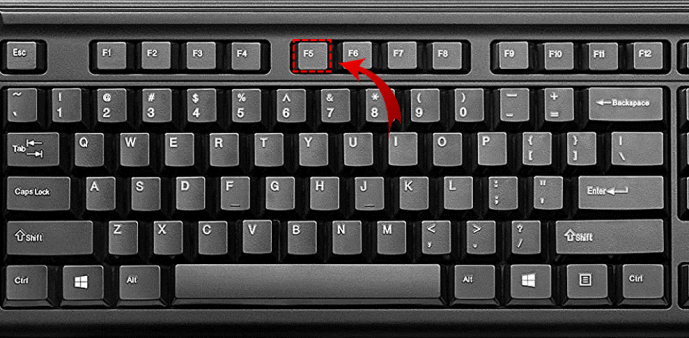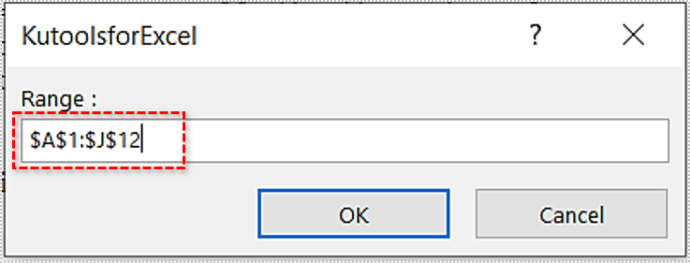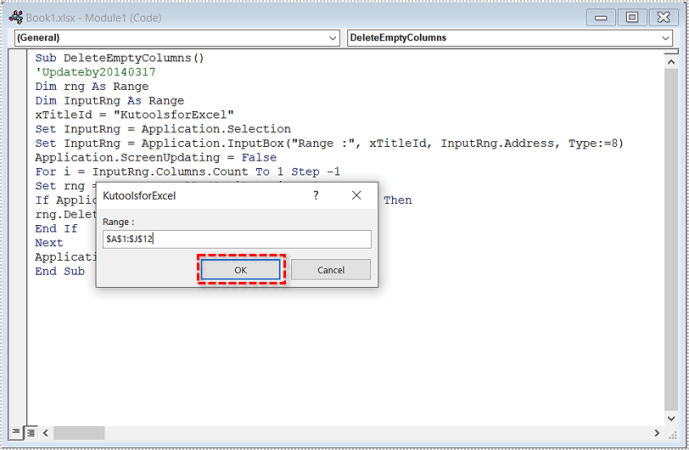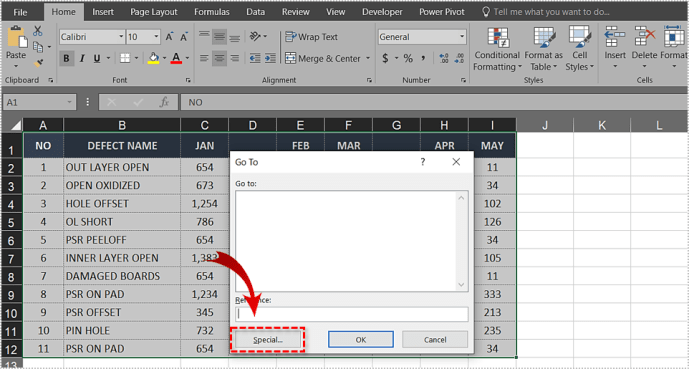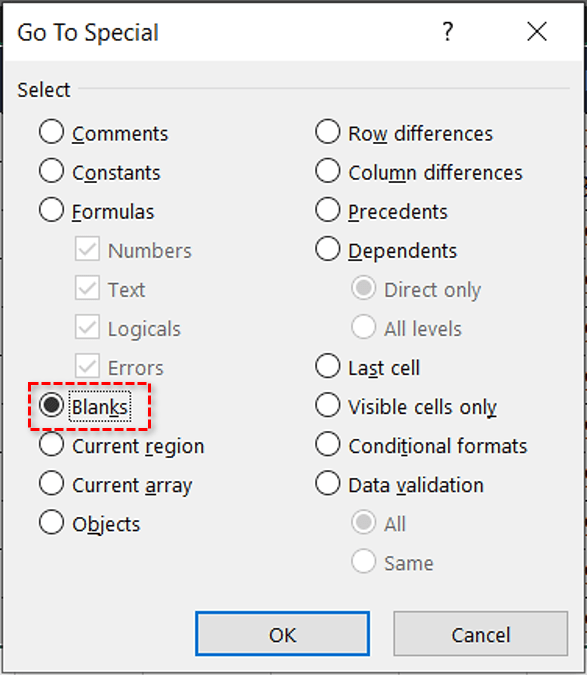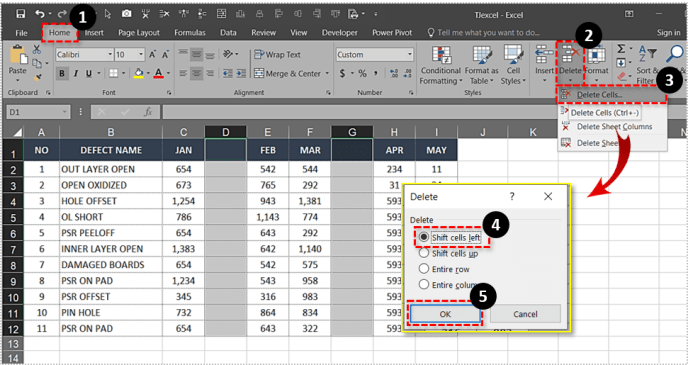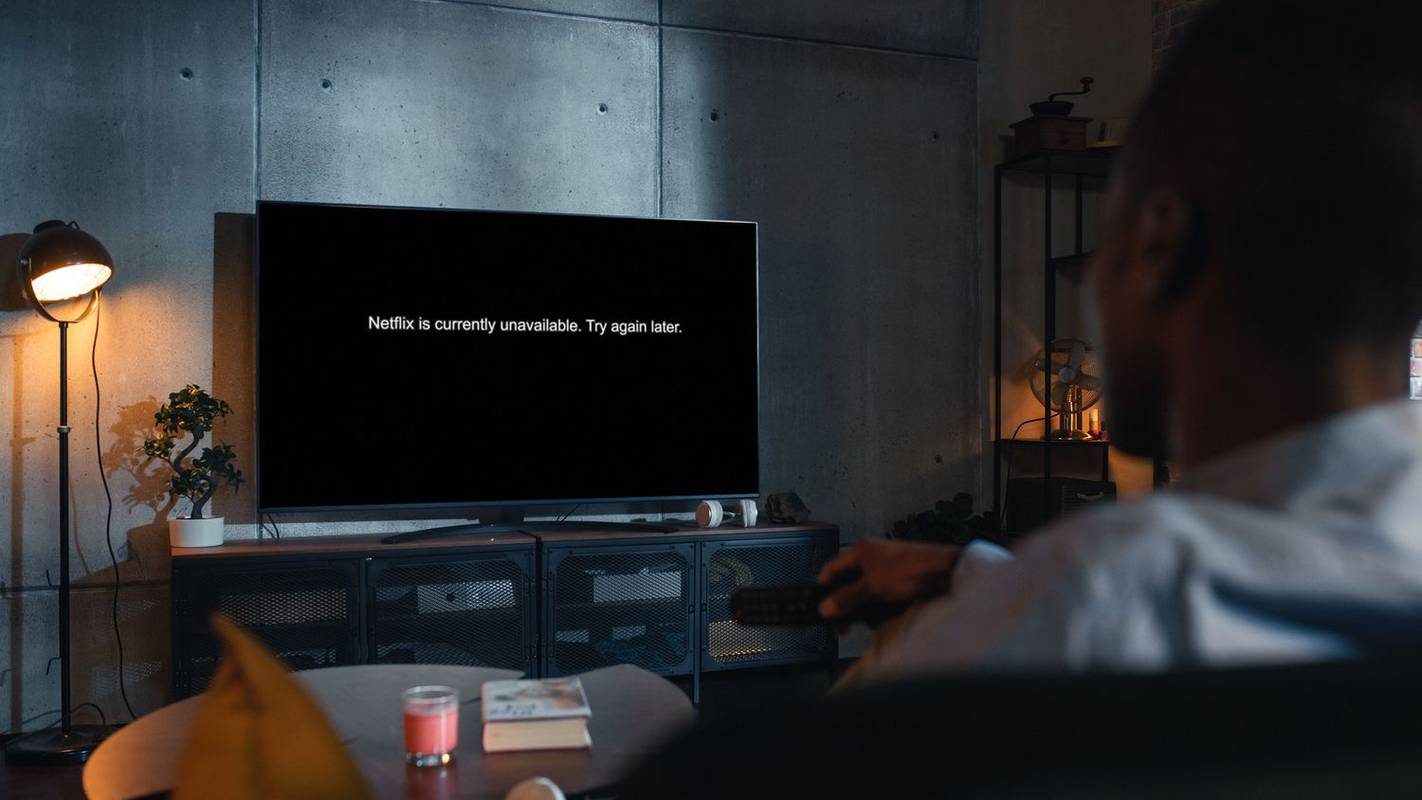Hay varias formas de eliminar columnas en blanco en un archivo de Microsoft Excel. ¿Por qué necesitarías hacer esto? - Sencillo.

De vez en cuando, los datos que importa de las páginas web pueden dar lugar a que aparezcan una gran cantidad de columnas, incluso si no se utilizan. Ves que esto sucede con archivos CSV y archivos .txt con la misma frecuencia.
Cuando sucede, eliminar columnas manualmente puede no ser siempre fácil. Claro, si solo tiene dos o tres columnas vacías, está bien eliminarlas manualmente. Pero, ¿qué pasa si su proyecto importado crea 57 columnas vacías y no continuas? - Para eso, necesitará un proceso automatizado.
Usando la macro de VBA
El primer método implica el uso de una macro VBA.
- Vaya a su archivo de Excel.
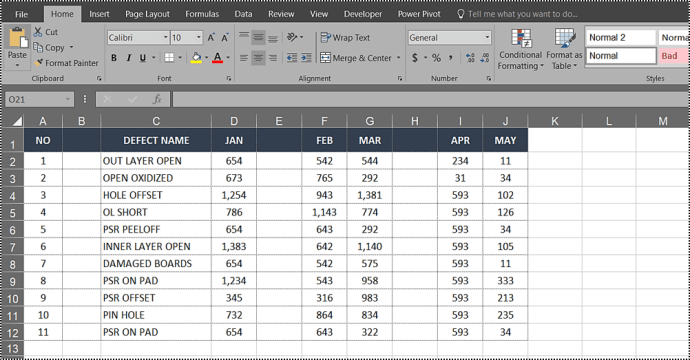
- Mantenga Alt y F11 juntos.
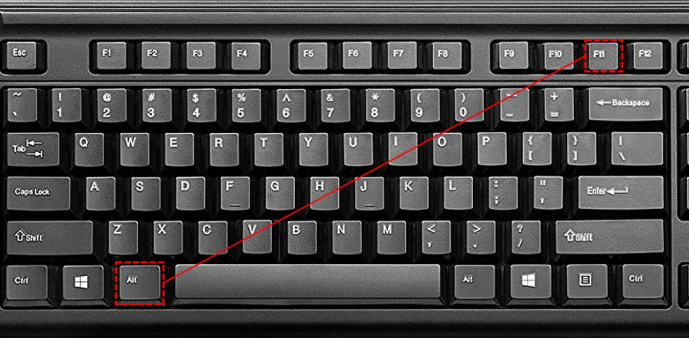
- Espere a que aparezca la ventana de Microsoft Visual Basic para aplicaciones.
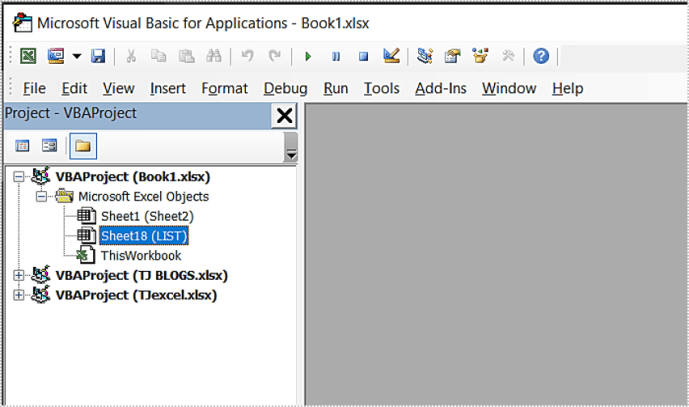
- Haga clic en Insertar.
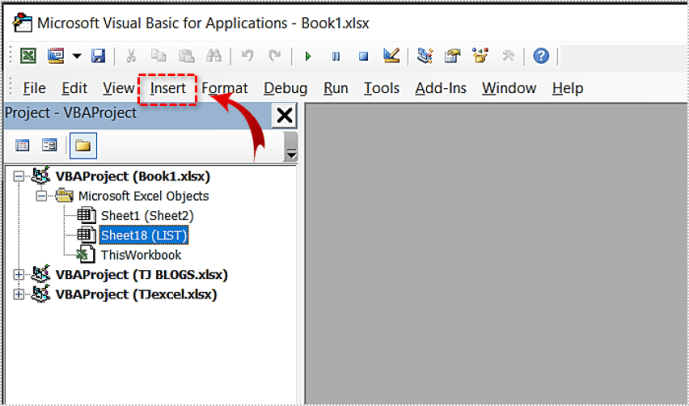
- Seleccione Módulo.
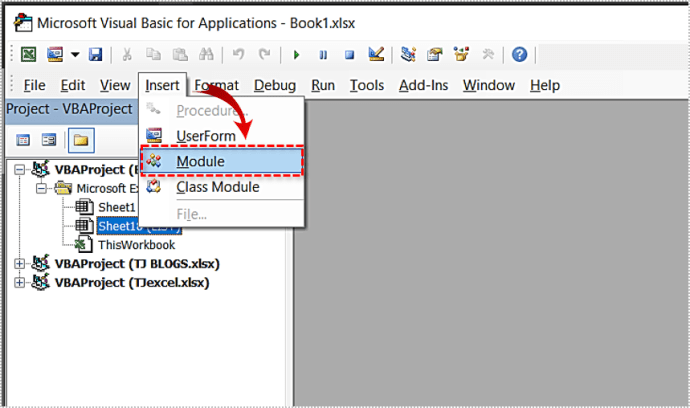
- Pegue las siguientes líneas de código en la ventana.
|_+_|
|_+_| |_+_|
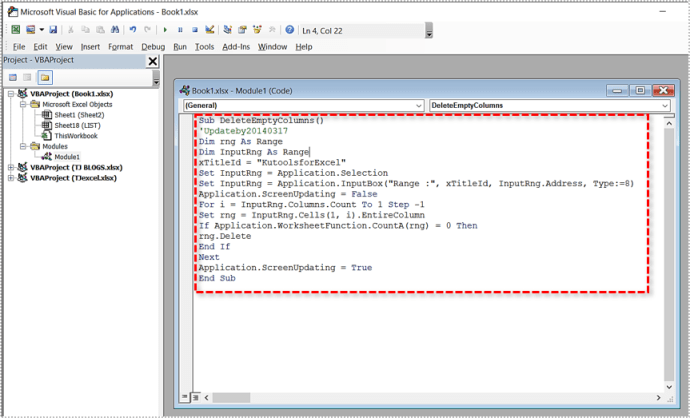
- Presione F5 para compilar y ejecutar la macro.
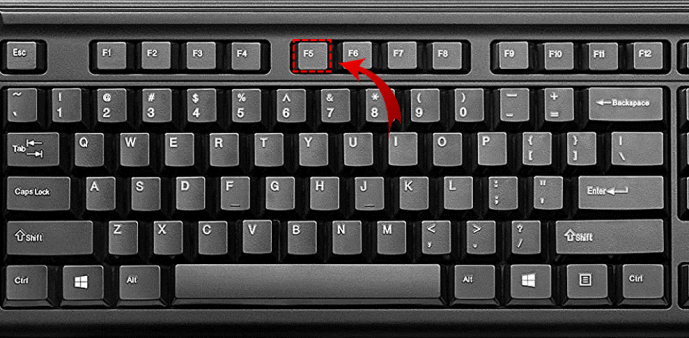
- Ingrese el rango de trabajo apropiado en la ventana de diálogo.
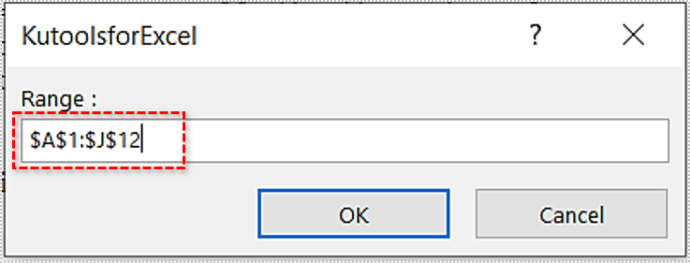
El rango de trabajo o rango de datos es el intervalo específico entre las columnas que desea apuntar. El formato es $ A $ 1: $ J $ 12. Las letras corresponden a la columna y los números corresponden a las filas.
Si arrastra esto con el mouse o manteniendo presionada la tecla Mayús y usando las teclas de flecha, notará que:
$ A $ 1 - Esquina superior
$ J $ 12 - Esquina inferior
No puede seleccionar el rango de datos antes de comenzar a cargar la macro, ya que no permanecerá seleccionada. - Presiona OK.
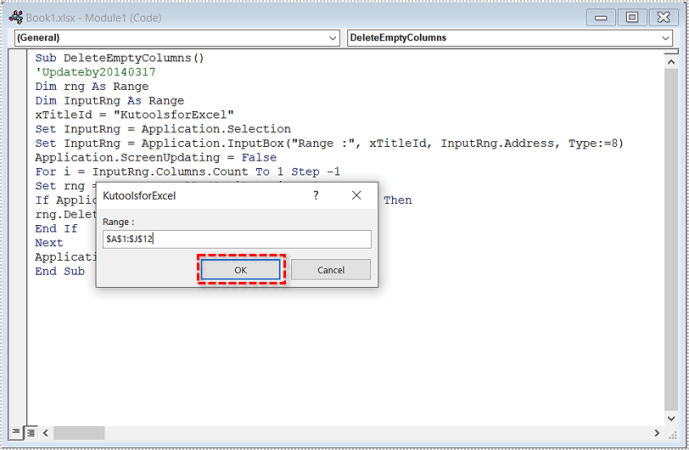
Después de eso, todas las columnas vacías deben borrarse y todas las columnas llenas deben estar una al lado de la otra.
puedo poner kodi en chromecast

Usar herramientas de Excel
Obviamente, Excel no sería tan potente si no tuviera grandes habilidades de clasificación. Puede usar el menú desplegable Eliminar para eliminar filas, columnas o celdas en blanco enteras.
- Primero seleccione el rango de datos
- Presione F5
- Haga clic en Especial
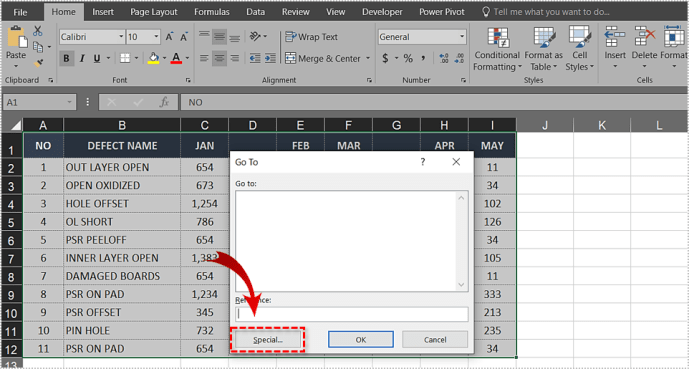
- Seleccione la opción de espacios en blanco
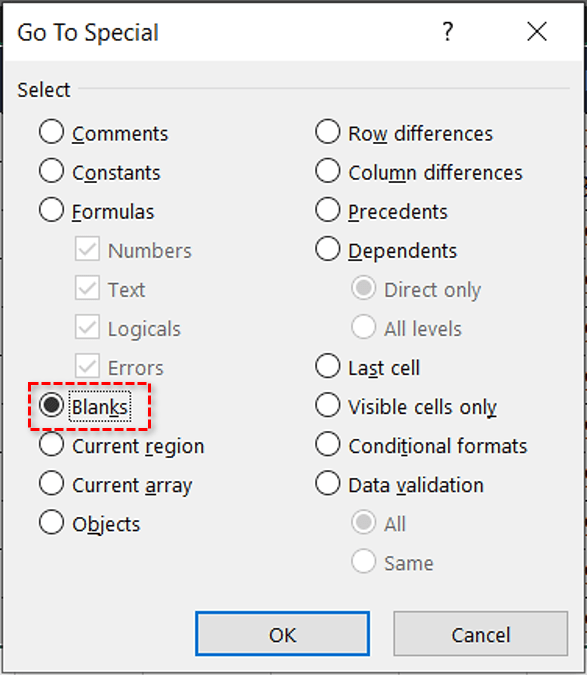
- Haga clic en Aceptar (esta selección garantizará que todas las celdas en blanco estén seleccionadas en el rango de destino)
- Ir a la pestaña Inicio
- Seleccione el menú desplegable Eliminar en el grupo de herramientas Celdas
- Seleccione Eliminar celdas
- Seleccione Desplazar celdas a la izquierda para eliminar y reorganizar columnas
- Haga clic en Aceptar
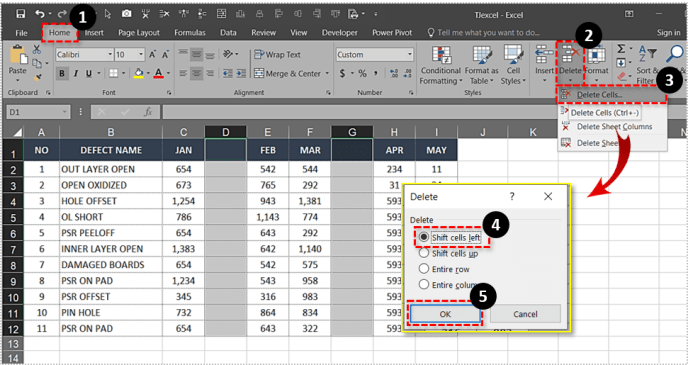
Ahora las celdas vacías de las columnas en blanco deberían haber desaparecido y todas las demás filas se acercarían.

Puede utilizar el mismo enfoque para eliminar filas enteras. Sin embargo, en lugar de mover las celdas hacia la izquierda, selecciona la otra opción.
¿Cómo desbloqueas un iPhone 6?
Seleccione Desplazar celdas hacia arriba para eliminar y reorganizar filas

Dependiendo de la versión de Excel que esté ejecutando, es posible que obtenga diferentes redacciones. Pero en cualquier caso, las dos opciones principales del menú Eliminar celdas son siempre las mismas.
Este método ya no elimina todas las celdas en blanco de la selección. Antes de Excel 2013, esto eliminaría inadvertidamente incluso las filas vacías, lo que generalmente estropearía la clasificación.
Ahora el problema ya no ocurre. Por lo tanto, si también desea deshacerse de las filas, puede hacerlo seleccionando nuevamente el rango de datos y siguiendo los pasos anteriores. Luego, simplemente seleccione desplazar o eliminar celdas hacia arriba en lugar de hacia la izquierda.
Otras tareas de clasificación fáciles de realizar
Aunque técnicamente parece más fácil usar la barra de herramientas de Excel para eliminar columnas y filas vacías, el método de macro VBA es infalible, lo que significa que puede usarlo incluso en versiones anteriores de Microsoft Excel.
Con el mismo módulo VBA o el menú de funciones Ir a, puede hacer mucho más en Excel. ¿Tiene ciertas fórmulas que ya no son relevantes? - También puede eliminarlos o reorganizarlos en consecuencia.
También puede eliminar los comentarios innecesarios o todos los comentarios de su proyecto si no desea que aparezcan durante su presentación. Busque en VBA si desea ser un usuario avanzado de Excel.
Un pensamiento final
A lo largo de los años, ha aparecido una amplia gama de complementos en línea. Algunos de ellos le permiten tomar aún más atajos al ordenar hojas de cálculo grandes. Sin embargo, estas aplicaciones rara vez son gratuitas y no valen la pena para tareas simples como eliminar filas, celdas y columnas en blanco.
windows 10 1809 descargar iso
Además, si fuera tan difícil, Microsoft habría simplificado aún más el proceso o creado guías aún más extensas sobre clasificación de Excel.