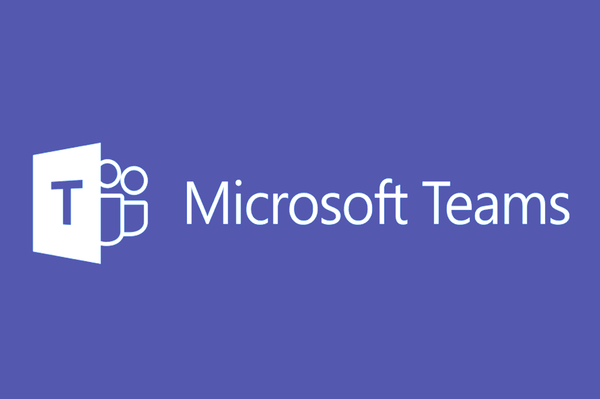Como propietario de una página de LinkedIn, puede que le resulte difícil administrar todo usted mismo. La buena noticia es que no tienes que hacerlo. Puede asignar diferentes responsabilidades administrativas a diferentes personas para optimizar la gestión de la página.

Siga leyendo para saber cómo puede darle a alguien acceso de administrador a su página de LinkedIn. También descubrirá cómo puede editar roles de administrador, eliminar administradores y solicitar acceso de administrador usted mismo.
cómo eliminar comentarios en instagram en vivo
Cómo dar acceso de administrador a una página de LinkedIn en una PC
Como creador de su página, automáticamente será su superadministrador. Los usuarios con roles de administrador verán una sección Mis páginas en su página de inicio de LinkedIn. Puede acceder fácilmente a las páginas que administra desde este menú.
Para agregar un administrador a su página en la PC, siga estos pasos:
- Abre el LinkedIn sitio web e iniciar sesión.
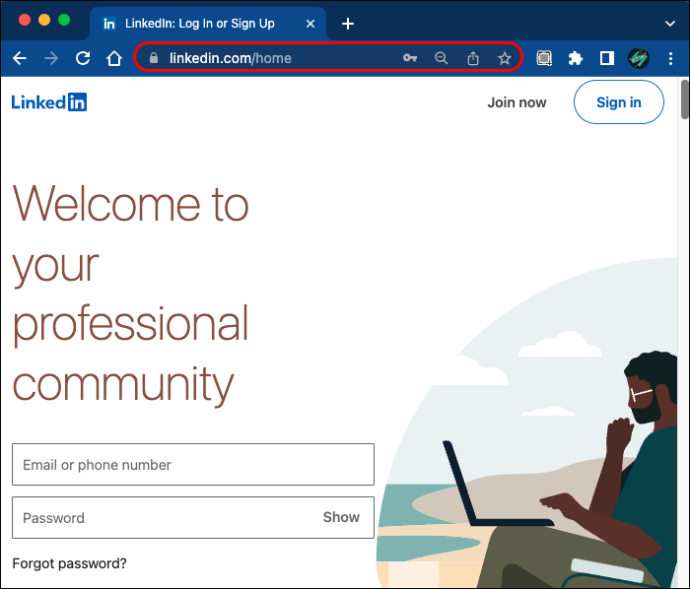
- Busque el menú Mis páginas en el lado izquierdo de su página de inicio.
- Haga clic en la página a la que desea agregar un nuevo administrador. Esto lo llevará a la vista de administración.

- Busque 'Herramientas de administración' en la parte superior y haga clic en 'Administrar administradores'.

- Seleccione 'Administradores de página' o 'Administradores de medios pagados' según el tipo de administrador que necesite.
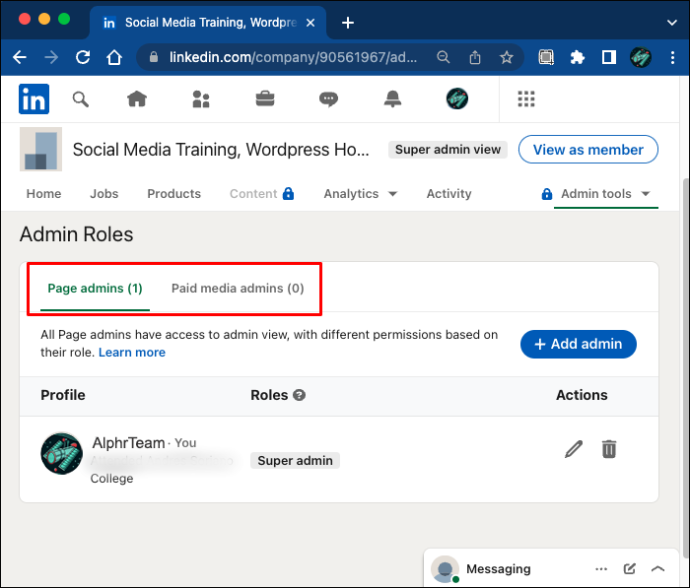
- Haga clic en 'Agregar administrador' y busque el usuario que desea agregar.

- Seleccione el usuario y elija el rol de administrador que desea asignarle.
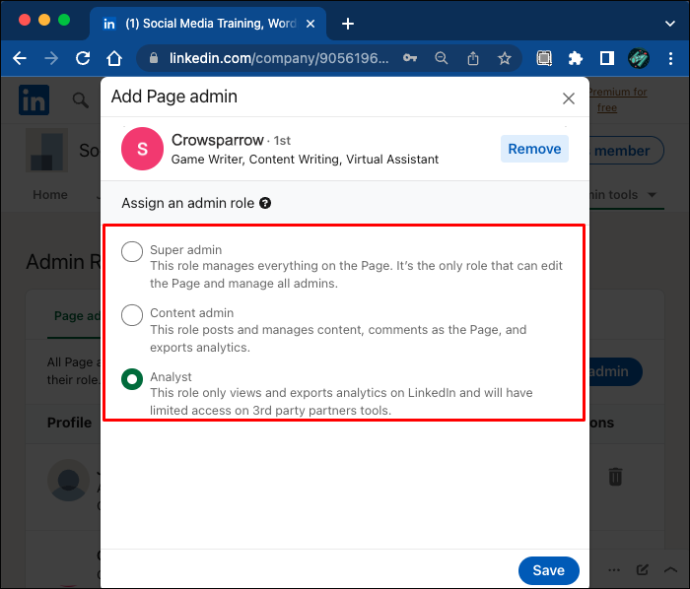
- Guarda los cambios y listo.
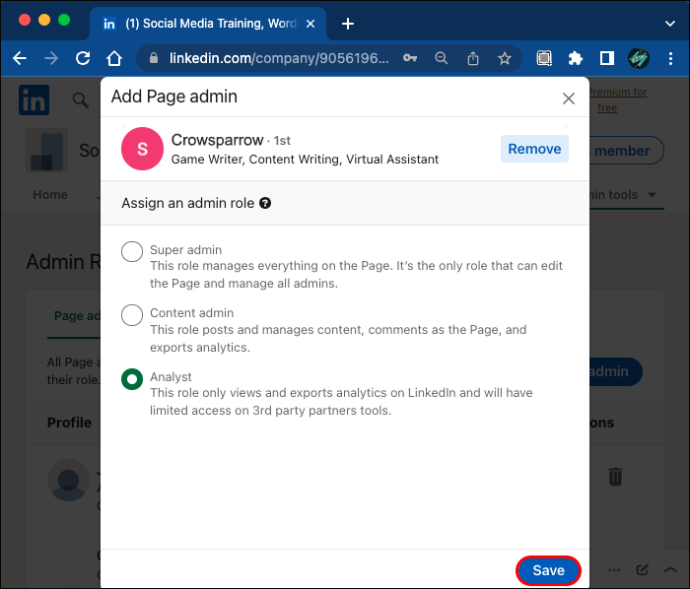
También puede otorgar acceso de administrador a un usuario respondiendo a su solicitud de administrador. Puede ver sus solicitudes de administrador en la pestaña Actividad, pero también recibirá notificaciones por correo electrónico sobre cualquier solicitud nueva. Para otorgar permiso a una solicitud, ingrese a la vista de superadministrador de su página.
- Busque la sección 'Mis páginas' en la página de inicio y haga clic en la página en cuestión.

- Haga clic en 'Herramientas de administración' y seleccione 'Gestionar administradores'. Verá cualquier solicitud pendiente aquí.

- Seleccione 'Asignar rol' junto al usuario que desea designar.
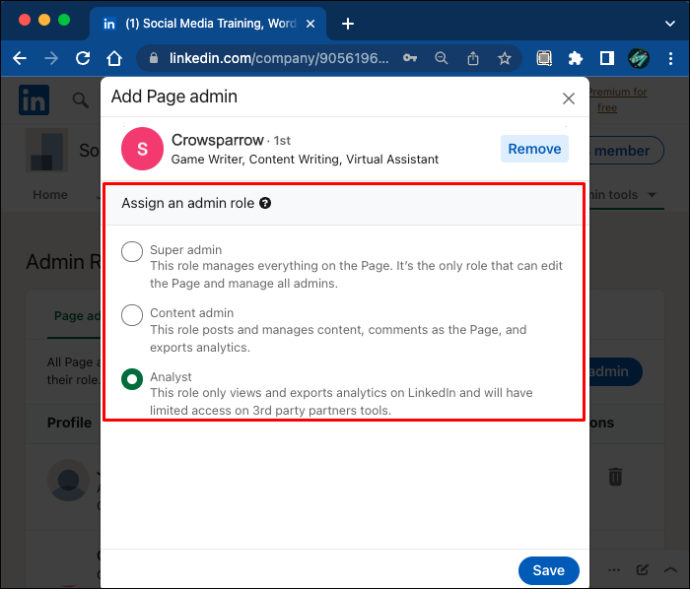
- Elija el rol apropiado para el nuevo administrador y haga clic en 'Agregar administrador'.

Otorgar acceso de administrador directamente desde la notificación por correo electrónico es aún más simple. Asegúrese de haber iniciado sesión en su cuenta de LinkedIn y luego haga clic en 'Denegar' o 'Otorgar' en el correo electrónico.
Cómo dar acceso de administrador a una página de LinkedIn en un iPhone
Si usa la aplicación de iPhone para LinkedIn, puede ingresar a la vista de administrador de esta manera:
- Lanzar el LinkedIn aplicación e inicie sesión.
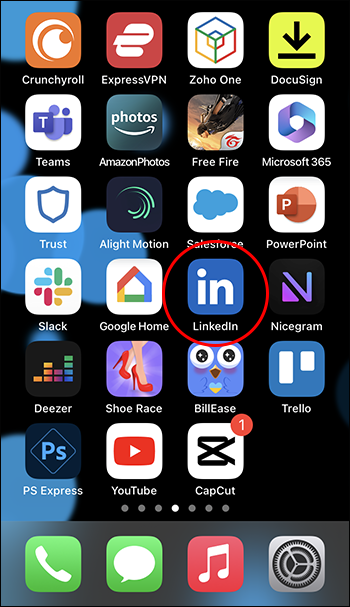
- Presiona tu foto de perfil en la página de inicio.
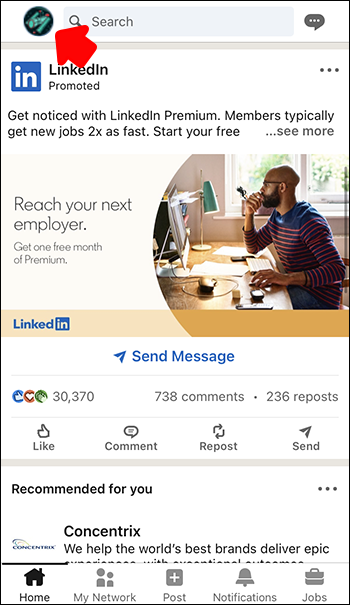
- Busque la sección 'Páginas que administra' y toque la página.
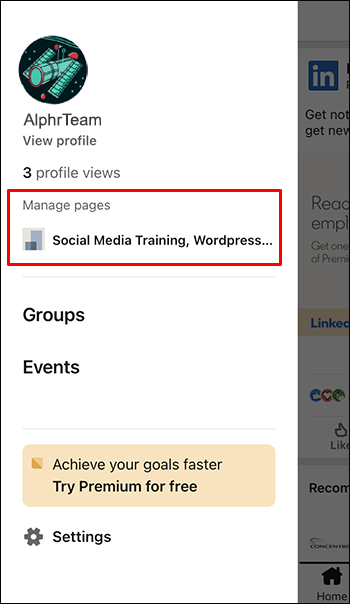
Puede ver cualquier solicitud de administrador en la pestaña de actividad.
Si desea acceder a las herramientas de administración avanzadas desde su iPhone, es posible que deba usar un método diferente.
- Abre LinkedIn desde el navegador de tu móvil.
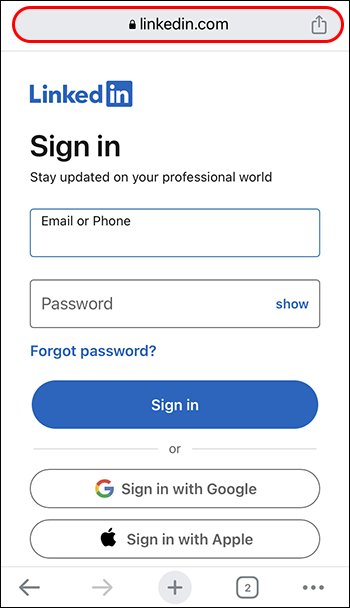
- En Chrome, toque los tres puntos verticales en la esquina superior derecha. En Safari, busque el icono Aa.
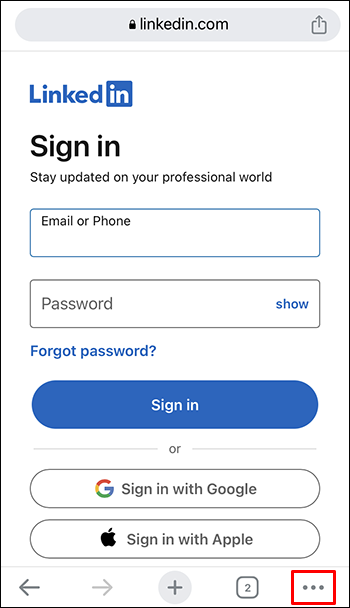
- Busque la opción 'Solicitar sitio de escritorio'.
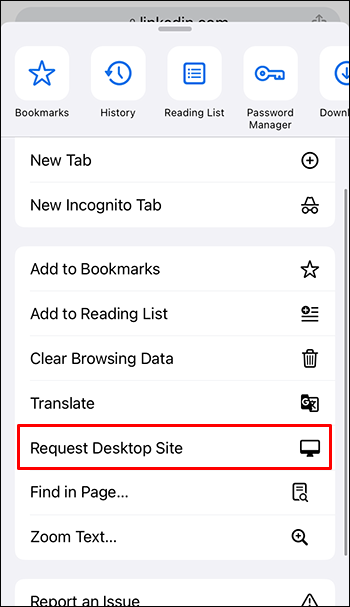
Esto le permitirá usar LinkedIn como lo haría desde su PC y podrá usar todas las funciones normalmente.
Cómo dar acceso de administrador a una página de LinkedIn en un dispositivo Android
Ingresar a la vista de administrador en la aplicación de Android será un proceso similar.
- Abre el LinkedIn aplicación e inicie sesión en su cuenta.
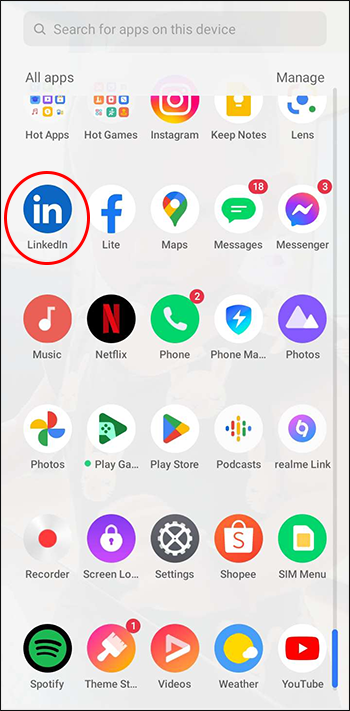
- Toca tu foto de perfil y busca 'Páginas que administras' en el menú.
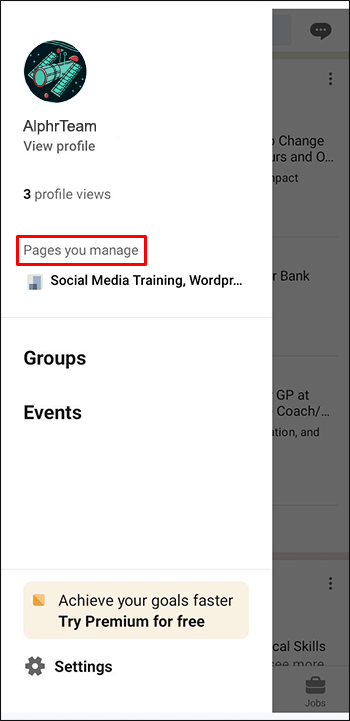
- Presiona el nombre de la página que deseas administrar.
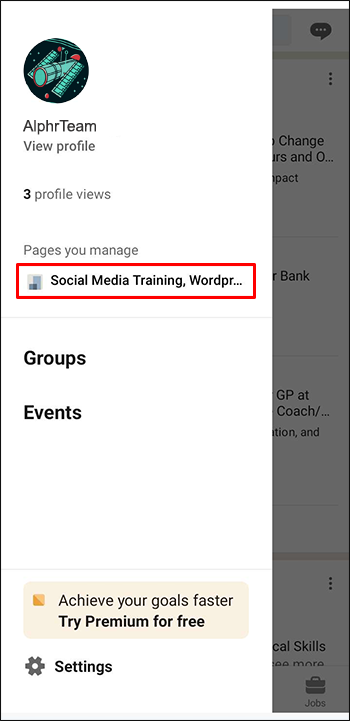
- Ha ingresado a la vista de administrador y puede verificar su actividad.
Para las herramientas de administración avanzadas, será necesario el sitio de escritorio.
- Abre Chrome y ve a LinkedIn.
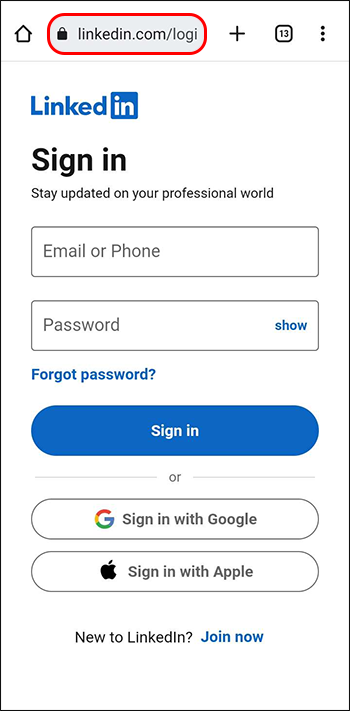
- Toque los tres puntos verticales junto a la barra de direcciones para abrir el menú.
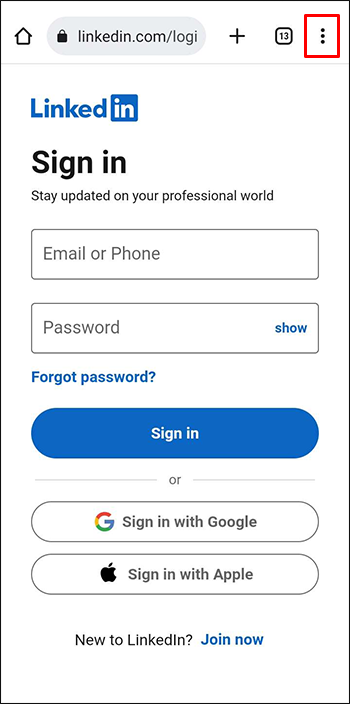
- Marque la casilla junto a 'Sitio de escritorio'.
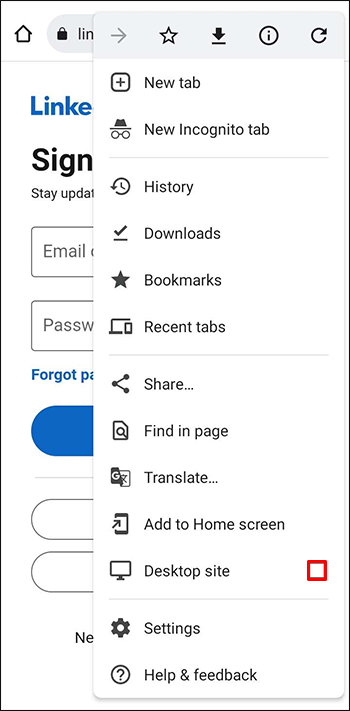
Podrá navegar por la versión de escritorio de LinkedIn de esta manera. Agregue administradores a su página accediendo a las herramientas de administración en la vista de administración como se describe anteriormente.
Cómo editar roles de administrador en una página de LinkedIn
Si su página no necesita otro administrador sino un poco de reorganización, también puede editar las funciones de los administradores actuales.
- Ingrese a la vista de superadministrador haciendo clic en el nombre de la página debajo de 'Mis páginas' en la página de inicio de LinkedIn.

- Seleccione 'Herramientas de administración' y luego 'Gestionar administradores'.

- Elija la categoría del administrador cuya función desea editar.
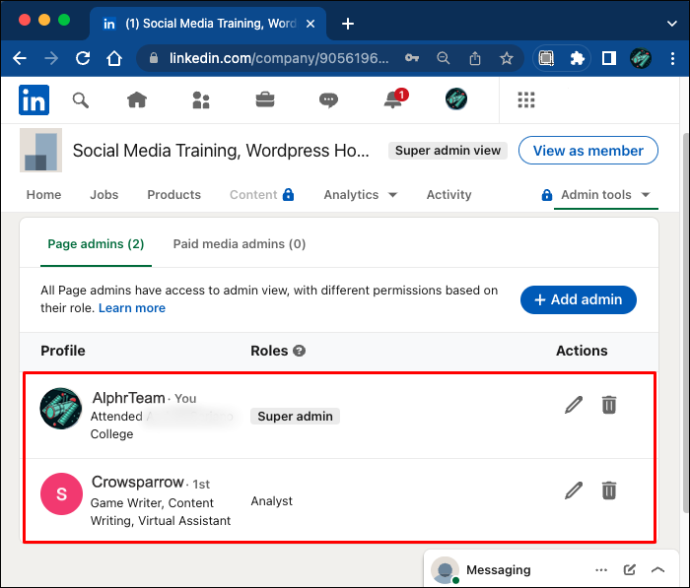
- Busque la opción 'Editar' junto al nombre del administrador.
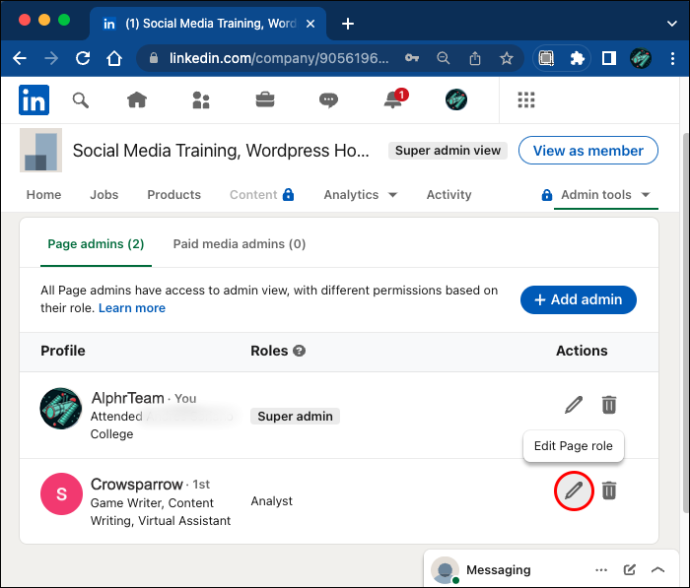
- Dales un nuevo rol y guarda los cambios.
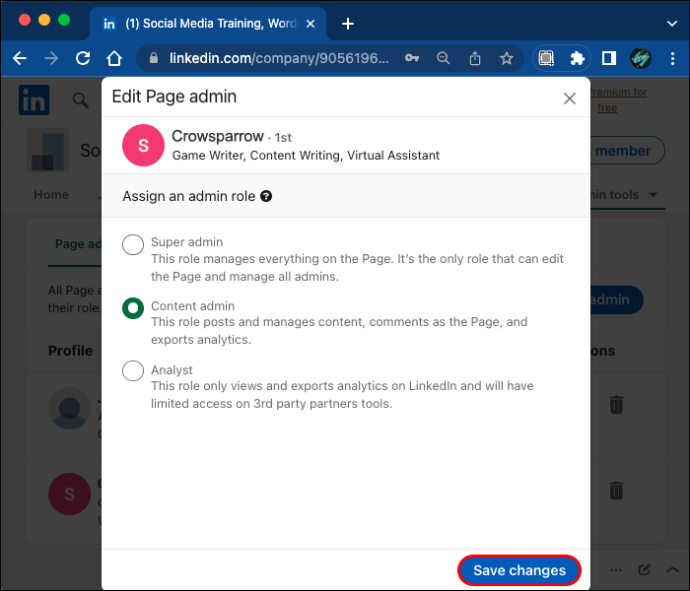
Recuerda que cada página necesita tener un superadministrador. Si desea editar su propio rol de superadministrador, primero debe designar un nuevo superadministrador.
Cómo solicitar acceso de administrador a una página de LinkedIn
Si desea obtener acceso de administrador a una página de LinkedIn, también puede solicitar acceso al superadministrador actual. Antes de comenzar, asegúrese de haber incluido su puesto actual en la organización en su perfil. Si falta el puesto, dirígete a tu perfil para agregarlo.
- Haga clic en su icono en la página de inicio de LinkedIn y luego en 'Ver perfil'.
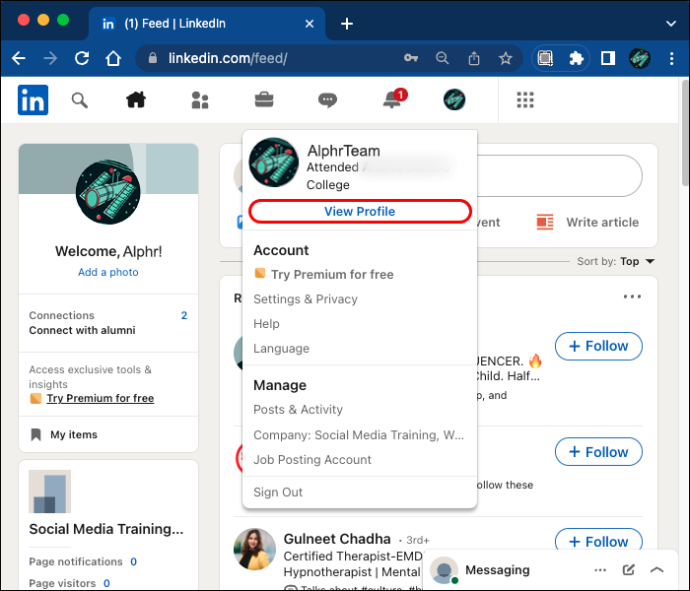
- Busque el botón 'Agregar sección de perfil' debajo de su nombre.
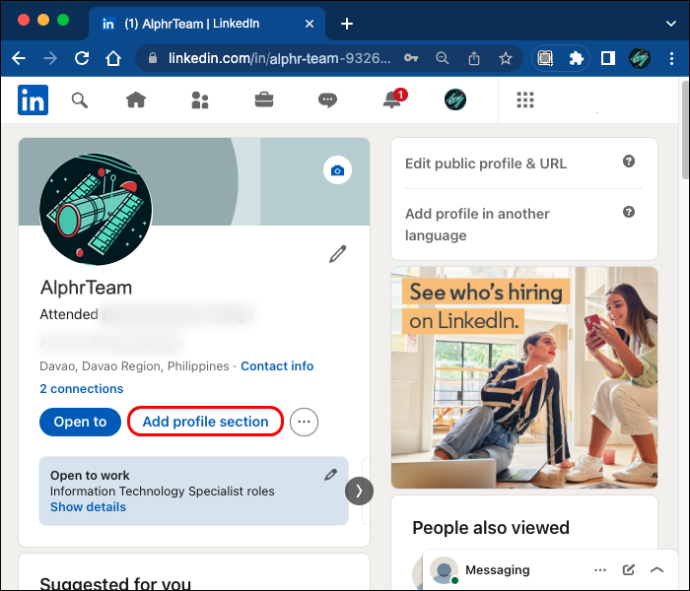
- En 'Núcleo', encontrará la opción 'Agregar posición'.
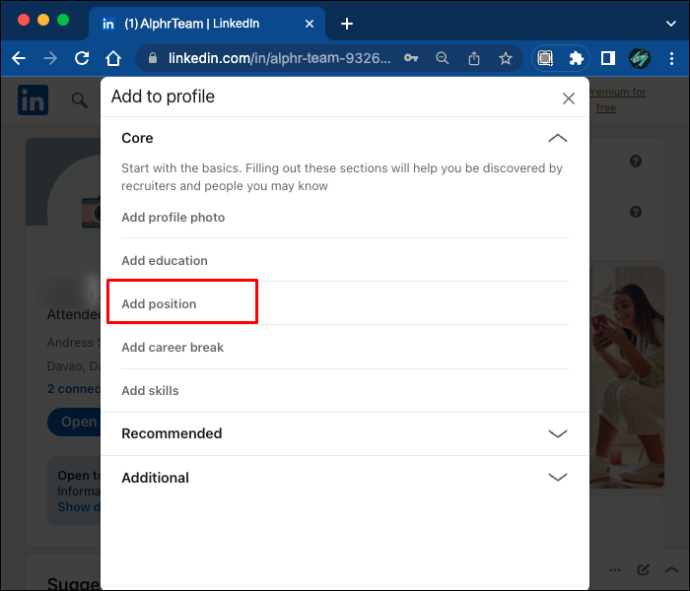
- Rellene el formulario y guarde los cambios.
Si tiene un perfil de idioma secundario, deberá actualizarlo por separado.
Una vez que haya agregado su posición, puede solicitar acceso de administrador a la página. Los pasos son los mismos ya sea que esté en una PC, iOS o Android.
- Abra la página de LinkedIn a la que desea solicitar acceso de administrador.
- Haga clic en 'Más' y luego en 'Solicitar acceso de administrador'.
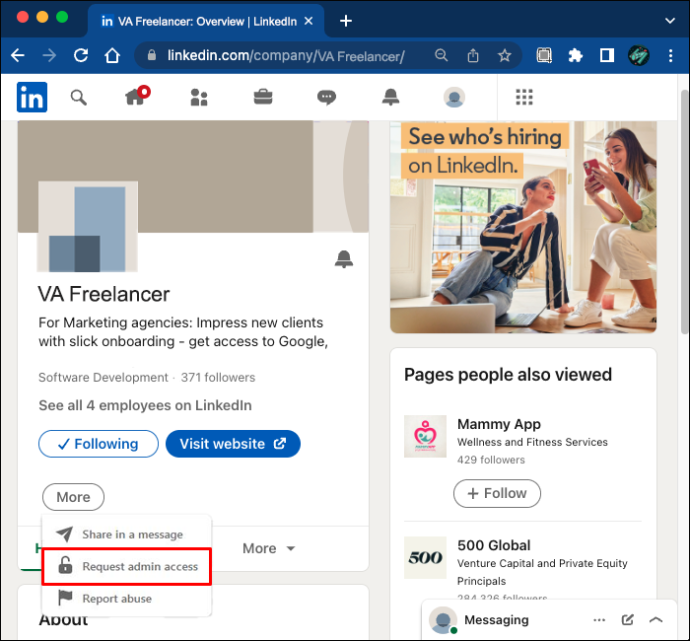
- Verifique su autorización y luego haga clic en 'Solicitar acceso' nuevamente.
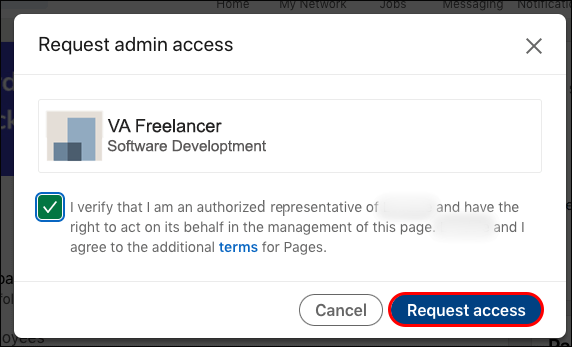
- Confirme el correo electrónico de su empresa si es necesario.
Ahora, solo tienes que esperar hasta que tu solicitud sea aceptada. Recibirá una notificación tan pronto como el superadministrador le haya concedido acceso. Sin embargo, si la página no se administra, es posible que se convierta automáticamente en el nuevo administrador.
Preguntas frecuentes adicionales
¿Cuáles son los diferentes roles de administrador de LinkedIn?
Una página de LinkedIn puede tener administradores de página y administradores de medios pagados.
Los administradores de la página incluyen:
· Superadministradores
· Administradores de contenido
· Curadores
· Analistas
Los administradores de medios pagados incluyen:
· Pósteres de contenido patrocinado
· Administradores de formularios de generación de prospectos
· Administradores de páginas de destino
¿Necesito iniciar sesión como administrador para acceder a las funciones de administrador?
En LinkedIn, no necesita iniciar sesión por separado como administrador para acceder a las funciones de administrador. Simplemente acceda a la vista de administrador haciendo clic en la página que administra mientras está en la página de inicio de LinkedIn. Los superadministradores accederán automáticamente a la vista de superadministrador.
¿Quién puede otorgar acceso de administrador a una página de LinkedIn?
En LinkedIn, solo los superadministradores pueden agregar, editar y eliminar administradores. Si es un administrador de contenido, curador, analista o cualquier tipo de administrador de medios pagos, no podrá agregar nuevos administradores ni aceptar solicitudes. El superadministrador actual deberá nombrarlo primero como superadministrador.
¿Puede una persona tener varios roles de administrador en la misma página?
Un administrador solo puede tener una función de administrador de página (superadministrador, administrador de contenido, curador o analista). Sin embargo, un usuario puede tener varias funciones de administrador de medios pagos en una página. También es posible que una persona tenga un rol de administrador de página y un rol de administrador de medios pagos al mismo tiempo. Otorgue al administrador de la página en cuestión permisos de administrador de medios pagos agregándolo como administrador de medios pagos.
Cómo eliminar un administrador de una página de LinkedIn
Como superadministrador, puede eliminar administradores de la misma manera que agrega uno nuevo.
1. Ingrese a la vista de administrador de la página.
2. Haga clic en 'Herramientas de administración' y luego en 'Gestionar administradores'.
3. Utilice el icono 'Eliminar' junto al nombre del administrador para eliminarlos.
Administre las páginas de LinkedIn de manera eficiente
Múltiples roles de administrador en LinkedIn permiten una gestión de página más eficiente. Otorgue acceso de administrador a personas en las que confíe para aprovechar estos beneficios. Como superadministrador de su página, puede agregar, editar y eliminar administradores en cualquier momento que desee siguiendo los pasos anteriores.
¿Qué opinas sobre el sistema de gestión administrativa de LinkedIn? ¿Qué te gusta de él y qué cambiarías? Háganos saber en la sección de comentarios.