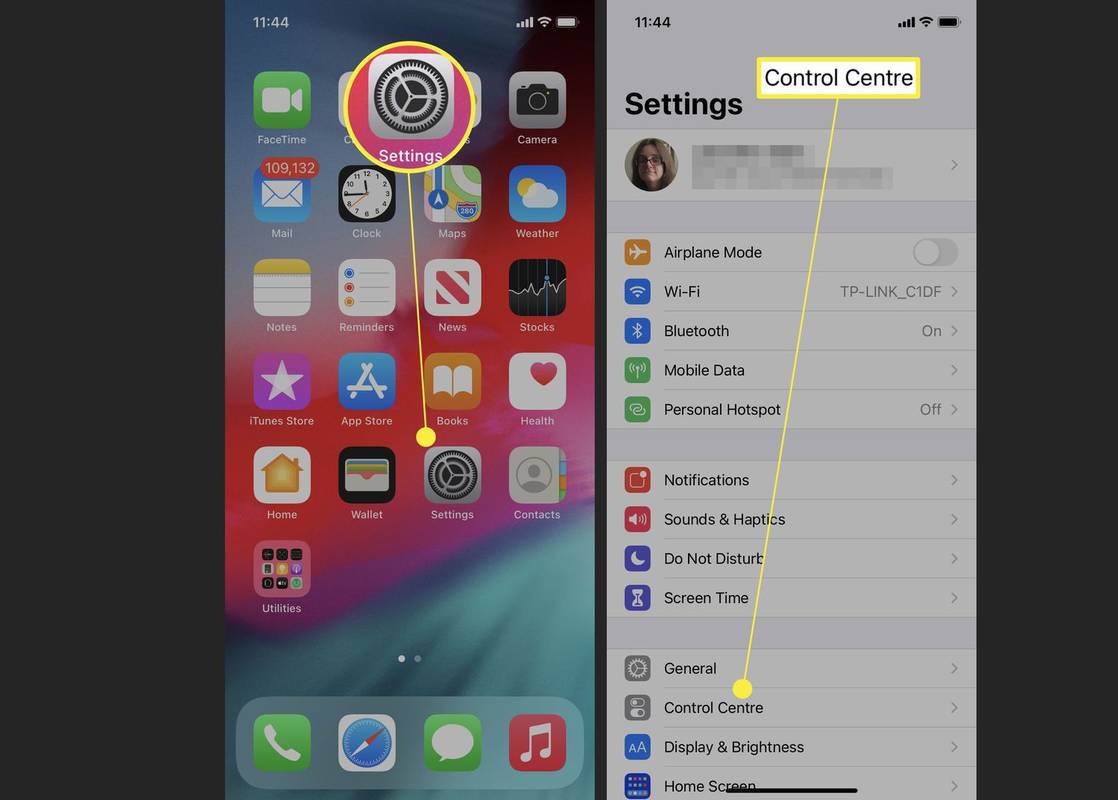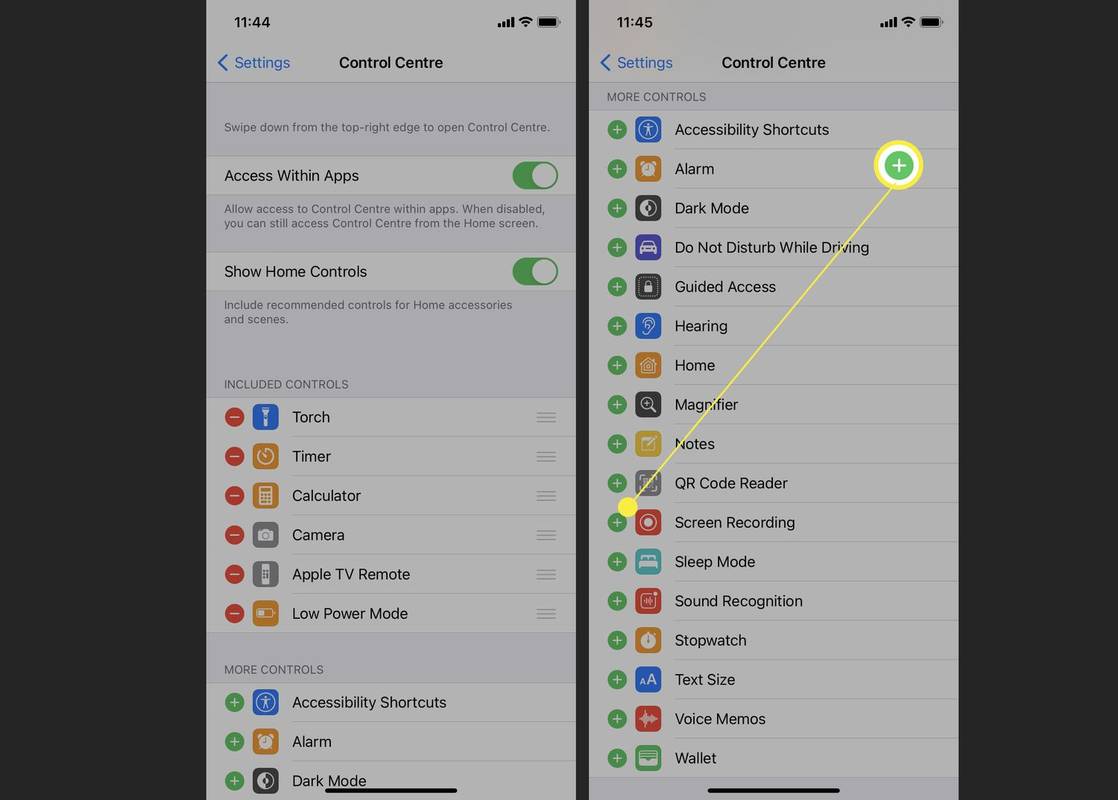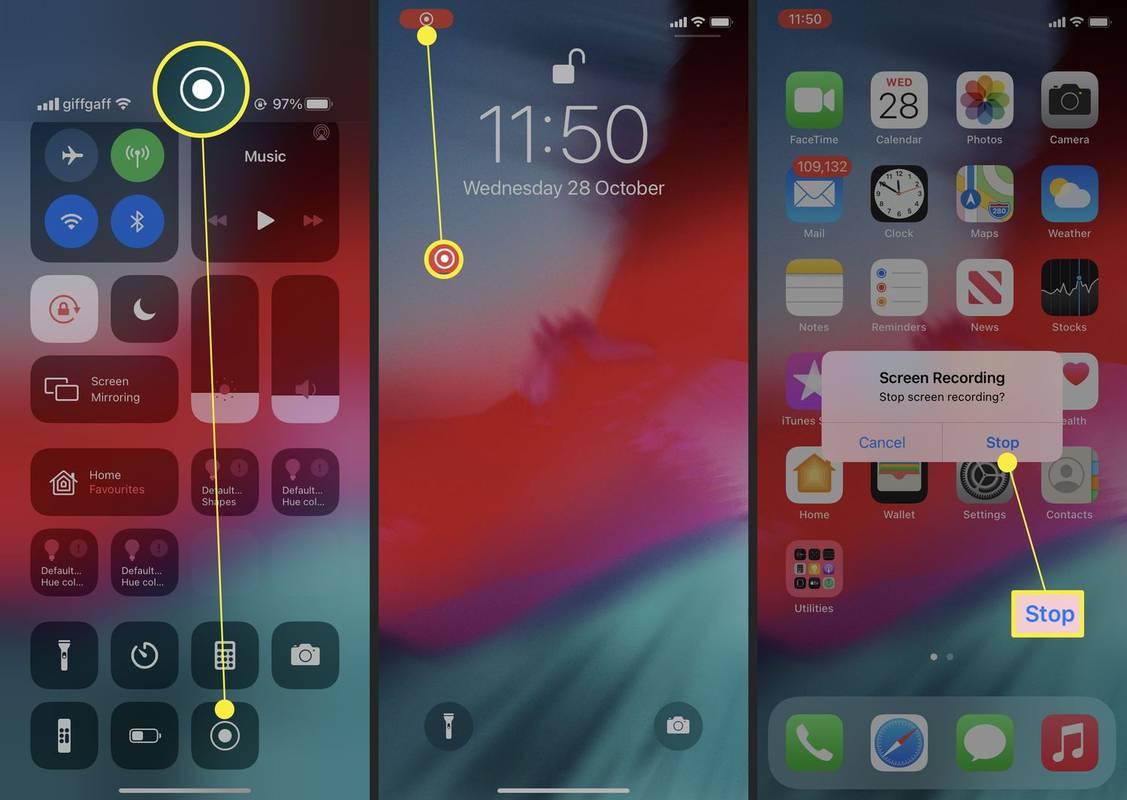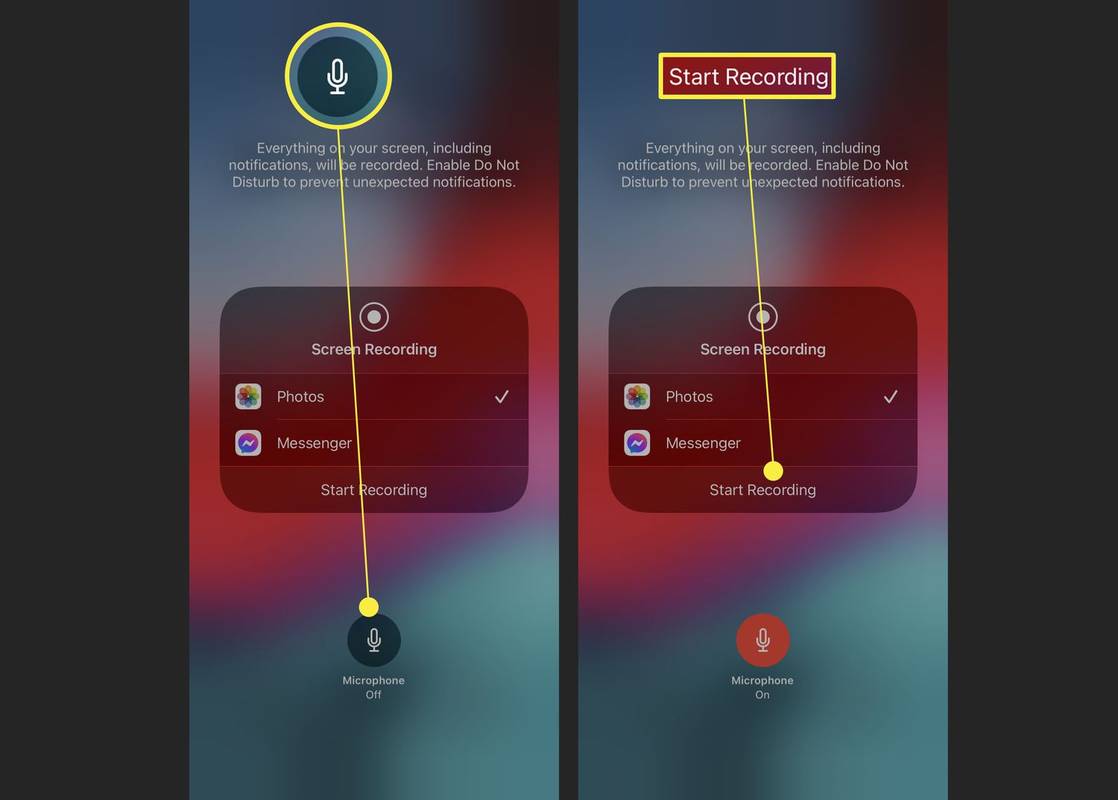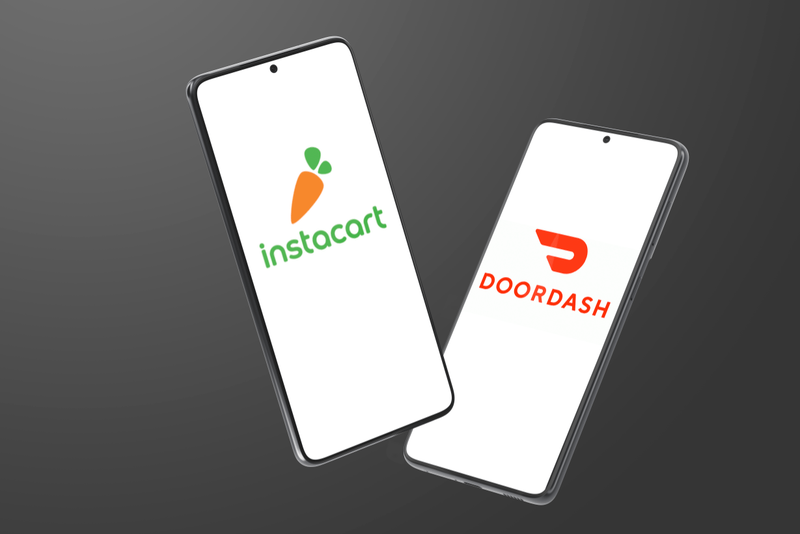Qué saber
- Primero, agréguelo al Centro de control. Grifo Ajustes > Centro de control > desplácese hacia abajo para Grabación de pantalla y toca el + (verde más) logotipo.
- Desliza hacia abajo para abrir el Centro de control, toca el Registro de pantalla icono. Después de un retraso de 3 segundos, comenzará la grabación.
- Para detener la grabación, toque la barra de estado roja en la parte superior izquierda de la pantalla, luego Detener .
Este artículo explica cómo agregar la opción de grabación de pantalla al Centro de control del iPhone 12 y cómo iniciar y detener la grabación de pantalla.
Cómo grabar la pantalla en el iPhone 13Cómo agregar registro de pantalla a tu iPhone 12
Antes de grabar su pantalla en el iPhone 12, debe agregar la opción a su Centro de control para poder encontrar los controles fácilmente. Aquí se explica cómo agregarlo.
-
En tu iPhone 12, toca Ajustes .
cómo hacer que tu facebook sea privado 2020
-
Grifo Centro de control .
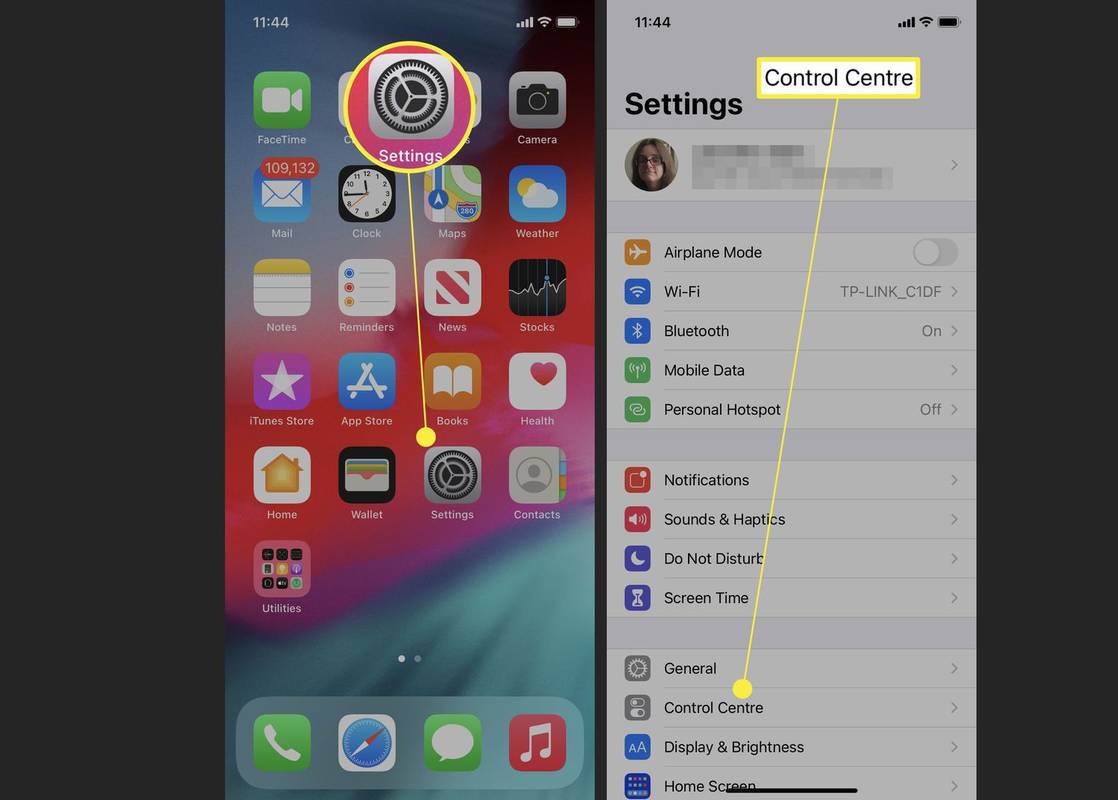
-
Desplácese hacia abajo hasta Grabación de pantalla.
-
Toque en el + (verde más) logotipo al lado.
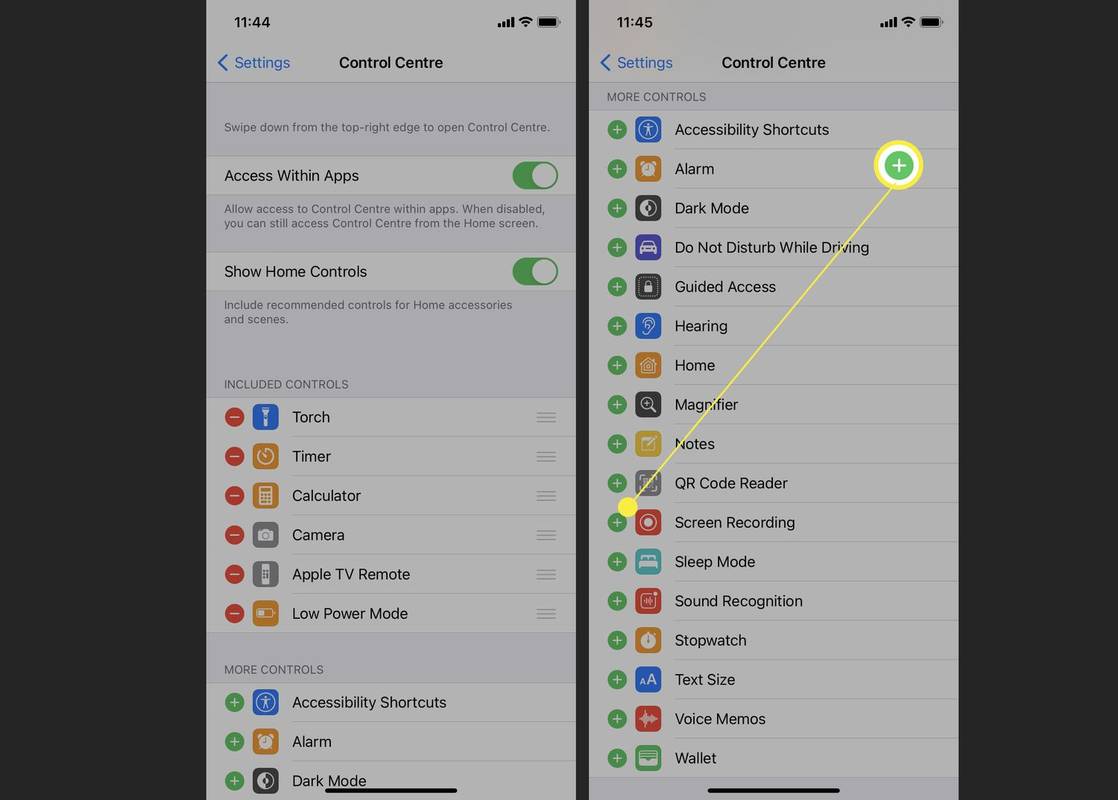
-
Grabación de pantalla Se han agregado controles a su Centro de control .
Cómo grabar tu pantalla en iPhone 12
Grabar su pantalla en el iPhone 12 es simple una vez que agrega la opción relevante a su Centro de control. Continúe leyendo mientras explicamos cómo grabar su pantalla en el iPhone 12.
-
En tu iPhone, deslízate hacia abajo desde la esquina superior derecha de la pantalla.
Puedes hacerlo desde la pantalla de bloqueo o mientras tu iPhone 12 está desbloqueado.
-
Toque en el Registro de pantalla icono.
-
Espere 3 segundos para que comience la grabación.
cómo eliminar la reverberación en audacity
-
Ahora estarás grabando todo en tu pantalla hasta que detengas la grabación.
-
Para dejar de grabar su pantalla, toque la barra de estado roja en la parte superior izquierda de su pantalla.
-
Grifo Detener .
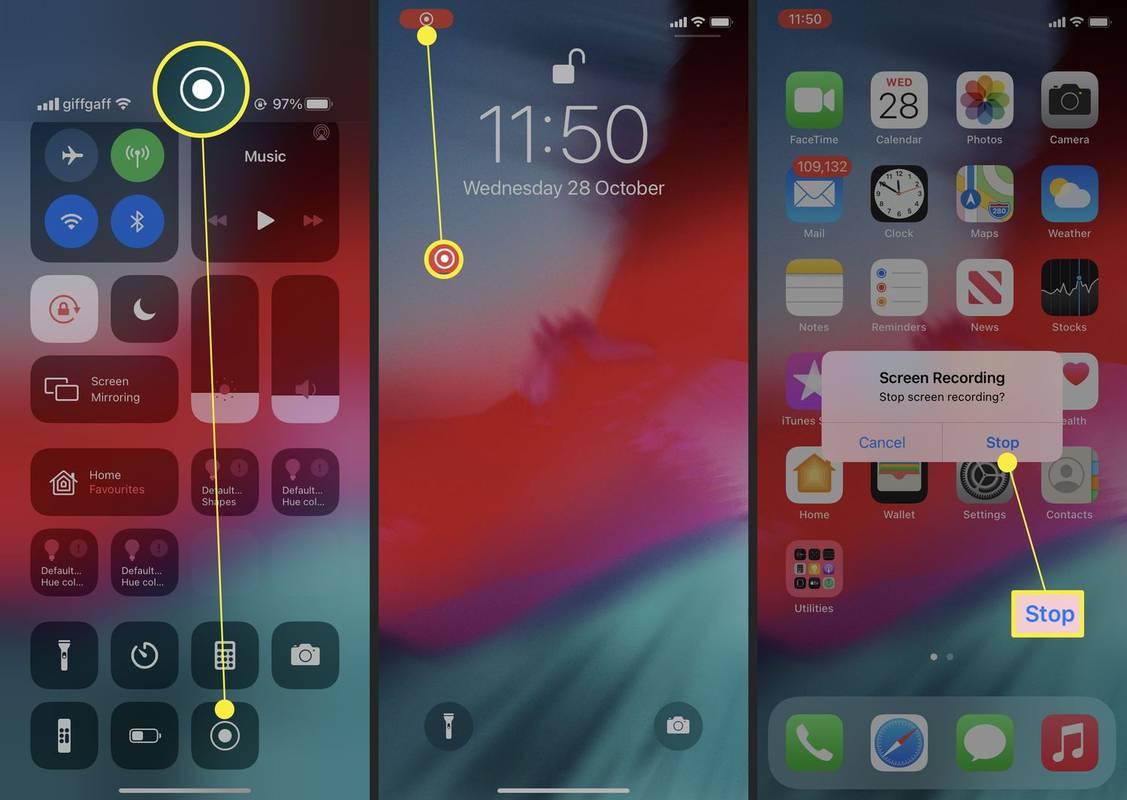
-
El vídeo se guarda automáticamente en Fotos .
Cómo grabar la pantalla con sonido en el iPhone 12
De forma predeterminada, no se graba ningún audio mientras grabas la pantalla. Si desea grabar su voz narrando mientras graba la pantalla, por ejemplo, todo lo que tiene que hacer es cambiar una configuración simple. Esto es lo que debe hacer.
-
En tu iPhone, deslízate hacia abajo desde la esquina superior derecha de la pantalla.
Puedes hacerlo desde la pantalla de bloqueo o mientras tu iPhone 12 está desbloqueado.
-
Mantenga presionado el Registro de pantalla icono.
-
Grifo Micrófono encendido.
-
Grifo Empezar a grabar.
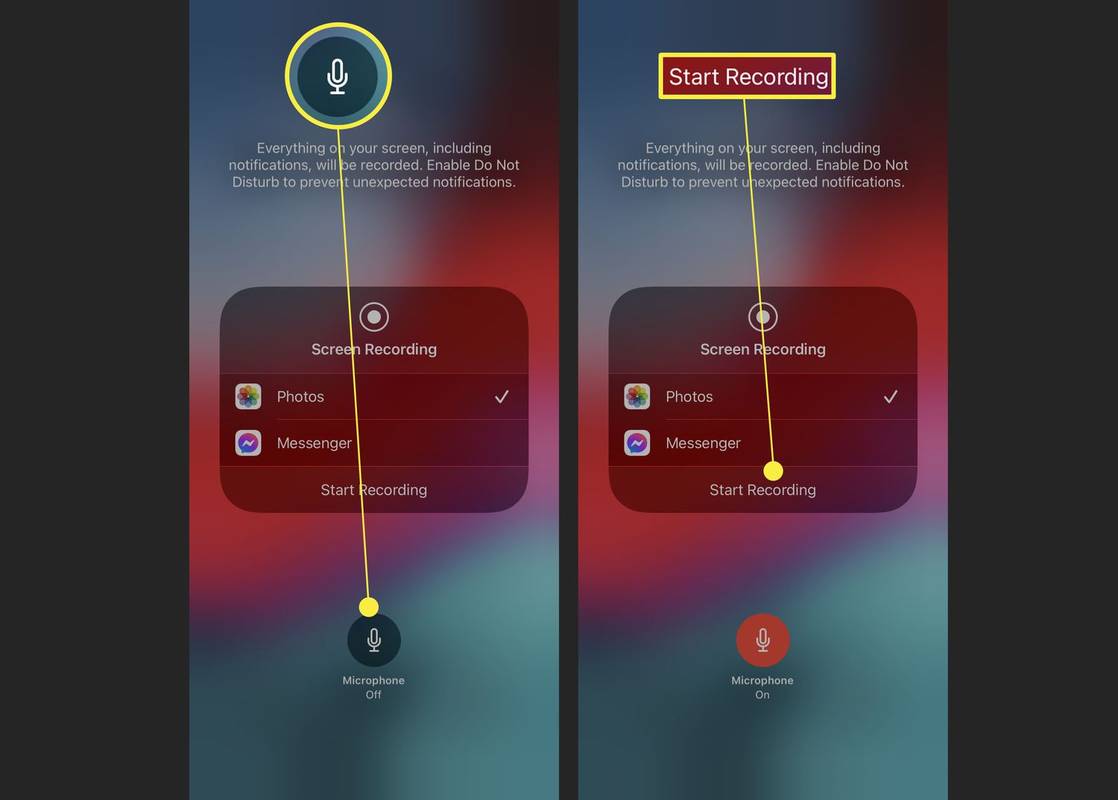
-
Ahora estás grabando tu pantalla con sonido para poder hablar junto a ella.
-
Para dejar de grabar su pantalla, toque la barra de estado roja en la parte superior izquierda de su pantalla.
-
Grifo Detener .
-
El vídeo se guarda automáticamente en Fotos .
¿Qué limitaciones existen para grabar su pantalla?
No puedes grabar todo en tu iPhone 12. El mayor problema aquí es que no puedes grabar aplicaciones de transmisión como Netflix, Disney+ o Amazon Prime Video. Esto se debe a que, de lo contrario, sería posible piratear los programas que estás transmitiendo, lo que iría en contra de los términos y condiciones de uso del servicio.
Sin embargo, en su mayor parte, puedes grabar cualquier cosa en tu iPhone 12, incluidos clips de los juegos que estás jugando.
Las notificaciones y llamadas telefónicas también se graban, por lo que es posible que desees activar el modo No molestar cada vez que realices una grabación de pantalla.
¿Cómo se ajusta la configuración de grabación de pantalla?
En una palabra, no puedes. Las únicas opciones que puedes ajustar son la posibilidad de iniciar una transmisión de Facebook Messenger en lugar de grabar y guardar en tus fotos. No es posible ajustar la resolución o incluso la calidad del vídeo del clip.
cómo saber si tu tarjeta gráfica está frita
Una vez guardada la grabación de pantalla, es posible recortar y editar el videoclip en la aplicación Fotos.
Preguntas más frecuentes- ¿Por qué no funciona la grabación de pantalla en mi iPhone 12?
Si la grabación de pantalla está activada en el Centro de control pero aún no puedes grabar, es posible que necesites liberar espacio de almacenamiento. También podrían ser sus Restricciones, que puede encontrar en Ajustes > Tiempo de pantalla . Controlar Restricciones de contenido y privacidad > Restricciones de contenido y observe si la grabación de pantalla está restringida.
- ¿Cómo uso la grabación de pantalla en un iPhone 12 mini, Pro o Pro Max?
El proceso para grabar la pantalla en otros modelos de iPhone 12 como mini, Pro y Pro Max es el mismo que para el iPhone 12 normal. Ajustes > Centro de control y enciende Grabación de pantalla . Luego abre Centro de control (deslice el dedo hacia abajo desde la esquina superior derecha de la pantalla) y toque el Registro de pantalla icono.