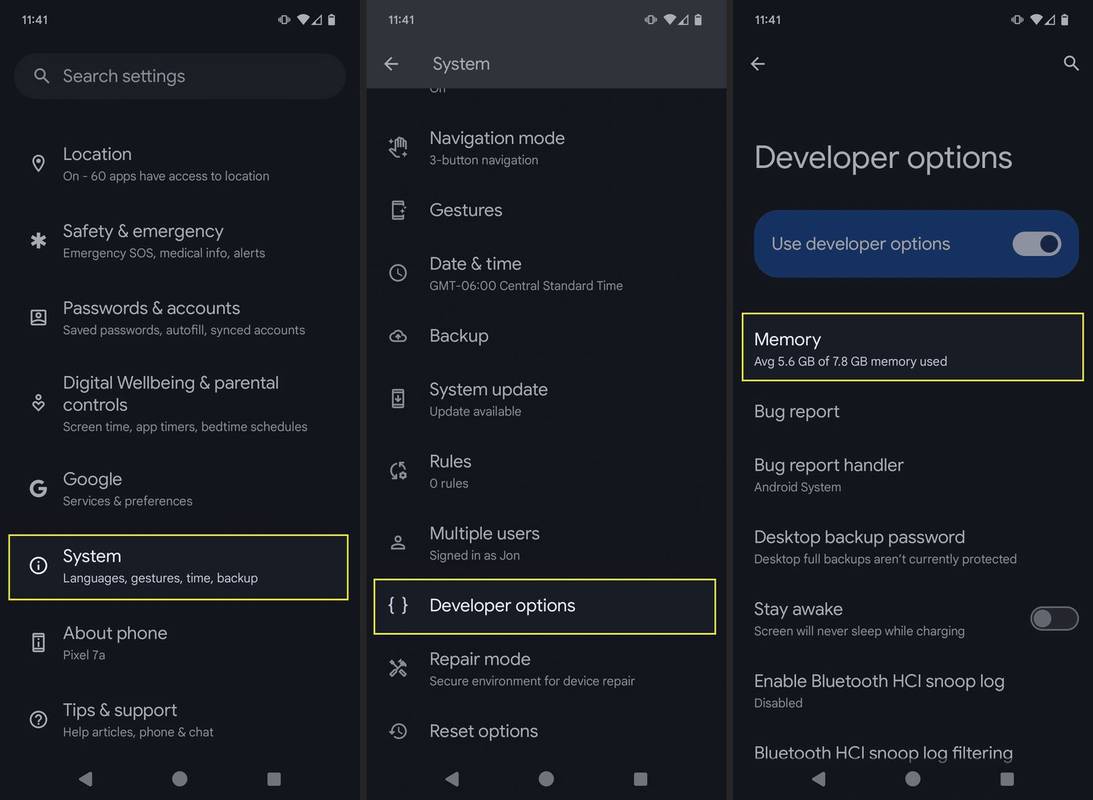Todos estamos de acuerdo en que los televisores inteligentes son uno de los avances tecnológicos más convenientes de esta era. Nos permiten navegar por Internet, transmitir contenido a pedido, acceder a las redes sociales, etc. Por eso entendemos su frustración si su Android TV se niega a conectarse a la red Wi-Fi. Pero no se preocupe porque este problema es más común de lo que piensa.

Desde reiniciar sus dispositivos hasta actualizar el firmware de su enrutador, esta guía explorará todas las formas posibles de solucionar el problema para que pueda continuar disfrutando de un acceso sin problemas a cualquier servicio basado en Internet en su Android TV. Tenemos mucho que desempacar, así que comencemos.
Android TV no se conecta a Wi-Fi
A continuación, destacamos todas las soluciones posibles que los usuarios pueden probar si su Android TV no se conecta a Wi-Fi. Algunas correcciones son específicas para el televisor, mientras que otras son específicas para el enrutador. Independientemente, pruébelos en orden y vea cuál resuelve el problema.
Olvídese de su red Wi-Fi y conéctese a ella nuevamente
Esta es, sin duda, la primera solución que debe probar si un Android TV se niega a conectarse a Wi-Fi. Olvidar tu red Wi-Fi y volver a conectarte a ella puede eliminar fallas menores del sistema y permite que el televisor establezca una nueva conexión. Afortunadamente, el proceso es muy sencillo:
- Use su control remoto de Android TV para abrir 'Configuración'.

- Elija 'Red e Internet'.
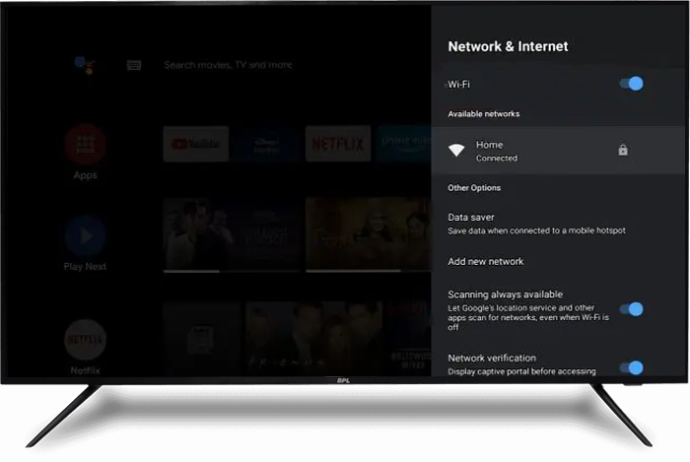
- Elige tu red Wi-Fi.
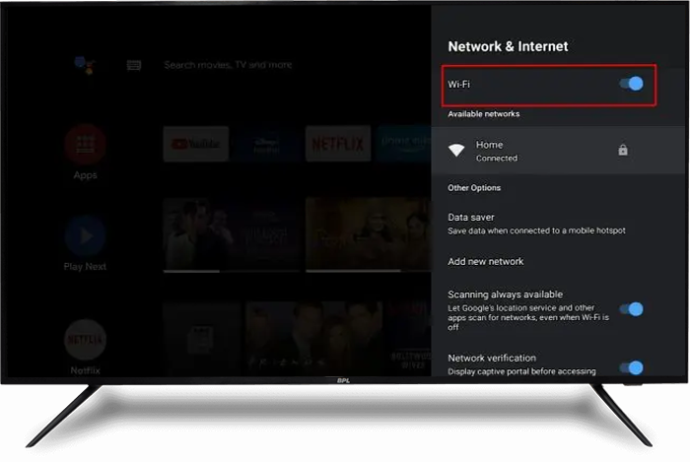
- Haz clic en 'Olvidar red' y luego en 'Aceptar'.
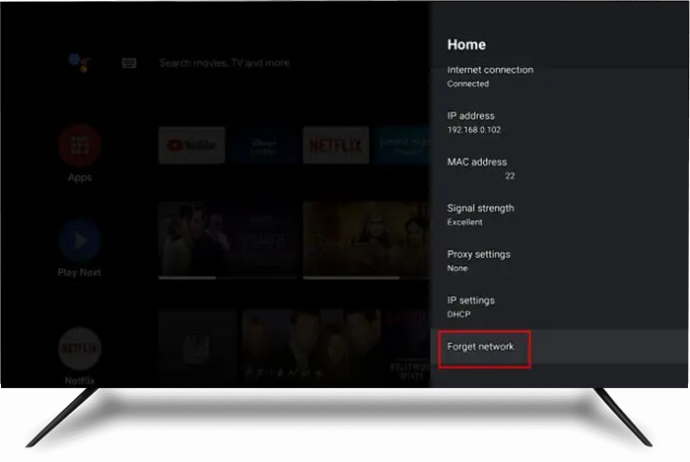
- Espere unos segundos y vuelva a conectarse a la red.
- Siga las instrucciones en pantalla para completar la autenticación de la red y luego vea si el televisor se conecta con éxito a la red Wi-Fi.
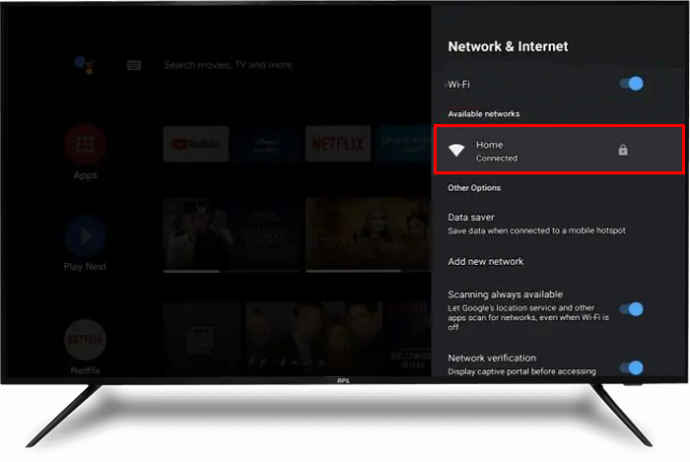
Si la solución anterior no funciona, pruebe la siguiente solución.
Vuelva a verificar que su enrutador esté funcionando correctamente
Antes de probar otras soluciones complejas, determine cuál de estos dos dispositivos tiene un problema. Para descartar si el enrutador es el problema, conecte otro dispositivo a la red Wi-Fi y verifique si la conexión es exitosa. Si la conexión falla, el enrutador es el culpable obvio. Por lo tanto, es una buena idea centrarse en las soluciones para el enrutador.
Reinicie tanto el enrutador Wi-Fi como el televisor
Reiniciar su enrutador Wi-Fi y TV actualizará y restaurará la configuración predeterminada, así como también eliminará cualquier falla del sistema que pueda estar provocando el problema. Aún mejor, este proceso no borra los datos del usuario.
Para reiniciar su Android TV, desconéctelo de la fuente de alimentación y vuelva a enchufarlo después de 30 segundos. Como alternativa, puede:
cómo usar el teléfono como altavoz para pc
- Ubique y mantenga presionado el botón de encendido en su Android TV.

- Elija 'Reiniciar'.
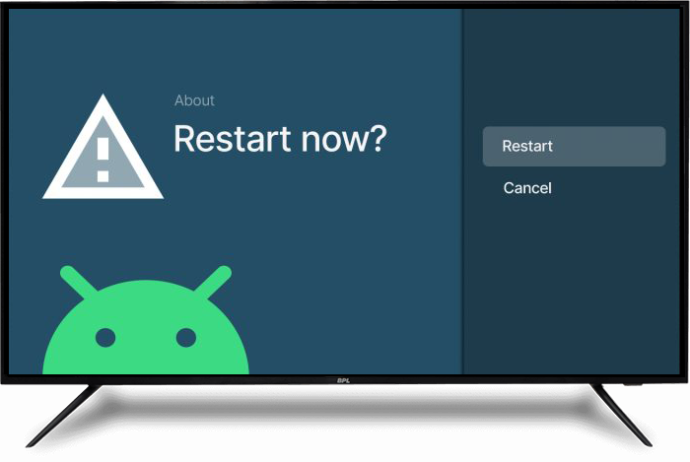
- Espere unos minutos para que se complete el proceso, luego vuelva a conectarse a la red Wi-Fi.
Para reiniciar su enrutador Wi-Fi, desconéctelo de la fuente de alimentación, espere 60 segundos y vuelva a enchufarlo. Este proceso debería resolver los problemas de conectividad y otras fallas menores del sistema en su enrutador. Si reiniciar los dos dispositivos no funciona, continúe con la siguiente solución.
Actualice el firmware de su enrutador
El firmware desactualizado hará que su enrutador tenga una gran cantidad de problemas, incluidos problemas con la conectividad Wi-Fi. El procedimiento para actualizar el firmware del enrutador es sencillo, pero depende del modelo específico. A continuación se muestran los pasos generales que funcionan para la mayoría de los modelos:
- Abra su navegador preferido y abra el sitio web oficial del enrutador.
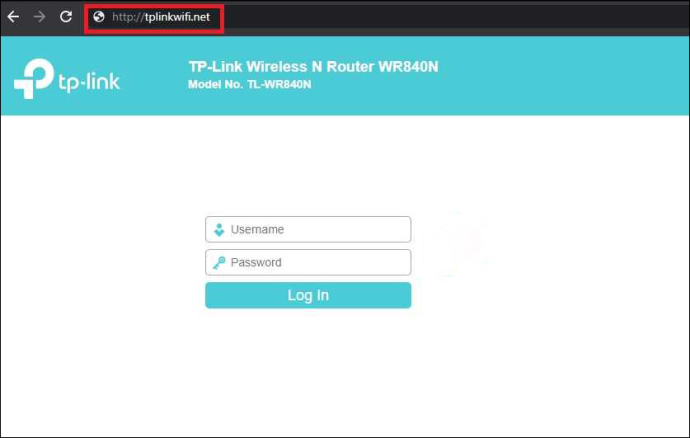
- Descargue el archivo de firmware del enrutador.
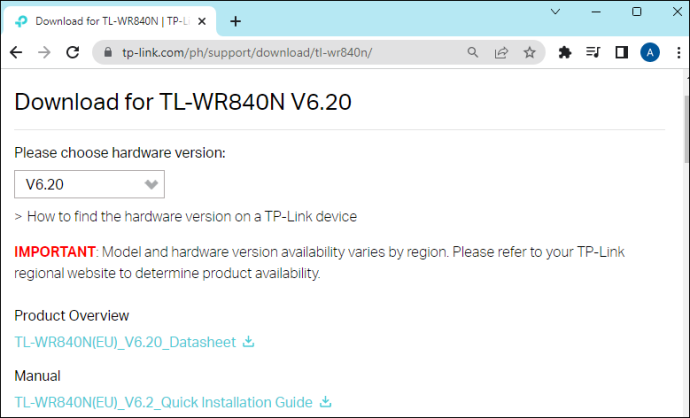
- Transfiera el archivo de firmware al enrutador.
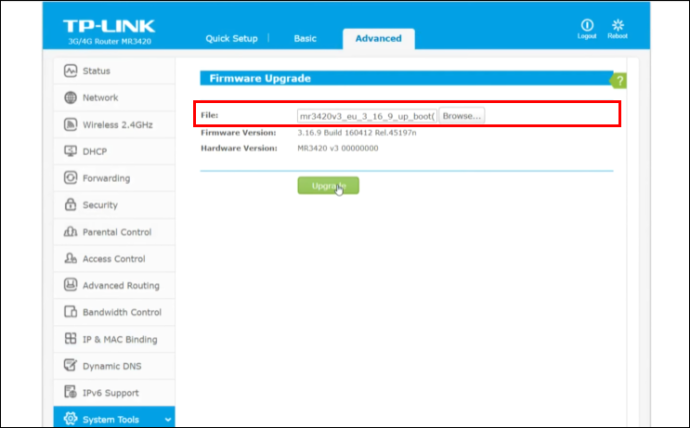
- Reinicie el enrutador.

Intente conectar su Android TV al Wi-Fi nuevamente y vea si funciona.
Si la solución anterior no funciona, pruebe otras soluciones destacadas a continuación.
cambiar qué cuenta de Google es la predeterminada
Verifique la conexión de la red Wi-Fi
Si su Android TV no se conecta a Wi-Fi, su servicio de Internet local podría ser el culpable. Verifique la conexión Wi-Fi usando otro dispositivo, como una tableta o un teléfono inteligente. Si la conexión no funciona en los otros dispositivos, comuníquese con su proveedor de servicios de Internet (ISP) para verificar el estado del servicio de Internet en su área. Sin embargo, si sus otros dispositivos funcionan bien en la red Wi-Fi, pero su televisor aún no se puede conectar, entonces el problema radica en el televisor.
Comprobar la intensidad de la señal Wi-Fi
Si su Android TV no se conecta a Wi-Fi, entonces la intensidad de la señal de su Wi-Fi puede ser un problema. Hay factores que pueden interferir con la potencia de una señal inalámbrica, entre ellos:
- Obstrucciones físicas como cajones y paredes gruesas
- Interferencia de longitudes de onda similares de dispositivos electrónicos cercanos
- Una gran distancia entre el enrutador y el dispositivo con el que intenta establecer una conexión
- Enrutador que funciona con la configuración de frecuencia incorrecta
Afortunadamente, verificar la intensidad de la señal de Wi-Fi es muy fácil:
- Use el control remoto de su Android TV para abrir 'Configuración'.

- Elija 'General' y luego 'Red'.
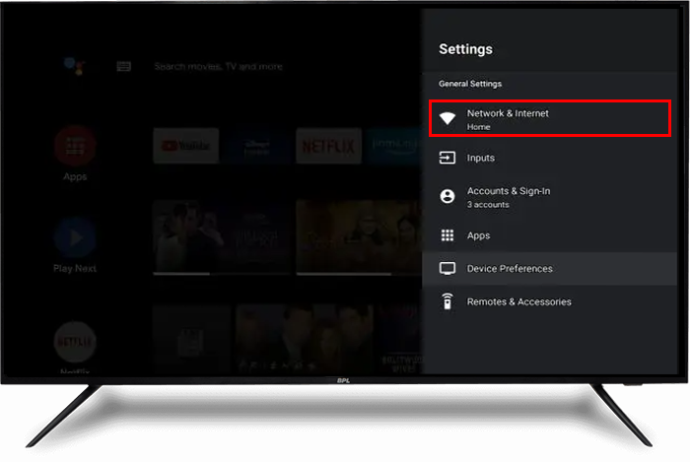
- Observe la cantidad de barras en el ícono de Wi-Fi.
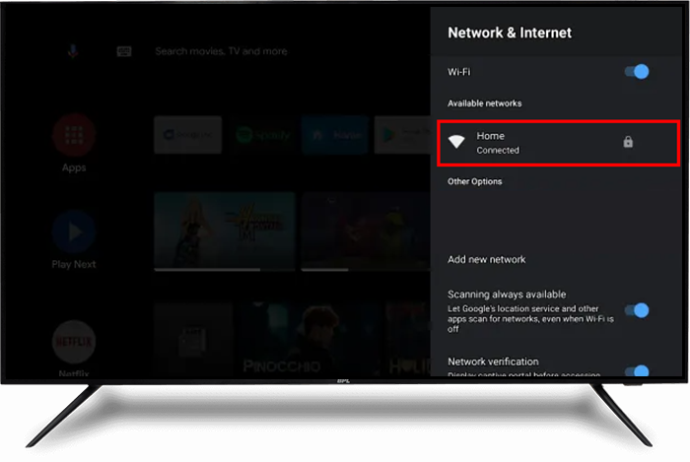
Si hay dos barras o menos, entonces su señal Wi-Fi es débil. Si las barras están llenas, significa que tiene una señal Wi-Fi fuerte y debe intentar otra solución.
Aquellos con una señal Wi-Fi más débil deberían considerar mover el enrutador cerca del Android TV. Si eso no funciona, ajuste la frecuencia de su enrutador Wi-Fi a 5,0 GHz en lugar de 2,4 GHz. Alternativamente, apague todos los aparatos electrónicos en la habitación y vea si eso funciona.
Si ninguna de las correcciones anteriores ha funcionado hasta ahora, continúe con las siguientes.
Verifique dos veces la contraseña de Wi-Fi
Teclear la contraseña incorrecta suena trivial. Sin embargo, podría ser el culpable de que su Android TV no se conecte a Wi-Fi. Es posible que lo hayas cambiado hace un tiempo y ahora estés ingresando a una versión desactualizada. O tal vez, accidentalmente omitió un carácter o ingresó en el caso de una letra. Si sospecha que este es el problema, vuelva a verificar que esté ingresando la contraseña correcta. Si olvidó la contraseña, verifique en su enrutador Wi-Fi para obtener instrucciones sobre cómo restablecerla.
cómo restablecer el rango de valor destiny 2
Usar un cable Ethernet
Los cables Ethernet son mucho más rápidos que las redes inalámbricas. Eso significa que la intensidad de la señal de un cable Ethernet es mucho más fuerte que la de una red Wi-Fi, lo que garantiza conexiones a Internet sin problemas. Simplemente conecte un extremo de su cable Ethernet a su enrutador, luego tome el otro extremo y conéctelo al puerto Ethernet en su Android TV. Este proceso debería restaurar su acceso a Internet de inmediato, pero si no es así, considere intentar soluciones posteriores.
Encienda el DHCP (Protocolo de configuración dinámica de host)
Para conectarse a Wi-Fi, muchos modelos de televisores inteligentes requieren que active la opción DHCP. Este es el protocolo de configuración que asigna a los usuarios una dirección IP única que les permite conectarse a Internet. Si esta función está desactivada, es posible que tenga problemas para conectarse a su Wi-Fi. Para activar DHCP en su Android TV, vaya a 'Configuración de red' y cambie el botón 'DHCP'.
Actualice el software del sistema en su Android TV
Si el software de su sistema Android TV está desactualizado, es probable que encuentre varias fallas en el sistema, incluida la falta de conexión a la red Wi-Fi. Si este es el caso, vaya a la configuración y verifique si hay actualizaciones que requieran instalación. A menudo, los televisores Android realizan actualizaciones automáticas, pero esto puede cambiar si no ha estado usando el televisor durante un tiempo. En ese caso, deberá realizar las actualizaciones manualmente. Actualizar el software del sistema Android TV es bastante sencillo:
- Presione el botón 'Inicio' en el control remoto de su Android TV.
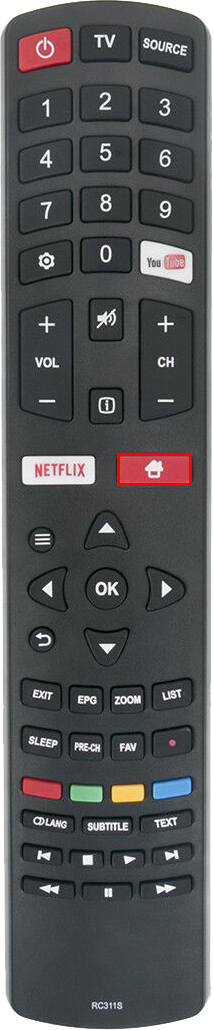
- Seleccione “Actualizaciones de software del sistema.

- Active el botón de alternancia 'Buscar actualizaciones automáticamente'.
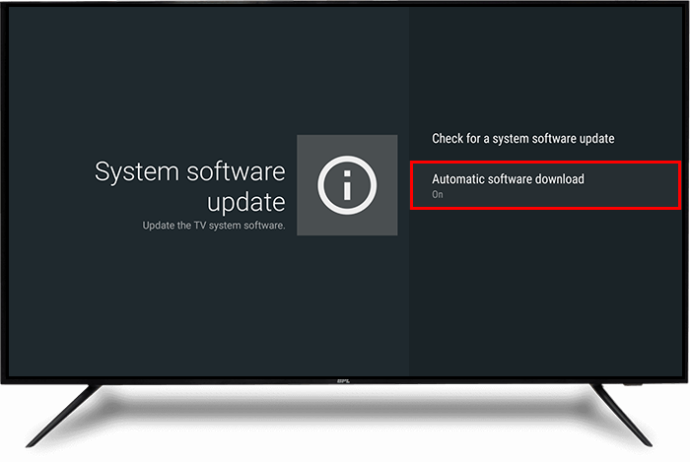
- Si el botón de alternar en el paso 4 ya está activado, active el botón 'Buscar una actualización de software del sistema' para descargar las actualizaciones disponibles manualmente.
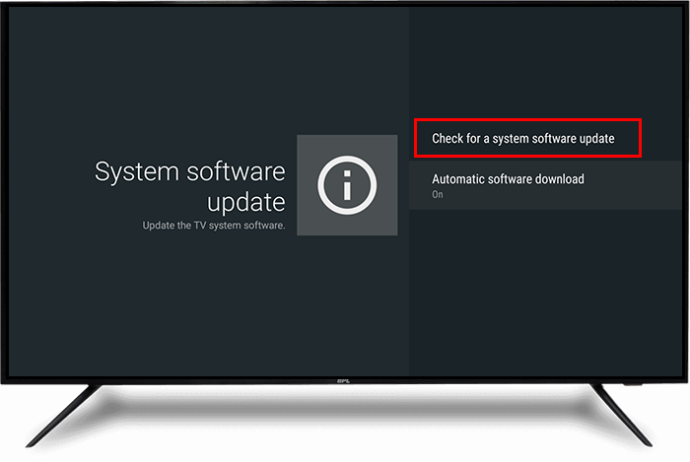
Póngase en contacto con el equipo de soporte
Si su Android TV aún no se conecta a Wi-Fi después de probar las soluciones anteriores, comuníquese con el equipo de soporte de Android TV para que lo ayude. Es posible que le soliciten que deje el televisor en una de sus ubicaciones para un examen físico. Si el equipo no encuentra ningún problema con el sistema de acceso a Internet del televisor, comuníquese con su ISP para verificar si hay algún problema con su enrutador o la configuración de Wi-Fi.
Mantenga la diversión en marcha
Su Android TV que no se conecta a Wi-Fi es francamente frustrante. Pero en muchos casos, el problema se puede resolver reiniciando el enrutador y el televisor. Si eso no funciona, otras soluciones, como verificar la intensidad de la señal de Wi-Fi, realizar actualizaciones de software, ajustar la configuración de frecuencia, etc., deberían resolver el problema. Si todas las correcciones fallan, comuníquese con el equipo de soporte de los dispositivos respectivos y solicite ayuda con el problema.
¿Alguna vez ha tenido problemas para conectar su Android TV a Wi-Fi? ¿Cómo resolviste el problema? Por favor, comparta su experiencia con nosotros en la sección de comentarios a continuación.