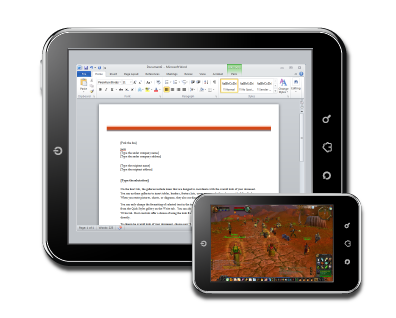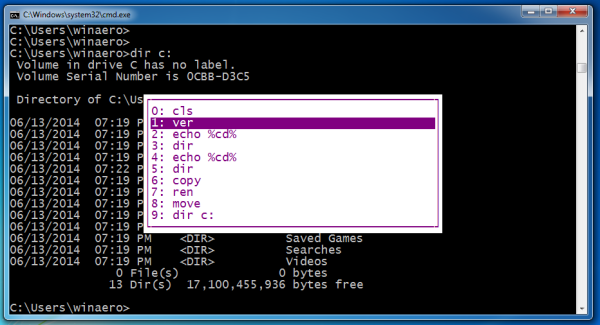El mouse y el teclado han sido la forma predeterminada de controlar nuestras computadoras desde siempre. Es poco probable que esos dos dispositivos desaparezcan por completo, incluso con la innovación de las pantallas táctiles. Dado que dependemos tanto del mouse, se convierte en un verdadero problema cuando el dispositivo no se detecta en Windows 10. Si no tienes una pantalla táctil, estás atascado. Al igual que solucionar problemas de Bluetooth de Windows 10 , existen soluciones potenciales para los problemas de su mouse.
![El mouse no se detecta en Windows 10 [mejores soluciones]](http://macspots.com/img/other/33/mouse-not-being-detected-windows-10.jpg)
Si se encuentra en esta situación sin mouse, hay algunas pruebas rápidas que puede realizar para ver si es la computadora o el mouse el causante del problema. Este artículo analiza los pasos de solución de problemas en orden o complejidad y la probabilidad de que sea el problema. Siga cada paso en orden y vuelva a probar después de cada uno.
Paso # 1: reinicia tu computadora
Un simple reinicio ha sido la principal herramienta de resolución de problemas de Windows desde aquellos días embriagadores de Windows 3.1. Cura muchos problemas y es como un soplo de aire fresco. Hay muchas razones por las que soluciona problemas, pero la principal es que actualiza todos los enlaces, servicios y tareas abiertas en Windows. La gran cantidad de servicios que se ejecutan en una computadora promedio significa que es demasiado fácil que una aplicación o un controlador se atasque. Un reinicio generalmente soluciona el problema.
Paso # 2: cambie el puerto USB del mouse
Si está usando un mouse USB, desconéctelo de su computadora y conéctelo a otro puerto USB. Si tiene que desconectar algo más para hacer espacio, hágalo. Simplemente extraiga algo que no sea vital y evite quitar su teclado USB, aunque no importa mucho.
Mueva el mouse a un puerto USB diferente. Si mueve el mouse y funciona, el problema es el puerto USB. Si el mouse aún no funciona, el dispositivo puede ser el problema. Entonces, pruébalo en otra computadora. Si aún no funciona, reemplace el mouse.
cómo hacer espejo de pantalla de iphone a roku
También puede verificar el controlador y los servicios de Windows antes de tirar el mouse.

Paso # 3: Verifique el servicio HID
El dispositivo de interfaz humana (HID) es un servicio que permite que los dispositivos USB utilicen recursos de Windows. Ocasionalmente, el HID se atasca, así que verifique que esté funcionando correctamente.
- Haga clic con el botón derecho en el icono del menú Inicio o en una sección vacía de la barra de tareas de Windows, luego seleccione Administrador de tareas .

- Selecciona el Ficha servicios y luego el Servicios abiertos enlace de texto en la parte inferior.

- Desplácese por la lista hasta que vea Servicio de dispositivo de interfaz humana. Debería estar funcionando.

- Si el servicio se está ejecutando, haga clic con el botón derecho y seleccione Reanudar y luego vuelva a probar su mouse.

Si eso no funciona, es hora de verificar los controladores del mouse.
cómo borrar el disco de memoria virtual de Photoshop
Paso # 4: Verifique los controladores del mouse

Los controladores contienen instrucciones que permiten a Windows interpretar comandos de hardware específicos para el dispositivo en cuestión. Son como un intérprete que permite a Windows hablar con el hardware y viceversa. Si algo les sucede a esos controladores, los dos no pueden comunicarse correctamente. La corrupción suele ser la causa.
- Haga clic derecho en el Botón de inicio de Windows y seleccione Administrador de dispositivos .

- Encuentra la categoría titulada Ratones y otros dispositivos señaladores . Si la entrada tiene un círculo rojo o un triángulo amarillo junto a ella, hay un problema. Continúe si hay un problema o no.

- Haga clic con el botón derecho en el dispositivo del mouse y seleccione Actualizar controlador .

- Seleccione Buscar software actualizado automáticamente y deje que Windows encuentre el más adecuado.

Si Windows encuentra un nuevo controlador y lo instala, todo está bien. Si dice que ya está utilizando el mejor controlador, tiene que realizar otro paso. Vaya al sitio web del fabricante del mouse y descargue el controlador de Windows 10 más reciente para el modelo específico de su mouse. Instale el controlador y vuelva a probar.
Paso # 5: inicie Windows en modo seguro
La prueba final consiste en iniciar Windows en modo seguro, un estado de muy bajo nivel en el que se desactivan todos los controladores, aplicaciones y muchas funciones de Windows 10 de terceros. El modo seguro probará si el núcleo de Windows le está dando problemas.
- Haga clic izquierdo en el Icono del menú Inicio de Windows y seleccione Ajustes .

- Haga clic en Actualización y seguridad .

- Seleccione Recuperación y luego seleccione Reiniciar ahora .

- Una vez reiniciado, seleccione Reparar mi computadora -> Solución de problemas y opciones avanzadas .
- Seleccione Configuración de inicio y reiniciar. Tu computadora se reiniciará nuevamente.
- prensa F4 en su teclado para el Modo seguro cuando vea la primera pantalla.
Con el modo seguro, Windows se cargará en un estado simple sin controladores de terceros. Si su mouse funciona aquí, es el controlador el que está causando problemas o algo más que está en conflicto con él. Desinstale el controlador, reinicie su computadora y deje que Windows instale un controlador. Si eso falla, instale un controlador nuevo del fabricante. Por último, si su mouse aún no funciona, es hora de reemplazarlo.