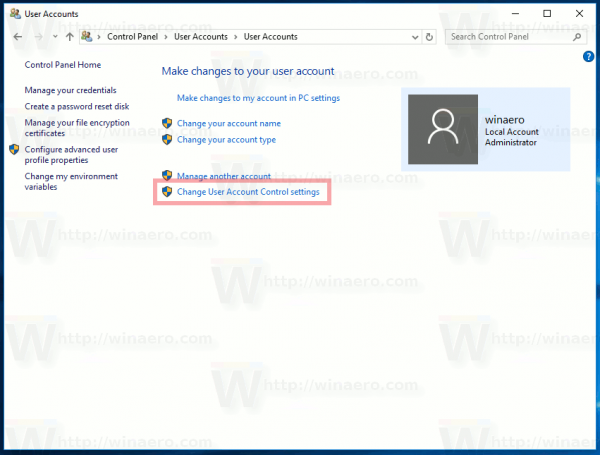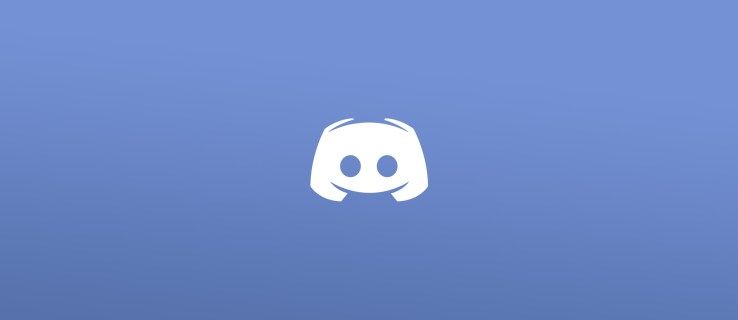Si intentas actualizar Google Chrome manualmente, es posible que encuentres un error que diga: 'El administrador inhabilitó las actualizaciones de Chrome'. Esto evitará que actualices Chrome y probablemente te frustre ya que no hay una configuración clara para resolver esto.

La mayoría de los usuarios no se encuentran con estos problemas, especialmente porque permiten que Chrome realice las actualizaciones automáticamente. Pero si desea administrar las actualizaciones usted mismo, esto puede resultar frustrante.
Afortunadamente, existen dos métodos simples que deberían resolver este problema. Con los consejos que está a punto de leer en este artículo, debería poder corregir el error en unos pocos pasos.
El primer método: restablecer Google Chrome
La mayoría de las veces, un simple reinicio de la aplicación debería ser suficiente. Para restaurar Google Chrome a su configuración predeterminada, debe:
- Abre Chrome.
- Haga clic en el icono 'Más' (tres puntos verticales) en la parte superior derecha de la pantalla.
- Seleccione 'Configuración'.

- Haga clic en la configuración 'Avanzada' en la parte inferior de la página.
- Seleccione 'Restaurar la configuración a sus valores predeterminados originales' en la sección 'Restablecer y limpiar'.
- Haga clic en el botón azul 'Restablecer configuración' cuando aparezca la ventana.

También puede realizar un restablecimiento escribiendo: chrome: // settings / reset en la barra de direcciones, que reemplaza efectivamente los pasos 1-4 anteriores.
cómo colorear tu texto en discordia

Esto debería restablecer su navegador y solucionar el problema.
cómo conectar un monitor a una computadora portátil
El segundo método: modificar el registro
Si el método anterior no funcionó, es posible que deba modificar el registro. Este es un método más confiable, pero implica ajustes en la base de datos del registro. Esto puede causar algunos problemas del sistema si no lo ejecuta correctamente, por lo que debe tener mucho cuidado.
Para editar el registro, necesita:
- Presione la tecla Win + 'R' para abrir la ventana 'Ejecutar'.
- Ingrese 'regedit' en el cuadro de diálogo.

- Haga clic en Aceptar.'
- Navegue hasta el siguiente registro: HKEY_LOCAL_MACHINESOFTWAREGoogleUpdate.
Si no puede localizarlo, intente: HKEY_CURRENT_USERSOFTWAREGoogleUpdate. - Haga doble clic en el registro '(predeterminado)'.

- Escriba '1' en el cuadro de diálogo debajo de 'Datos del valor'.

- Presiona OK.'
- Salga del registro.
Ahora debe reiniciar Chrome para que se apliquen los cambios y luego intentar actualizar su navegador. Todo debería funcionar bien ahora.
Activar y desactivar las actualizaciones automáticas
Ahora que resolvió sus problemas con las actualizaciones de Chrome, puede elegir administrar las actualizaciones futuras por su cuenta o dejar que Chrome lo haga automáticamente. Por lo general, Chrome utiliza dos servicios del sistema para buscar actualizaciones y luego actualiza automáticamente el navegador. Si opta por el primero, deberá desactivar estos dos servicios manualmente.
Para habilitar o deshabilitar las actualizaciones automáticas, primero debe cerrar el navegador y luego seguir estos pasos:
- Mantenga presionada la tecla de Windows y 'R' para abrir la ventana 'Ejecutar'.
- Escriba 'msconfig' para abrir la ventana Configuración del sistema.

- Presione 'Aceptar' y debería aparecer la ventana.
- Haga clic en la pestaña 'Servicios' en la parte superior de la ventana.

- Busque dos servicios en particular: 'Servicio de actualización de Google (gupdate)' y 'Servicio de actualización de Google (gupdatem)'.

- Desmarque las casillas junto a estas dos opciones para deshabilitar las actualizaciones automáticas, o márquelas para habilitar las actualizaciones automáticas.
- Haga clic en el botón 'Aplicar'.
- Presione 'Aceptar' para cerrar la ventana.
Tenga en cuenta que siempre se recomienda mantener habilitados los servicios de actualización automática. Existe la posibilidad de que ciertas aplicaciones o funciones del sitio web no funcionen correctamente con versiones anteriores de Google Chrome, por lo que solo debe administrar las actualizaciones manualmente si tiene algunos motivos específicos.
La forma más difícil es más arriesgada
Como puede ver, el primer método del artículo es simple, mientras que el segundo requiere algo de trabajo dentro del registro del sistema. Aunque los pasos son sencillos, siempre debe hacer una copia de seguridad de todos los datos importantes, especialmente de Google Chrome, antes de decidir cambiar los valores del registro. De lo contrario, corre el riesgo de perder información valiosa.
¿Dónde puedes ir a imprimir algo?
¿Conoce otros métodos para resolver el problema de 'actualizaciones inhabilitadas por el administrador'? Si es así, deja un comentario a continuación y compártelo con la comunidad.