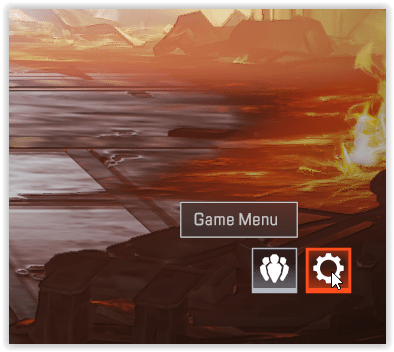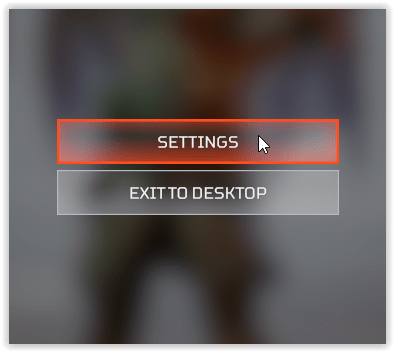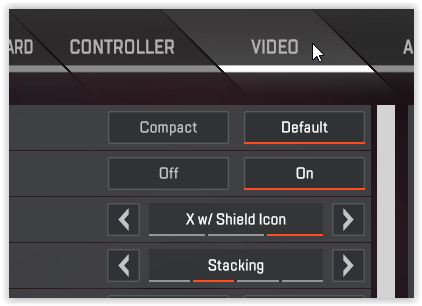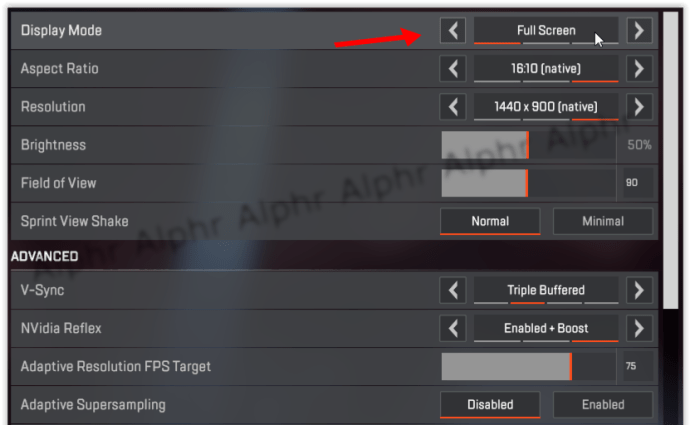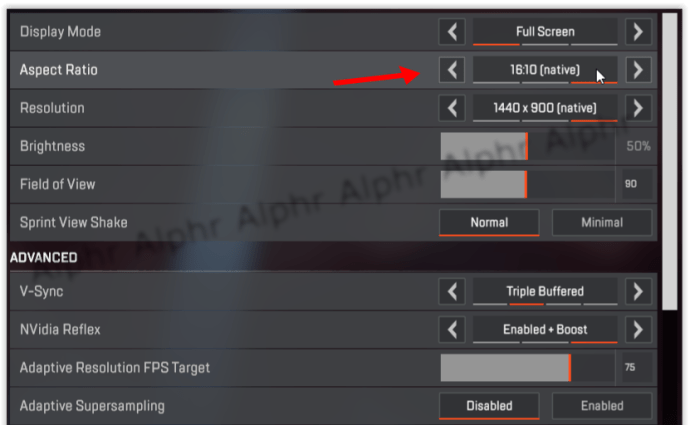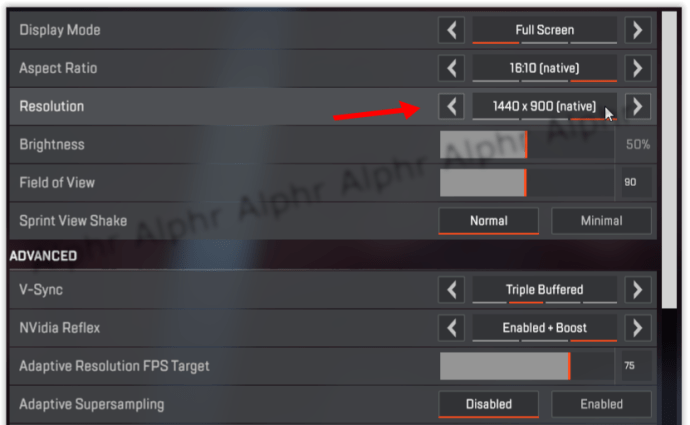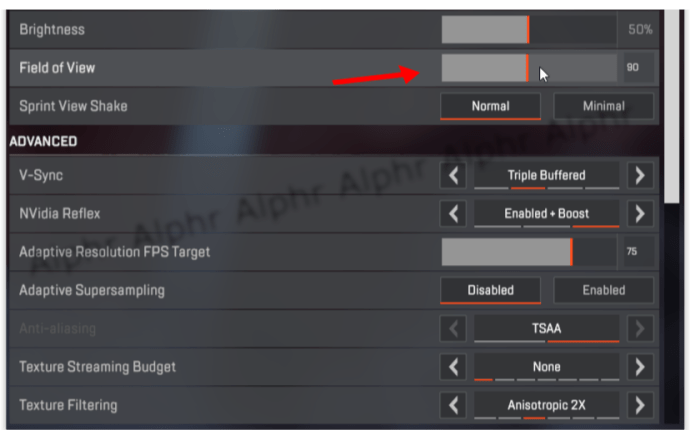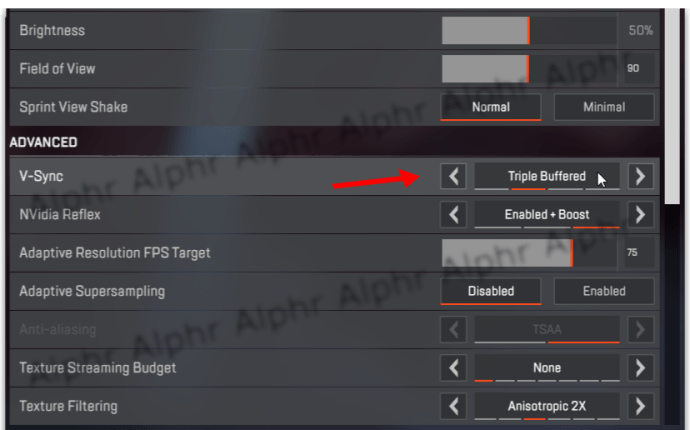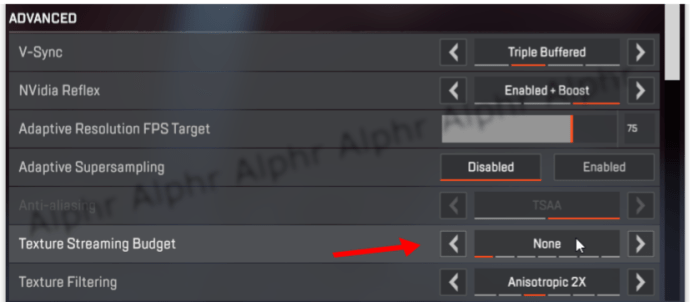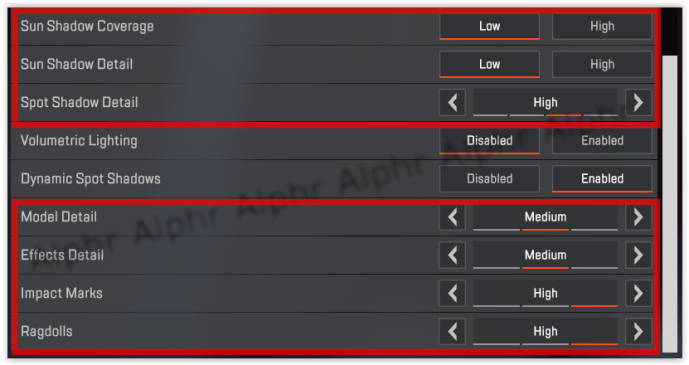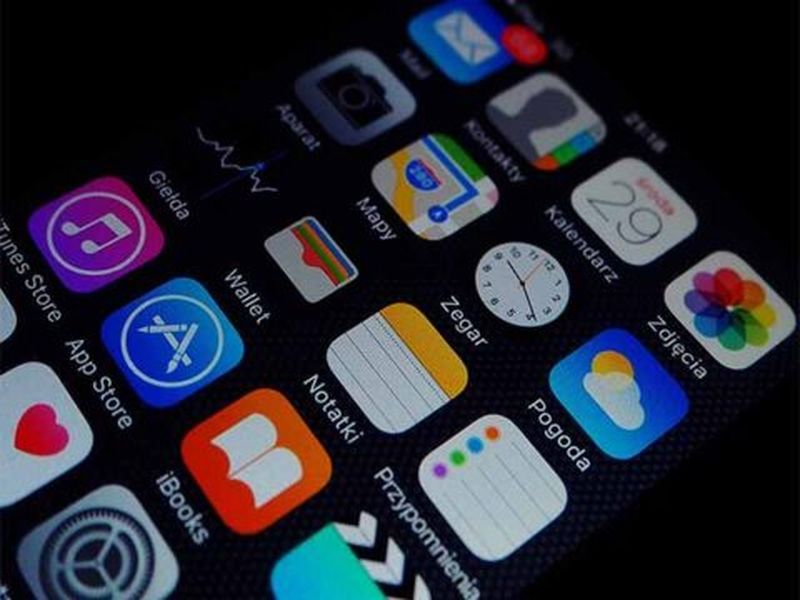Los juegos de Battle Royale son actualmente los juegos de batalla más divertidos para jugar, pero requieren el máximo rendimiento de su computadora.

Apex Legends no es una excepción cuando se trata de requisitos del sistema. Si tiene un equipo de PC obsoleto o una PC de bajo presupuesto y qué aumentar su FPS en Apex Legends, este artículo le explicará lo que puede hacer.
Apex Legends: requisitos mínimos del sistema
Lo primero es lo primero: es absurdo incluso intentar ejecutar Apex Legends en una computadora que simplemente no puede admitir este juego. Ninguna configuración o complementos puede proporcionarle este impulso si su computadora no es lo suficientemente fuerte.
Con eso en mente, primero debe verificar si su computadora al menos coincide con la siguiente configuración. Estos son los requisitos mínimos del sistema para ejecutar Apex Legends:
UPC: Procesador AMD FX-4350 de cuatro núcleos a 4,2 GHz / Intel Core i3-6300 a 3,8 GHz
GPU: Radeon HD 7700 / NVIDIA GeForce GT 640
RAM: 6GB
USTED: Windows 10 (64 bits)
HDD: 30 GB de espacio disponible
cómo crear una lista de reproducción de youtube
Si su computadora no cumple con todos los requisitos mencionados anteriormente, no se recomienda que intente ejecutar este juego.
Apex Legends: requisitos de sistema recomendados
Los siguientes son los requisitos del sistema recomendados. Te ayudarán a asegurarte de que el juego se ejecute sin problemas en tu computadora.
UPC: Intel i5 3570K o equivalente
GPU: AMD Radeon R9 290
RAM: 8GB
USTED: Windows 10 (64 bits)
HDD: 30 GB de espacio disponible
Apex Legends: FPS en aumento
Hay varios métodos que pueden aumentar el FPS en Apex Legends. Tenga en cuenta que no se garantiza que los siguientes métodos funcionen en todas las computadoras que pueden ejecutar este juego.
símbolos de roblox junto a los nombres 2019
Probar estos métodos no arruinará ni dañará los archivos de instalación de Apex Legends. Por lo tanto, puede probarlos todos y ver si funcionan para usted.
Configurar las opciones de lanzamiento
- Abre Origin.
- Navega a tu biblioteca de juegos.
- Seleccione Apex Legends de su lista de juegos.
- Haz clic en el ícono de Configuración.
- Selecciona Propiedades del juego.
- Vaya a la pestaña Opciones de lanzamiento avanzadas.
En la configuración de Idioma del juego en la pestaña Opciones de inicio avanzadas, verá el campo de texto Argumentos de la línea de comandos. Introduzca la siguiente-novid + fps_max ilimitado. Una vez que haya ingresado los comandos anteriores, haga clic en Guardar.

El primer comando (-novid) no regula tu FPS en el juego. Sin embargo, se ocupa de la pantalla de inicio de reaparición del juego, lo que podría mejorar tu FPS a largo plazo. El segundo comando (+ fps_max ilimitado) elimina el límite de FPS predeterminado.
Configuración del juego
Aunque la configuración que puedes ajustar en el juego depende de tus preferencias, hay ciertas opciones que pueden llevar a FPS más altos.
- Inicie Apex Legends, haga clic en el icono de Configuración en la sección inferior derecha.
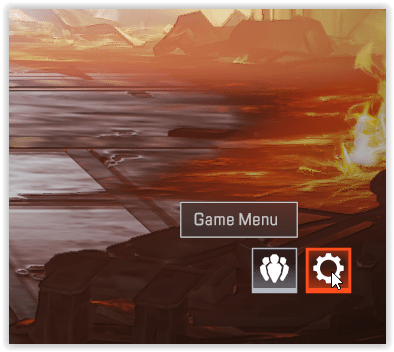
- En el menú emergente, seleccione Configuración.
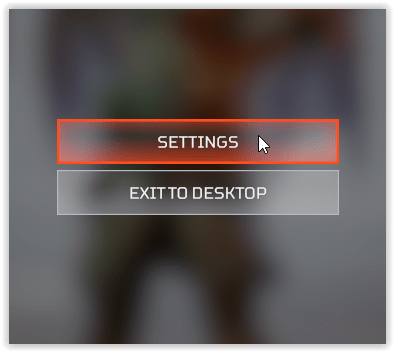
- Haga clic en la pestaña Video en la parte superior.
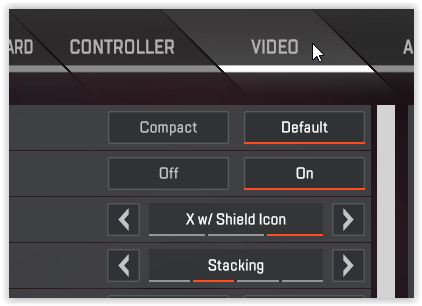
- El modo de visualización, que es la primera configuración que verá, debe dejarse en pantalla completa. Asegúrese de que el modo esté configurado correctamente.
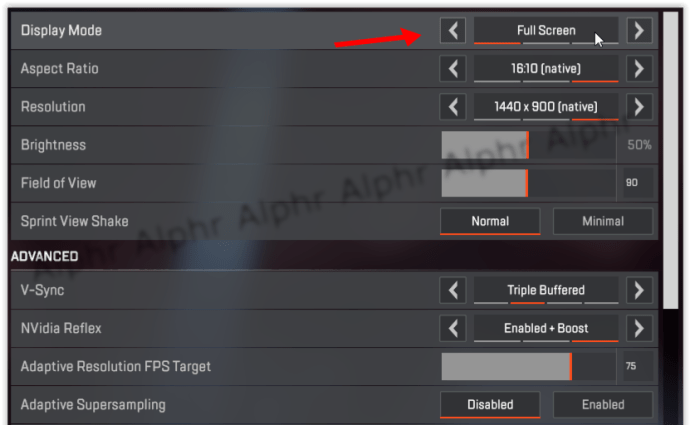
- La relación de aspecto funciona mejor si se establece en la relación de aspecto nativa de su monitor. Asegúrese de que esta configuración sea correcta.
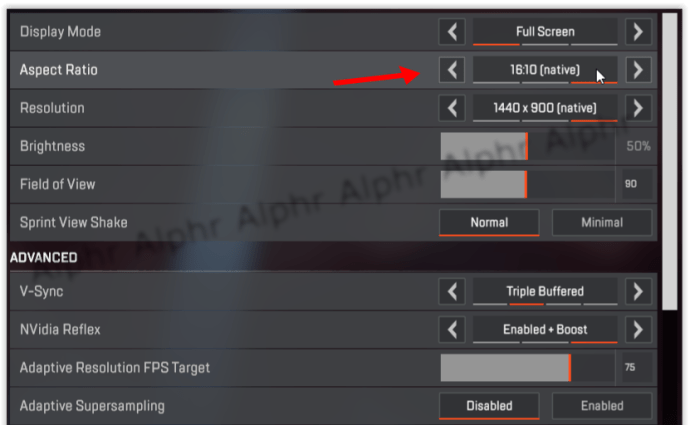
- Cuando se trata de resolución, no es tan simple como uno podría pensar. Si tiene una buena computadora (verifique los requisitos del sistema anteriores para determinar dónde se encuentra), debe establecer esta configuración en la resolución nativa de su monitor. Por otro lado, si tiene una computadora de gama baja, reduzca la resolución para que todo pueda funcionar con mayor fluidez.
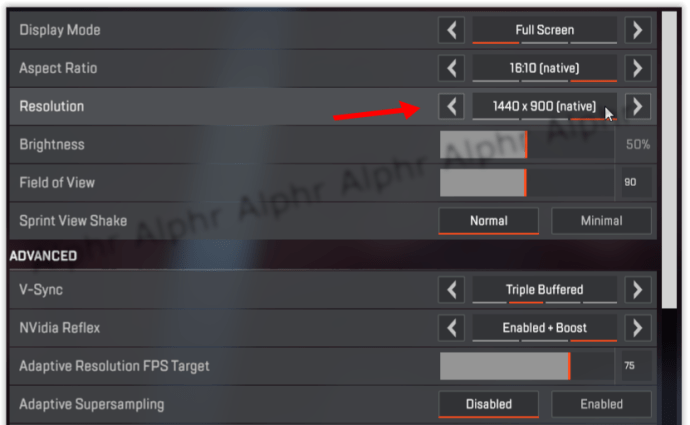
- La configuración del campo de visión también es muy importante. Cuanto más bajo lo establezcas, mejor se ejecutará tu juego . Eso se debe a la renderización en el juego que agota demasiado la potencia de tu GPU. Debe tener cuidado con esta configuración ya que Bajarlo demasiado puede afectar tu visibilidad en el juego. .
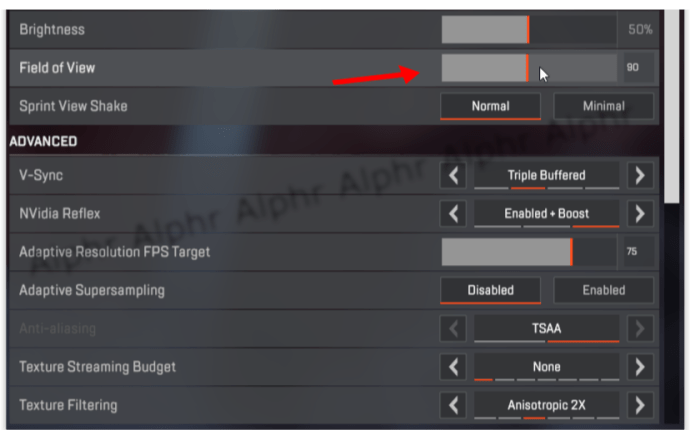
- Si la configuración V-Sync está habilitada, asegúrese de apágalo .
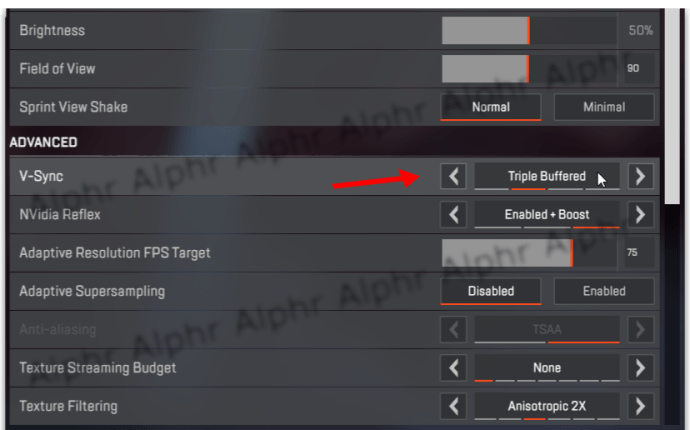
- El presupuesto de transmisión de texturas debe establecerse en cualquier memoria que tenga su GPU. Verifique la memoria de su GPU y luego configure esta configuración en consecuencia.
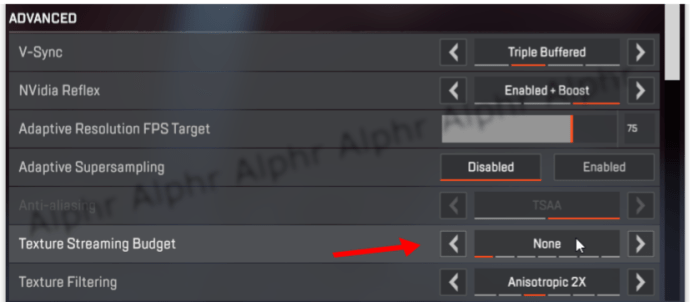
- La mayoría de las otras configuraciones debe establecerse en Bajo si tiene una computadora de gama baja . Esas configuraciones incluyen Cobertura de sombra solar, Detalle de sombra solar, Detalle de sombra puntual, Detalle de modelo, Detalle de efectos, Marcas de impacto y Muñecas de trapo.
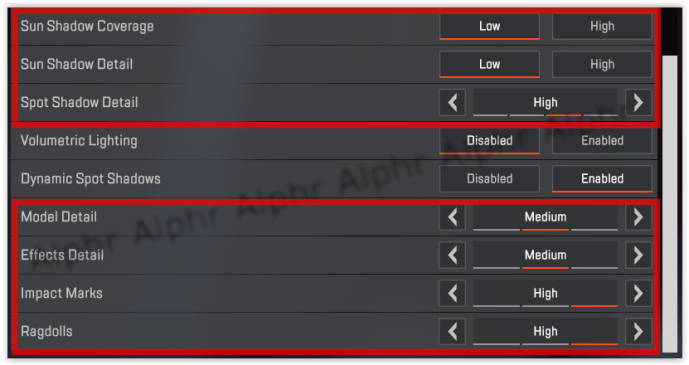
Configuraciones de PC
Si está jugando Apex Legends en una computadora portátil, asegúrese de que su modo de batería esté configurado en Alto rendimiento. Además de eso, verifique si todos los controladores de su computadora (independientemente de si está usando una computadora portátil o de escritorio) están actualizados.
Debería centrarse especialmente en los controladores de su GPU.
Si tiene una GPU NVIDIA, se recomienda que realice algunas optimizaciones. Esto es lo que debe hacer:
Limpiar los archivos temporales
Si no ha limpiado los archivos temporales de su computadora, es probable que incluso unos pocos gigabytes de almacenamiento se estén ocupando sin ningún motivo.
cómo comprobar la tarjeta gráfica de windows 10
- Abra el Panel de control de NVIDIA.
- Navegue hasta la opción Administrar configuración 3D.
- Seleccione la pestaña Configuración del programa.
- Encuentra Apex Legends.
- Haga clic en la opción Seleccionar el procesador de gráficos preferido para este programa.
- En el menú desplegable, seleccione Procesador NVIDIA de alto rendimiento.
- Configure el ajuste Máximo de fotogramas pre-renderizados en 1.
- Establezca el modo de administración de energía al máximo.
- Establezca la frecuencia de actualización preferida al máximo.
- Aplique todos los cambios y navegue hasta la configuración Ajustar tamaño y posición del escritorio.
- Marque la casilla de verificación Anular el modo de escala establecido por juegos y programas.
- Aplicar todos los ajustes y salir.
Esto sucede porque el sistema operativo de su computadora almacena constantemente datos y archivos usados previamente en la carpeta Temp. Se recomienda que elimine esos archivos de vez en cuando.
A continuación, le indicamos cómo puede hacerlo:
- Presione el botón Iniciar.
- Escriba Ejecutar en su barra de búsqueda y presione enter.
- Escriba% temp% en la ventana Ejecutar, que lo llevará directamente a la carpeta Temp.
- Elimina todo de la carpeta Temp.
Este proceso no solo es completamente seguro, sino también muy beneficioso para su computadora. También puede reflejar tu FPS en el juego.
Disfruta jugando Apex Legends
A nadie le gusta jugar juegos retrasados. Con suerte, algunos de los métodos explicados en este artículo le han ayudado a resolver este problema. A veces, todo lo que su computadora necesita para que un juego funcione de manera más fluida es un pequeño empujón en la dirección correcta.
¿Conoce otros métodos para aumentar su FPS en el juego en Apex Legends? Compártelo con nosotros en los comentarios a continuación.