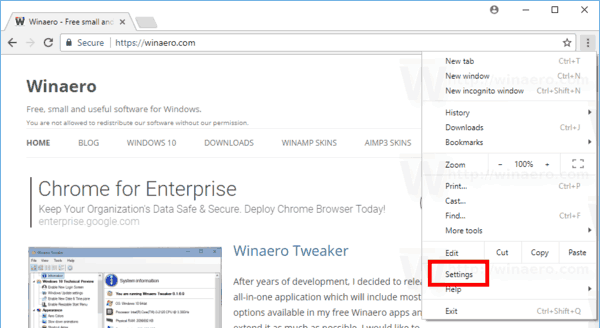Qué saber
- La forma más sencilla: utilice el ventanas + PrtSc (Imprimir pantalla) combinación de teclas en su teclado.
- O utilice la herramienta Recortar, Recortar y dibujar ( ventanas + Cambio + S ), o barra de juegos ( ventanas + GRAMO ).
- Las capturas de pantalla se almacenan en Fotos > Capturas de pantalla de forma predeterminada a menos que cambie ese destino manualmente.
Este artículo cubre cómo tomar una captura de pantalla en Windows 10, incluido el uso de una combinación de teclado, la herramienta Recortes, la herramienta Recortar y dibujar o la barra de juegos de Windows.
Capture una captura de pantalla en Windows 10 con Imprimir pantalla
La forma más sencilla de realizar una captura de pantalla en Windows 10 es presionar el botón PrtSc + ventanas combinación de teclado en su teclado. Verás que tu pantalla parpadea brevemente y la captura de pantalla se guardará en el Fotos > Captura de pantalla carpeta en su computadora. Pero si bien esta es la forma más fácil, puede que no sea la mejor.
Un problema que puede encontrar si usa esta combinación de teclado y ejecuta Windows 10 con dos o más monitores de computadora es que capturará las pantallas en ambos monitores, como se muestra a continuación. Si lo que intentas hacer es capturar una sola pantalla o parte de una pantalla, tienes algunas opciones adicionales en Windows 10 que podrían funcionar mejor.

Un atajo de teclado alternativo que podría funcionar un poco mejor si solo desea capturar una captura de pantalla de una ventana activa es usar Todo + PrtSc . Sin embargo, tenga en cuenta que esto enviará la captura de pantalla a su portapapeles, no a la carpeta Imágenes.
Capture una captura de pantalla con Snip & Sketch
Una forma alternativa de realizar una captura de pantalla en Windows 10 es utilizar la herramienta Recortar y dibujar . Se puede acceder a Snip & Sketch mediante el método abreviado de teclado clave de Windows + Cambio + S o eligiendo Recortar y dibujar desde el Comenzar menú. Así es como funciona:
cómo ver la lista de deseos de Steam Friends
-
Desde la página o ventana que desea capturar, utilice el método abreviado de teclado o el Comenzar menú para iniciar la herramienta Recortar y dibujar.
-
Una vez activada la herramienta, tienes varias opciones:
-
Una vez que hayas capturado la captura de pantalla, se guardará en tu portapapeles y verás una notificación emergente en la esquina de tu pantalla. Haga clic en esta notificación para marcar y compartir la captura de pantalla.

Si se pierde la notificación emergente, aún puede acceder a la captura de pantalla a través de la barra de notificaciones en el lado derecho de la pantalla.

-
Haga clic en la notificación para abrir la herramienta Recortar y dibujar, donde puede marcar, guardar y compartir la captura de pantalla. Cuando guardas la captura de pantalla desde aquí, puedes elegir dónde quieres colocarla.
Si no guarda la captura de pantalla en su disco duro, permanece en su Portapapeles. Dependiendo de la configuración de su portapapeles, desaparecerá cuando se reemplace con otro elemento en el Portapapeles.
-
Cuando tengas algo en tu pantalla de lo que quieras tomar una captura de pantalla, escribeHerramienta de recorte en la barra de búsqueda de Windows y seleccione el Herramienta de recorte de los resultados.

-
Se abrirá la herramienta Recortes y tendrás algunas opciones para elegir:
-
Una vez que haya configurado su captura de pantalla, haga clic en Nuevo para tomar el tiro. La pantalla aparece con una superposición blanca en las áreas que no estás capturando.
cómo importar contraseñas desde Chrome
-
Una vez que haya completado la captura, la captura de pantalla se abre en la herramienta Recortes, donde puede marcarla, guardarla o compartirla.
Cuando realiza capturas de pantalla con la herramienta Recortes, no se guardan automáticamente en ningún lugar, ni siquiera en el portapapeles. Si desea conservar la captura de pantalla cuando cierra la herramienta Recortes, debe elegir Archivo > Guardar como y guarde la captura de pantalla en la ubicación deseada de su disco duro.

-
Para iniciar el proceso de captura de pantalla, presione el clave de Windows + GRAMO en tu teclado para abrir la barra de juegos.
-
En el menú que aparece, haga clic en el Captura icono.

-
A Captura Aparece el cuadro de diálogo. Hacer clic Captura para tomar tu captura de pantalla.
Una alternativa más rápida es presionar la combinación de teclado. Tecla de Windows + Todo + PrtSc cuando la barra de juegos está activa.

-
Se captura una captura de pantalla de pantalla completa y se guarda automáticamente en C:usuarios u nombreVideosCaptures , dónde C: es el nombre de su disco duro de Windows, y Su nombre es su nombre de usuario.
- ¿Cómo hago capturas de pantalla en Windows 11?
Para tomar capturas de pantalla en Windows 11, presione Impr Pant para guardar en el portapapeles, o presione el botón Tecla de Windows + PrtSc para guardar capturas de pantalla a pantalla completa en Fotos > Capturas de pantalla . Prensa Ganar + Cambio + S para elegir una ventana o sección de la pantalla.
- ¿Cómo tomo una captura de pantalla en una Mac usando un teclado de Windows?
presione el clave de Windows + Cambio + 3 para tomar una captura de pantalla con un teclado de Windows en Mac. Esto es lo mismo que tomando una captura de pantalla de Mac con un teclado Mac, pero presionas el clave de Windows en lugar de Dominio .
Modo : Esto le permite elegir si desea tomar una Recorte de forma libre , Recorte rectangular (Este es el valor predeterminado). Recorte de ventana , o Recorte de pantalla completa .Demora : Le permite elegir retrasar la captura de pantalla de 1 a 5 segundos.Opciones : Le permite cambiar las opciones de la herramienta de recorte.
La herramienta Recortes es una herramienta heredada de Windows 10, por lo que no la encontrará en ningún menú. Cuando lo abras, incluso verás un aviso de que desaparecerá en una actualización futura. Por ese motivo, esta no debería ser su primera opción para realizar capturas de pantalla.
Capture capturas de pantalla (y videos) con la barra de juegos
La barra de juegos de Windows 10 puede realizar capturas de pantalla, grabar tu pantalla e incluso ayudarte con las transmisiones. Si bien Microsoft lo diseñó para capturar grabaciones de juegos, también puedes usar Game Bar para realizar capturas de pantalla para otros fines.
A menos que ya hayas habilitado la barra de juegos en tu computadora, deberás habilitarla antes de poder usarla para capturar una captura de pantalla. Para hacer eso, vaya a Ajustes > Juego de azar y asegúrate Habilite la barra de juegos de Xbox para cosas como... está habilitado (el interruptor debe ser azul y la palabra 'Activado' debe estar visible).
Utilice software de captura de pantalla de terceros
Alternativamente, puedes utilizar una aplicación de captura de pantalla de terceros como Snagit, Fireshot o ShareX. Estos programas ofrecen funciones adicionales, como grabación de vídeo y herramientas para anotar imágenes y vídeos.
Capturar capturas de pantalla en una Microsoft Surface con Windows 10
Si tiene un dispositivo Microsoft Surface con Windows 10, presione Fuerza + Sube el volumen . En una Surface 3 o anterior, presione el Logotipo de Windows + Bajar volumen . Las capturas de pantalla se guardan en Fotos > Capturas de pantalla .
Preguntas más frecuentesArtículos De Interés
La Elección Del Editor

Cómo utilizar el botón 'Me siento afortunado' de Google
Una característica notable de una búsqueda web en Google es el botón Me siento afortunado. Úselo para encontrar resultados que sean menos predecibles que los que arroja una búsqueda normal en Google.

Abrir archivos PUB sin Microsoft Publisher
A continuación, se muestran algunos métodos para manejar archivos PUB que incluyen el uso de herramientas de conversión en línea y la creación de otros formatos de archivo desde Publisher para compartir archivos.

Cómo publicar una foto en vivo en Instagram
Live Photos es una gran adición a los iPhones más nuevos que combinan video e imágenes GIF para crear algo más interesante que una imagen fija. ¡Live Photos da vida a las fotografías! Esta innovación de Apple para la fotografía ciertamente hace más que congelar

Cambiar días después de los cuales vaciar la papelera de reciclaje de Windows 10
Windows 10 incluye la capacidad de vaciar automáticamente su papelera de reciclaje o eliminar archivos temporales para liberar espacio en el disco. Puede cambiar la programación de la limpieza automática de la Papelera de reciclaje.
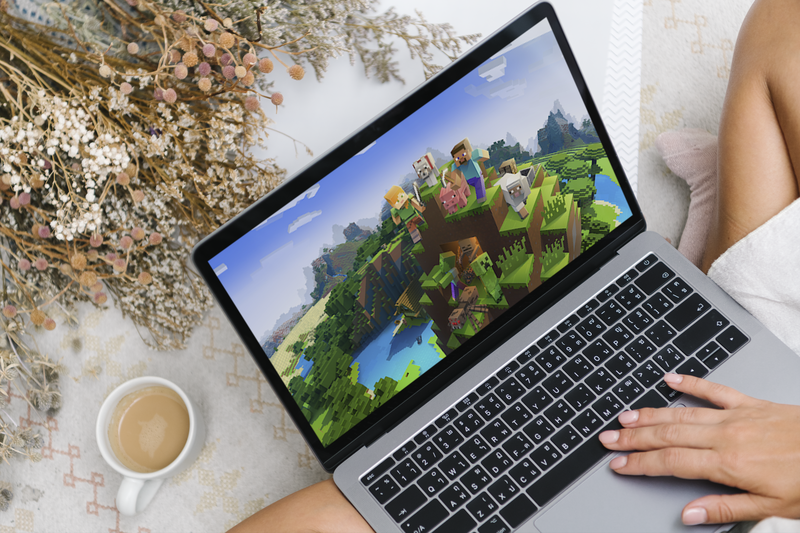
Hypixel: Cómo unirse a amigos
Si ha estado en Hypixel por un tiempo, es posible que se pregunte cómo unirse a sus amigos y administrar sus interacciones sociales en el servidor de Minecraft. Afortunadamente, es fácil aprender los entresijos de Friend.

¿Con qué frecuencia se actualiza la caché de un navegador?
Cada vez que las personas hablan sobre el caché del navegador, tienden a ceñirse a un solo tema: borrar el caché. Pero no suelen hablar de la importancia o la mecánica del proceso. En realidad, algunos navegadores actualizan su caché o la eliminan
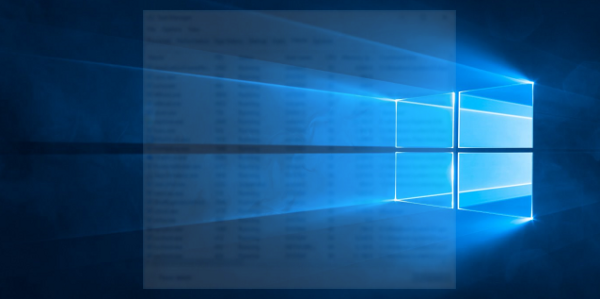
Habilitar el modo S en la imagen ISO de Windows 10
Como ya sabrá, Microsoft ha cancelado Windows 10 S como una edición separada. En su lugar, habrá 'modo S', que se puede habilitar para cualquier edición. Veamos cómo modificar su imagen ISO de Windows 10 con Windows 10 Versión 1803 o posterior. Anuncio Como ya sabrá, Microsoft ha cancelado Windows 10 S como una edición separada.
-
Rectángulo : dibuje un rectángulo alrededor de la parte de la pantalla que desea capturar con el mouse.Forma libre : dibuja cualquier forma libre alrededor del área que deseas capturar.Recorte de ventana : toma una captura de pantalla de la ventana activa.Recorte de pantalla completa : toma una captura de pantalla de toda la pantalla (si está utilizando varios monitores, capturará una captura de pantalla de todos los monitores).Si cambia de opinión, puede hacer clic en el X para cerrar la herramienta Recortar y dibujar.

Obtenga la imagen con la herramienta de recorte
Otra opción que puedes usar en Windows 10 es la herramienta Recortes. Esta herramienta ha sido parte de Windows desde Windows Vista y, aunque ya no puede encontrarla en la Comenzar menú, aún puede acceder a él utilizando la barra de búsqueda de Windows.
-