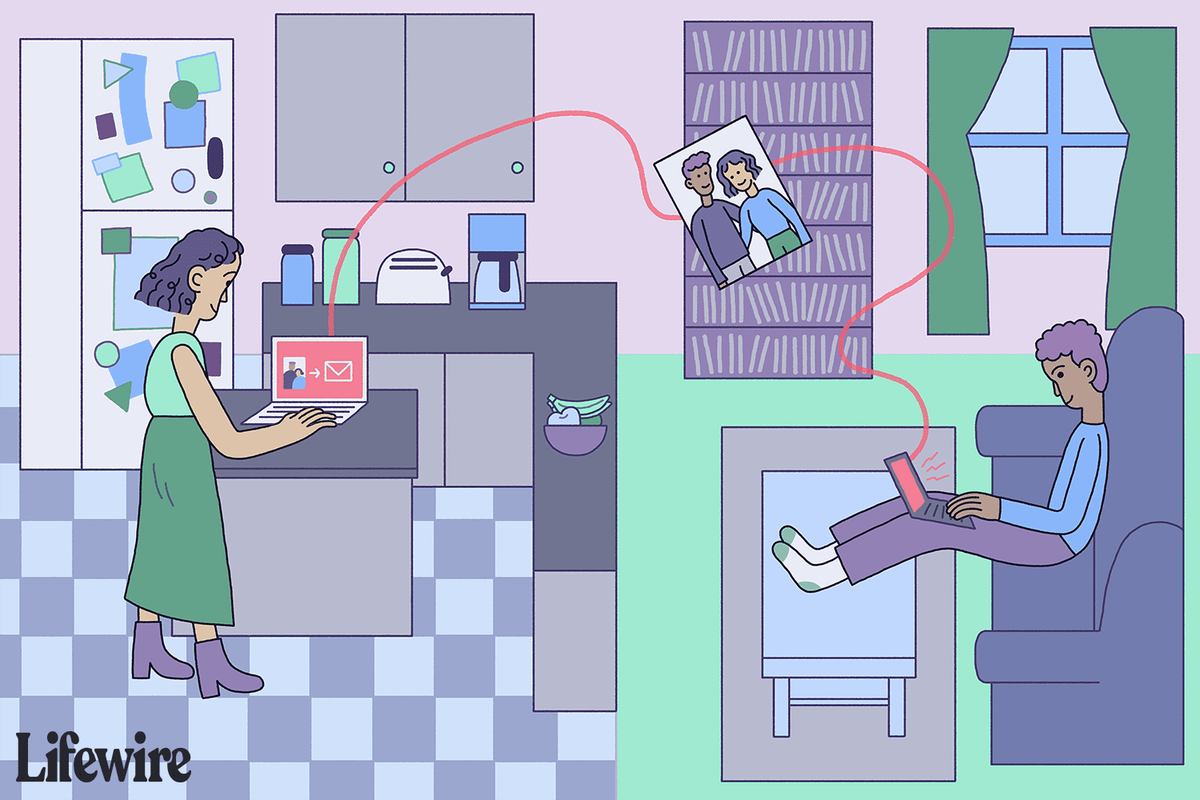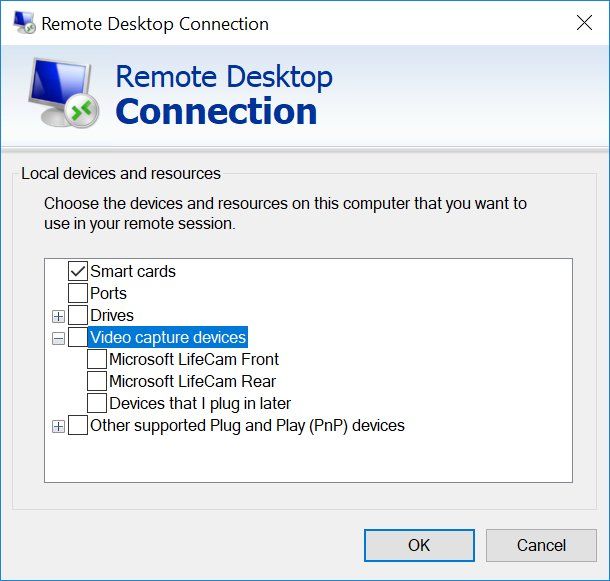La mayoría de las alternativas de Photoshop funcionan de manera muy diferente a Photoshop, a menudo con teclas de acceso rápido completamente diferentes y formas de realizar algunas funciones muy básicas. Este es el principal problema con GIMP, que tiende a alejar a las personas de usarlo.

Sin embargo, si todavía no desea renunciar a esta alternativa de Photoshop, es posible que tenga problemas para anular la selección en GIMP y buscar soluciones a este problema. No temas, ya que anular la selección en GIMP no es exactamente difícil de hacer, simplemente es diferente. En este artículo, le mostraremos cómo hacerlo.
cómo deshacerse de la discordia
Deseleccionar todo
Si es necesario anular la selección de algo, generalmente es todo lo que se seleccionó previamente. Es posible que haya notado que Ctrl + D, el atajo habitual para otro software similar como Photoshop, no anula la selección de la escena, sino que hace una copia idéntica de su proyecto actual.
El atajo real para anular la selección en GIMP es Mayús + Ctrl + A . Si usa una Mac, Comando + Mayús + A El atajo de teclado realizará la acción de deseleccionar.
También puede acceder a él desde la barra de menú yendo a Seleccionar y haciendo clic en Ninguno.

Tenga en cuenta que también hay formas de deseleccionar solo una parte de la selección actual, una función que utilizan con mucha frecuencia los diseñadores gráficos. A continuación se muestra una breve descripción general de las herramientas de selección de GIMP y las cosas que puede hacer con cada una de ellas.
cómo comprobar el tipo de ram
Herramientas de selección
GIMP ofrece muchas formas de seleccionar una parte específica de una imagen. En la barra lateral, que se encuentra en el lado izquierdo de la pantalla de forma predeterminada, notará que hay bastantes herramientas de selección. Alternativamente, puede acceder a ellos abriendo el menú Herramientas y yendo a Herramientas de selección. Éstos son los más importantes:
- La herramienta de selección de rectángulo le permite seleccionar cualquier región rectangular.
- La herramienta de selección de elipse le permite realizar una selección elíptica.
- Con la herramienta de selección libre, también conocida como herramienta Lazo, puede seleccionar libremente cualquier parte de la imagen.
- La herramienta de selección difusa (o la herramienta Varita mágica) forma una región singular que tiene un color similar al punto de la imagen que ha seleccionado.
- La herramienta Seleccionar por color funciona de manera similar a la herramienta Selección difusa, pero selecciona todas las regiones con colores similares, no solo la que está apuntando.
- La herramienta de selección de tijeras recuerda al lazo magnético de Photoshop, ya que intenta utilizar el contraste para realizar una selección de objetos.

Modos de selección

Cada herramienta de selección que tiene GIMP ofrece los mismos cuatro modos de selección:
- Reemplazar la selección actual solo le permite tener una selección activa a la vez, cancelando todas las anteriores al hacer una nueva selección.
- Agregar a la selección actual expande la selección anterior con la nueva. Este modo no requiere que tengas una selección de antemano.
- Restar de la selección actual quita la región seleccionada de la región que se seleccionó previamente, al menos siempre que haya superposiciones.
- Intersecar con la selección actual comprueba si alguna parte de su selección se cruza con la selección anterior. Si es así, solo queda esa parte. De lo contrario, se anulará la selección de todo.
El menú de selección
El menú Seleccionar de la barra de menú le ofrece más opciones con respecto a la selección y anulación de la selección. Los importantes incluyen los siguientes:
- Todas ( Ctrl + A o Comando + A ) selecciona todo el lienzo.
- Ninguno ( Mayús + Ctrl + A o Comando + Mayús + A ) anula la selección de todo lo que había seleccionado.
- Invertir ( Ctrl + I o Comando + I ) invierte su selección actual, intercambiando las regiones seleccionadas y no seleccionadas.
- Flotar Mayús + Ctrl + L o Mayús + Comando + L ) hace que una selección sea flotante, lo que significa que solo puede trabajar con esa parte de la imagen hasta que la ancle. Para anclar una capa, vaya a Capa y luego haga clic en Anchor Layer o simplemente presione Ctrl + H. En caso de que haya realizado una selección flotante, hacer clic fuera de ella también la anclará.

Otras opciones más avanzadas, como Feather, Grow, Shrink y Border, pueden ayudar a refinar la selección inicial.
Seleccione su camino
Como puede ver en este artículo, hay muchas formas de seleccionar y deseleccionar en GIMP. El programa es bastante diferente de Photoshop y, por supuesto, tuvo que cambiar los nombres de las funciones, pero si puede superar eso, todavía está obteniendo una alternativa gratuita de Photoshop con capacidades similares.
Destino 2 cómo restablecer el valor
¿Está satisfecho con GIMP? ¿Qué herramienta de selección utiliza con más frecuencia? Comparta sus pensamientos y cuéntenos sobre sus herramientas de selección favoritas en los comentarios a continuación.