A medida que usa su Redmi Note 4 y navega por Internet, su memoria caché se llena. Si no lo vacía regularmente, puede hacer que su teléfono se ralentice. Así es como lidiar con eso.

Borrar historial de Chrome
Google Chrome, como cualquier otro navegador web, puede almacenar y recordar una gran cantidad de datos. Con el tiempo, las contraseñas guardadas, los formularios de autocompletar, las cookies y los elementos almacenados en caché (imágenes, archivos, páginas, etc.) pueden acumularse y obstruir las tuberías de su Redmi Note 4. Para borrar el historial de navegación y el caché de Chrome, sigue estos pasos:
Desbloquea tu Redmi Note 4.
Toque el icono de Google Chrome para iniciar la aplicación.
Presiona el ícono Menú (esquina superior derecha).
Presiona la pestaña Historial.
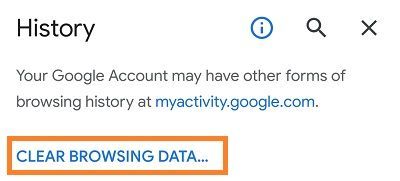
Luego, acceda a la pestaña Borrar datos de navegación.
Marque los componentes que desea eliminar.
Toque el botón Borrar datos.
Borrar caché de aplicaciones con la aplicación de seguridad
Una vez que haya borrado el historial de navegación de Chrome, los elementos almacenados en caché y las cookies, es posible que desee ir un poco más allá y borrar también el caché de la aplicación. Hay dos formas de hacerlo: a través de la aplicación Seguridad y a través de la aplicación Configuración. Aquí se explica cómo borrar el caché con la aplicación de seguridad:
Desbloquea tu Redmi Note 4.
Presiona el ícono de la aplicación Seguridad.
Una vez que se abra la aplicación, toque la pestaña Batería.
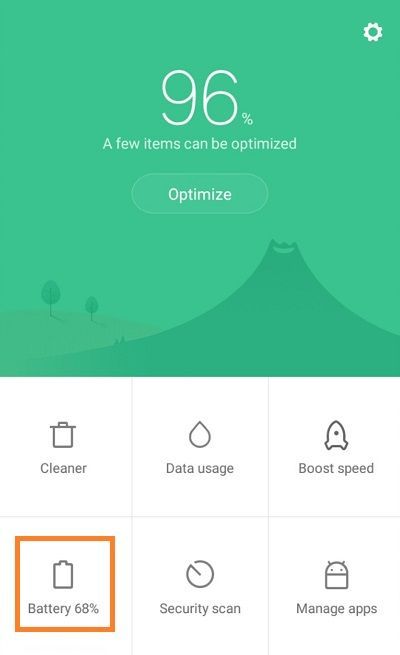
Luego, toca el ícono de Configuración en la esquina superior derecha.
Elija la opción Borrar caché cuando el dispositivo esté bloqueado de la lista.
Establezca el intervalo de tiempo.
Ahora, cada vez que bloquee su Redmi Note 4, borrará el caché después del período de tiempo designado.
¿Se pueden jugar los juegos de wii u en nintendo switch?
Borrar la caché de la aplicación con la configuración
Otra forma de borrar el caché en su Redmi Note 4 es a través de la aplicación Configuración. Para ello, sigue estos pasos:
Desbloquea tu Redmi Note 4.
Presiona el ícono de Configuración.
Presiona la pestaña Almacenamiento.
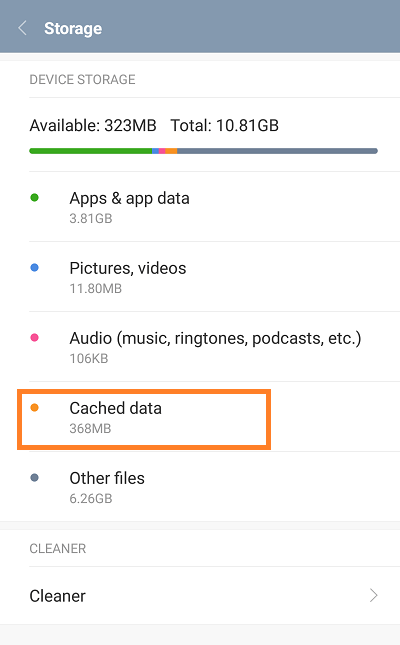
Una vez en la sección Almacenamiento, toque la pestaña Datos en caché.
El teléfono mostrará una ventana emergente. Toque el botón Borrar datos en caché.
Toque el botón Aceptar para confirmar.
Alternativamente, puede eliminar el caché para cada aplicación. Vaya a Configuración, luego a Aplicaciones. Allí, elija la aplicación que desea borrar y toque su nombre. Luego, seleccione la opción Borrar caché.
cómo borrar tu cola en la aplicación spotify
Restaurar a la configuración de fábrica
Si borrar los datos de navegación y la memoria caché no resuelve el problema, es posible que sea necesario un restablecimiento de fábrica. Para realizar un restablecimiento de fábrica, siga estos pasos:
Apague su Redmi Note 4.
Mantenga presionados los botones de Encendido y Subir volumen al mismo tiempo. Cuando vea el logotipo de Xiaomi en la pantalla, suelte el botón de encendido. Mantenga presionado el botón para subir el volumen.
Cuando aparezca la pantalla de selección de idioma, use los botones de volumen para resaltar el idioma que desea. Pulse el botón de encendido para seleccionar el idioma.
A continuación, elija la opción Limpiar y restablecer.
Después de eso, seleccione la opción Borrar todos los datos.
Confirme su elección seleccionando Sí.
Una vez que finalice el proceso, toque el botón Atrás.
Seleccione la opción Reiniciar.
Espere a que el teléfono se reinicie.
Ultimas palabras
Es importante vaciar la memoria caché y eliminar los datos de navegación regularmente para mantener su teléfono en óptimas condiciones. Utilice los métodos explicados en este artículo y su Redmi Note 4 se mantendrá en excelente forma durante mucho tiempo.

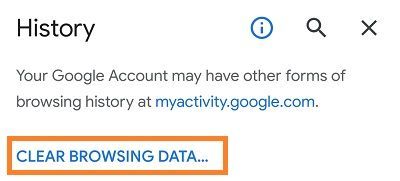

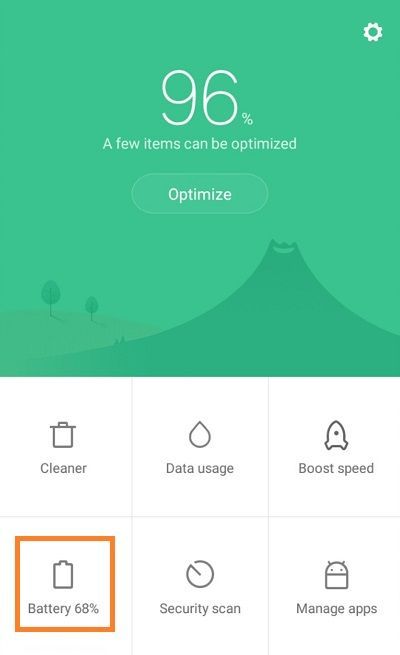
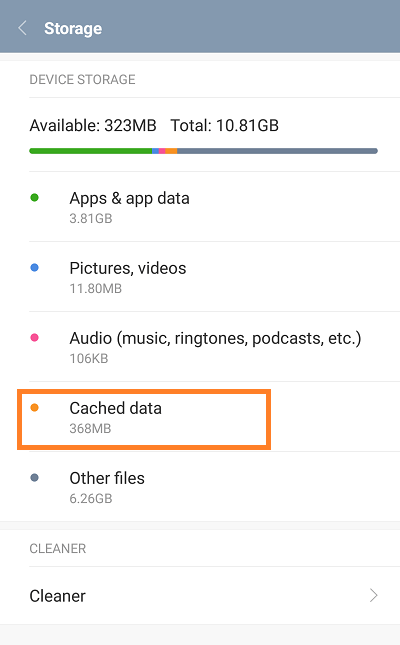








![¿Puedes obtener Disney Plus en Xbox 360? [Todo aclarado]](https://www.macspots.com/img/blogs/93/can-you-get-disney-plus-xbox-360.jpg)