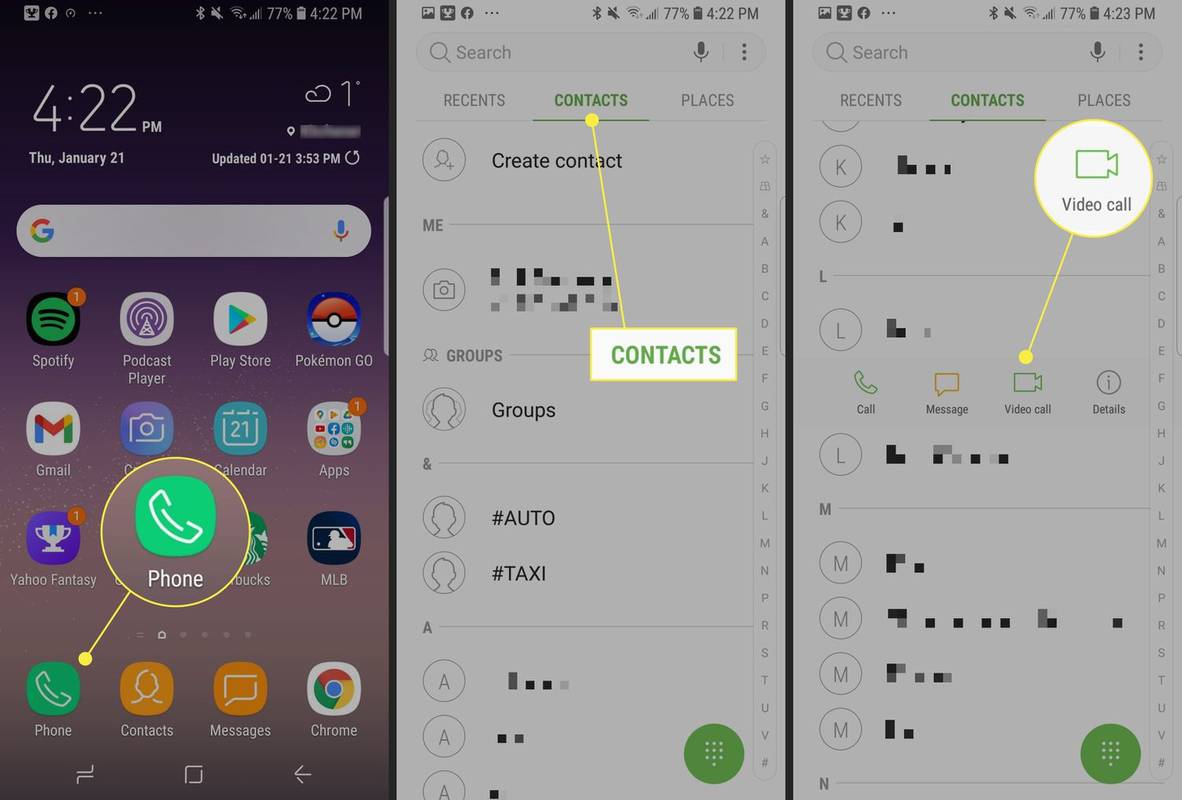Cómo restablecer la búsqueda de Windows en Windows 10
Si ha enfrentado un problema en Windows 10 en el que la búsqueda se ha vuelto lenta y consume una cantidad notable de CPU y memoria, o no encuentra nada, entonces esto puede ser un problema realmente molesto. Ocurre cuando el usuario busca un archivo o documento usando el cuadro de texto Buscar en la barra de tareas pero no encuentra nada. A continuación, se explica cómo restablecer la búsqueda en Windows 10. Después del procedimiento descrito en este artículo, la búsqueda de Windows 10 se restablecerá por completo y volverá a su estado de primer inicio de sesión en el sistema operativo.
Anuncio

cómo ingresar al modo DOS al iniciar Windows 7
Como ya sabrá, los resultados de búsqueda en Windows son instantáneos porque funcionan con la Indexador de búsqueda de Windows . No es nuevo en Windows 10, pero Windows 10 usa la misma búsqueda impulsada por un indexador que sus predecesores, aunque usa un algoritmo diferente y una base de datos diferente. Se ejecuta como un servicio que indexa los nombres de archivos, el contenido y las propiedades de los elementos del sistema de archivos y los almacena en una base de datos especial. Hay un lista designada de ubicaciones indexadas en Windows , además de Bibliotecas que siempre están indexadas. Entonces, en lugar de realizar una búsqueda en tiempo real a través de archivos en el sistema de archivos, la búsqueda realiza una consulta a la base de datos interna, lo que permite mostrar los resultados de forma inmediata.
Si este índice se corrompe, la búsqueda no funciona. En nuestro artículo anterior, revisamos cómo reconstruir el índice de búsqueda en caso de corrupción. Ver el artículo:
La búsqueda de reparación no funciona en el menú Inicio de Windows 10
Sin embargo, algunos daños importantes no se pueden solucionar mediante reconstruir el índice de búsqueda . Si se ha enfrentado a tal tipo de corrupción, debería intentar restablecer la búsqueda. Esto no solo reconstruirá el índice de búsqueda, sino que también restablecerá sus ubicaciones indexadas.
El fuego no se enciende incluso cuando está enchufado
Hay dos métodos para hacerlo. El primero es el script oficial de PowerShell proporcionado por Microsoft, y el otro también es un método documentado que implica un ajuste del registro. Repasemos. Antes de continuar, asegúrese de tener Privilegios administrativos .
Para restablecer la búsqueda de Windows en Windows 10,
- Descargar elResetWindowsSearchBox.ps1guión del Restablecer el script de PowerShell de Windows Search y guarde el archivo en una carpeta local.

- Desatascar la
ResetWindowsSearchBox.ps1archivo. - Abra un PowerShell elevado .
- Escriba el comando:
PowerShell -ExecutionPolicy Unrestricted -File ''. Reemplace la parte de la ruta por la ruta real de su archivo descargado. - Si te preguntan¿Quieres permitir que esta aplicación realice cambios en tu dispositivo?, Seleccione
si. - El script de PowerShell restablece la función de búsqueda de Windows.

¡Estás listo!
Nota: El comando anterior ejecuta el script con el Política de ejecución establecida en Sin restricciones . Alternativamente, puede cambiarlo por elUsuario actualalcance ejecutando el comandoSet-ExecutionPolicy -Scope CurrentUser -ExecutionPolicy sin restricciones. Después de eso, simplemente escriba la ruta completa al archivo PS1 y presione elEntrarllave.
Por último, se puede utilizar un ajuste de registro.
cómo borrar todos los me gusta en twitter
Restablecer la búsqueda en Windows 10 en el Registro
- Abre el Aplicación del editor del registro .
- Vaya a la siguiente clave de registro.
Búsqueda de HKEY_LOCAL_MACHINE SOFTWARE Microsoft Windows
Vea cómo ir a una clave de registro con un clic .
- A la derecha, modifique o cree un nuevo valor DWORD de 32 BIT 'SetupCompletedSuccessfully'. De forma predeterminada, debe establecerse en 1. Cambie sus datos de valor a 0.

Nota: Incluso si eres ejecutando Windows de 64 bits aún debe crear un valor DWORD de 32 bits. - Reinicie Windows 10 .
Eso es.




![Cómo restablecer los valores de fábrica de su Chromebook [noviembre de 2020]](https://www.macspots.com/img/smartphones/84/how-factory-reset-your-chromebook.jpg)