Spotify es uno de los servicios de transmisión de música más populares, con millones de usuarios en todo el mundo.

Pero, ¿qué sucede si desea reproducir su contenido de Spotify a través de un teléfono Android conectado por USB? ¿Es posible?
Este artículo tiene todas las respuestas.
Reproducir Spotify a través de USB Android
Spotify es popular debido a su amplia selección de música, aplicación fácil de usar y servicio confiable. Con más de 50 millones de canciones en la plataforma, hay algo para todos. Además, la aplicación tiene una interfaz de usuario limpia que facilita la búsqueda de música nueva.
Pero, ¿puedes reproducir Spotify a través de un cable USB en Android? La respuesta corta es sí, pero solo con la conexión correcta.
cómo ver si un teléfono está desbloqueado
El tipo de cable requerido depende de si su teléfono inteligente cuenta con un puerto USB Tipo-C o un puerto micro-USB. Por ejemplo, si su teléfono tiene un puerto micro-USB, necesitará un cable micro-USB para conectarlo a su sistema de audio o estéreo del automóvil. Por otro lado, si su teléfono tiene un puerto Tipo-C (a menudo denominado 'USB-C'), necesitará un cable Tipo-C compatible para conectarlo a un dispositivo de audio.
Con algunos cables, su dispositivo Android se reconoce como un dispositivo de almacenamiento y solo puede acceder a los archivos y la música almacenados directamente en el sistema de archivos interno del teléfono.
Cómo reproducir Spotify en su sistema de audio con un cable USB
Antes de comenzar, asegúrese de tener lo siguiente:
- El cable USB correcto para su dispositivo.
- La última versión de la aplicación Spotify instalada en su dispositivo Android.
Una vez que tenga todos los elementos necesarios, siga estas instrucciones para comenzar a transmitir música desde Spotify a su sistema de audio:
- Conecte un extremo del cable USB de Android al puerto de carga de su teléfono o tableta. Luego conecte el otro extremo al USB de su dispositivo de audio.

- Abra la aplicación Spotify y seleccione una canción, álbum, artista o lista de reproducción. El elemento seleccionado comenzará a reproducirse a través de los altavoces que estén conectados a su dispositivo Android.
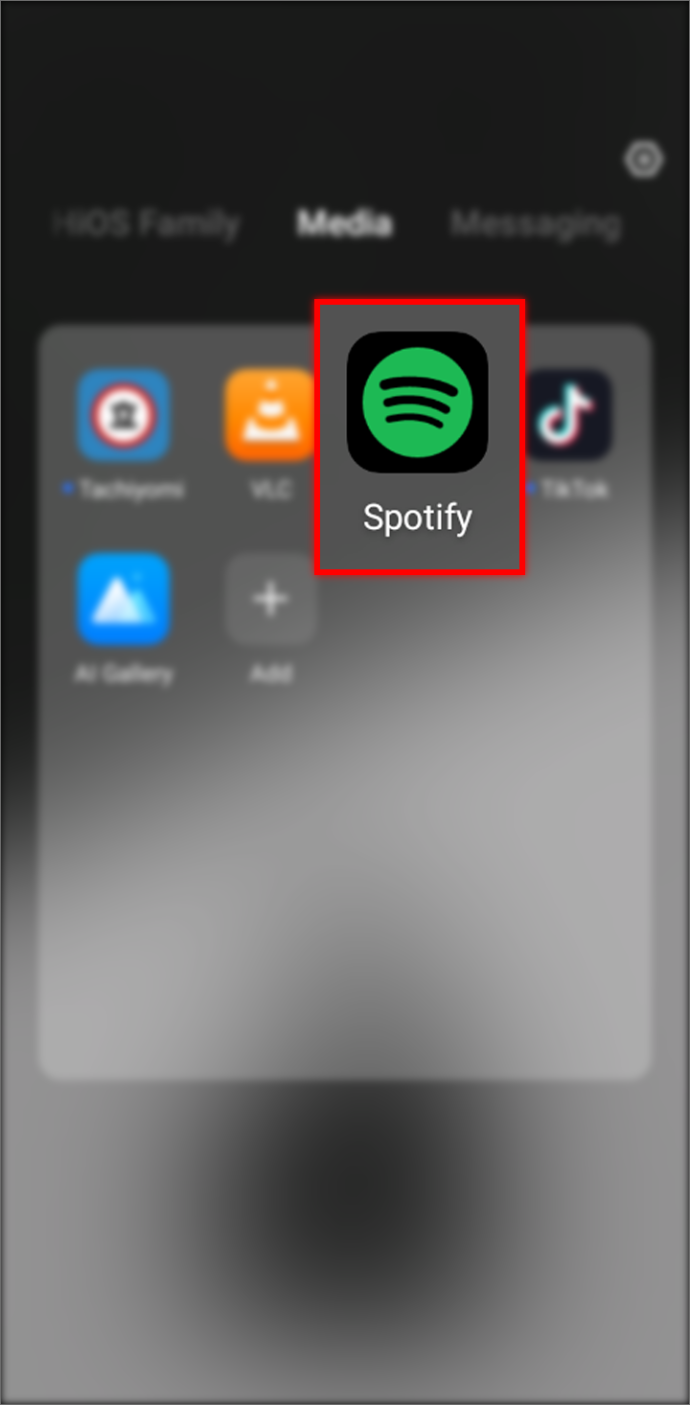
- Para controlar la reproducción sin abrir la aplicación cada vez, puede usar los botones físicos (si están disponibles) en sus altavoces/dispositivo de audio conectados. Para mayor comodidad, puede usar comandos de voz a través de un asistente virtual como Google Assistant, Siri, Alexa, etc.

Tenga en cuenta que, si bien Spotify funciona con puertos AUX (también conocidos como 3,5 mm), debe usar una salida AUX para reproducir sonido. Por lo tanto, puede usar un cable AUX-AUX en lugar de un cable USB-AUX. Si bien no reproducirá a través del puerto USB del teléfono, la reproducción a través del puerto de 3,5 mm debería funcionar.
Cómo reproducir Spotify en tu coche a través de USB Android
Para los usuarios de Spotify, reproducir su música favorita puede ser una excelente manera de mantener la energía mientras conduce. Pero si su automóvil no tiene Bluetooth o un puerto auxiliar, ¿cómo enciende su música? Puede usar dispositivos Android USB para reproducir Spotify en su automóvil.
Echemos un vistazo a cómo funciona:
- Conecte el extremo micro-USB del cable de su teléfono en el puerto de su teléfono y luego conecte el otro extremo en el puerto USB de su automóvil. La ubicación exacta del puerto puede variar según la marca y el modelo de su vehículo, así que consulte el manual del propietario si es necesario.

- Después de conectar ambos extremos del cable, es posible que vea una notificación en su dispositivo Android preguntándole si desea habilitar el modo de transferencia de medios. Toque 'Aceptar' para confirmar.
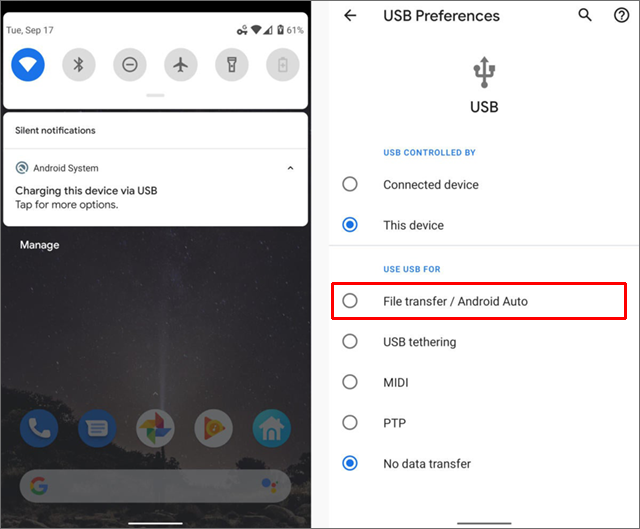
- Una vez que todo se haya cargado correctamente, puede comenzar a escuchar. Seleccione cualquier canción o lista de reproducción que desee y presione 'Reproducir'. La música ahora comenzará a transmitirse a través de los parlantes de su automóvil.
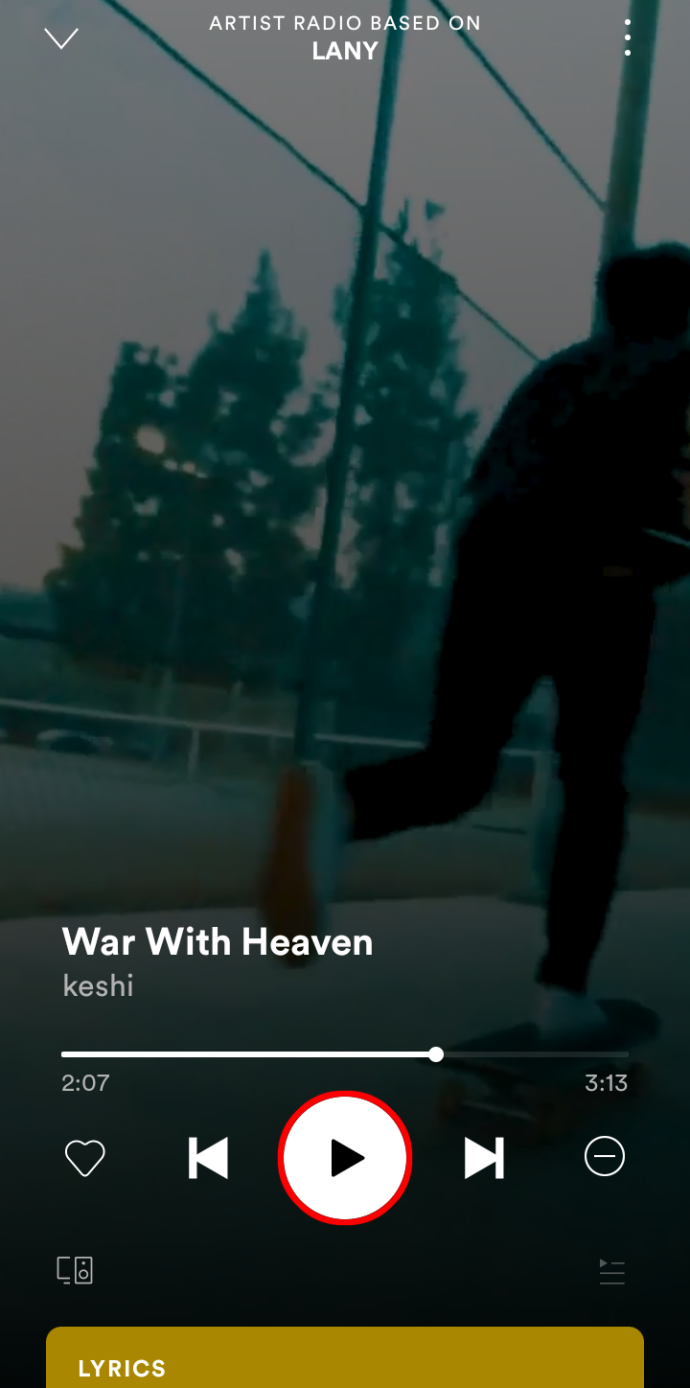
Como beneficio adicional, todos los controles habituales (ajustes de volumen, salto de pistas, etc.) aún están disponibles mientras escucha a través del estéreo del automóvil, así que siéntase libre de ajustarlos según sea necesario. Solo recuerda que todos los cambios de control deben provenir de la propia aplicación; no se pueden hacer en la interfaz de radio del tablero de su automóvil.
Si la radio de su automóvil no tiene un puerto USB, puede cambiar a un cable de 3,5 mm y usar la salida de audio (auriculares) del teléfono en su lugar.
Cómo reproducir Spotify en su automóvil a través de Android Auto
Si tiene la suerte de tener el sistema estéreo Android Auto en su automóvil, reproducir Spotify es muy fácil:
- Inicie sesión en la aplicación Spotify en su dispositivo Android.
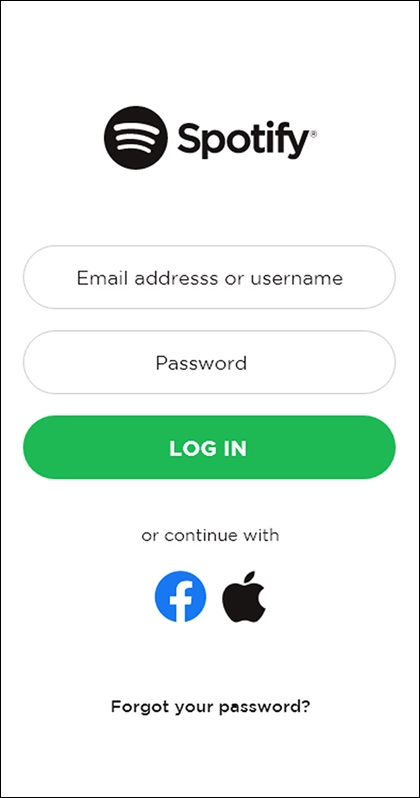
- Conecte su teléfono al sistema estéreo de su automóvil con un cable USB estándar compatible.

- Abre Spotify en tu teléfono y reproduce cualquier canción o podcast. Si Spotify ya se estaba reproduciendo cuando enchufaste tu teléfono, debería continuar reproduciéndose sin interrupción mientras ambos dispositivos permanezcan encendidos.
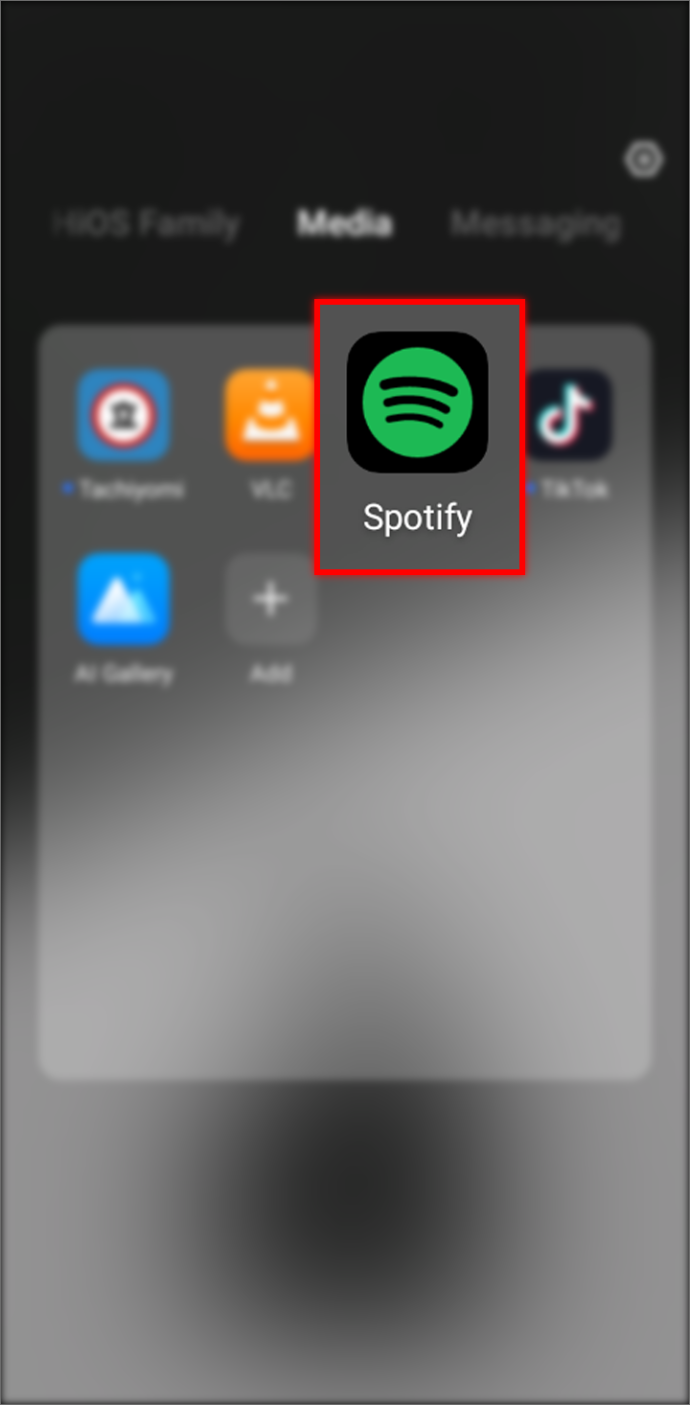
Para evitar problemas de conectividad, asegúrese de que su teléfono Android ejecute Android 5 (Lollipop) o posterior.
Qué hacer cuando no puedes reproducir Spotify a través de USB Android
A veces, puede experimentar ese momento frustrante en el que su lista de reproducción de Spotify simplemente no se reproduce a pesar de que todo parece estar bien en el frente de las conexiones. Puede ser increíblemente molesto, especialmente si estás en medio de una gran sesión improvisada.
Afortunadamente, hay algunos pasos simples que puede seguir para solucionar problemas comunes de reproducción de Spotify en dispositivos Android:
Actualice sus dispositivos
Antes de intentar otras soluciones, es importante asegurarse de que tanto la aplicación Spotify como el software de su dispositivo móvil estén ejecutando la última versión disponible.
El software desactualizado puede causar problemas de compatibilidad que impiden que la transmisión de música funcione correctamente. Para buscar actualizaciones, abra Google Play Store y busque 'Spotify'. Si hay una actualización disponible, descárguela e instálela en su teléfono.
Comprueba tu wifi
Lo segundo que debe hacer es verificar que su Wi-Fi funcione correctamente. Una conexión Wi-Fi débil o interrumpida puede impedir que Spotify se reproduzca a través de su conexión USB.
Reinicie la aplicación Spotify
A veces, todo lo que se necesita es un simple reinicio de la aplicación para que todo vuelva a funcionar. Para hacer esto en un dispositivo Android:
- Abre 'Configuración' > 'Aplicaciones y notificaciones' > 'Ver todas las aplicaciones'.
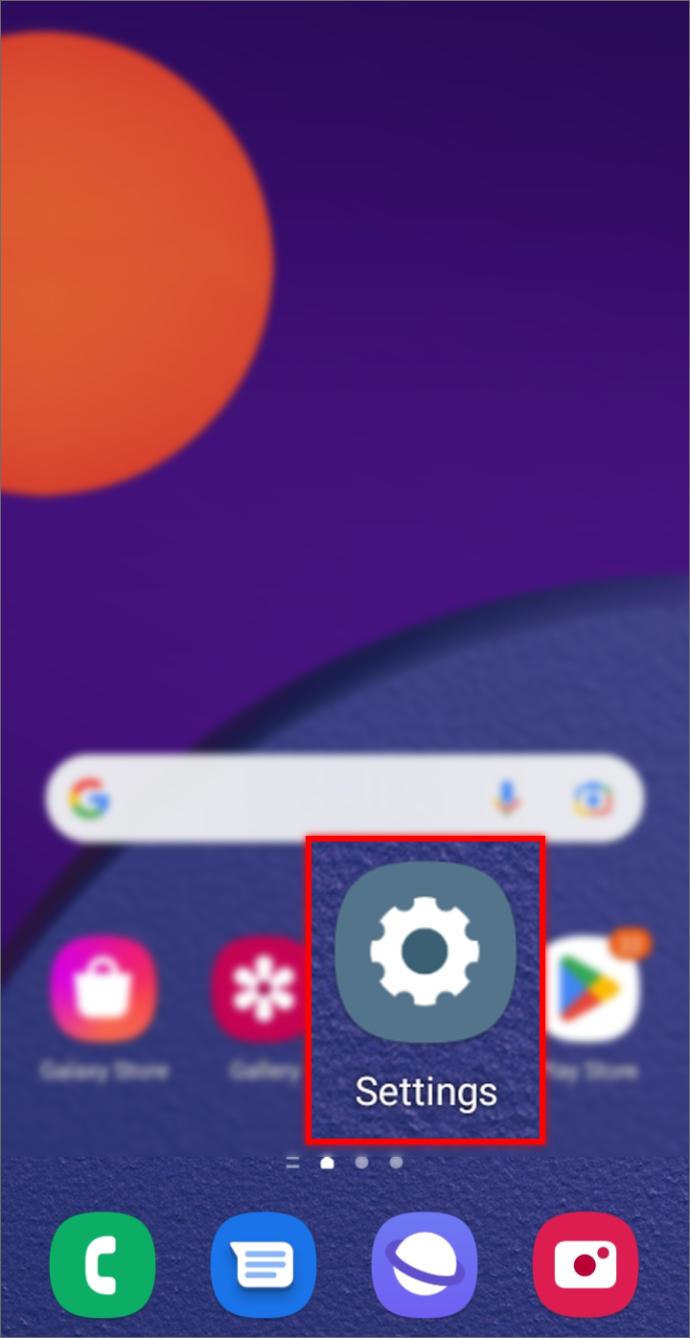
- Desplázate hacia abajo hasta que encuentres Spotify.
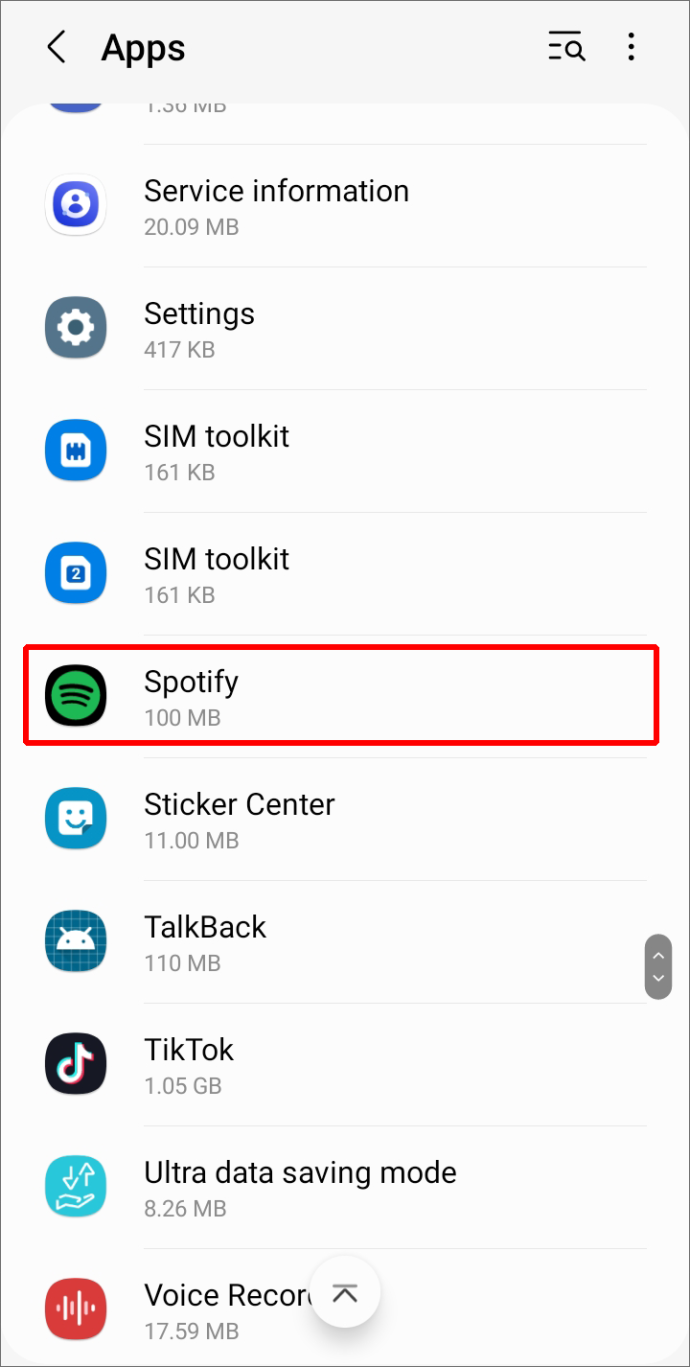
- Presiona 'Forzar detención'.
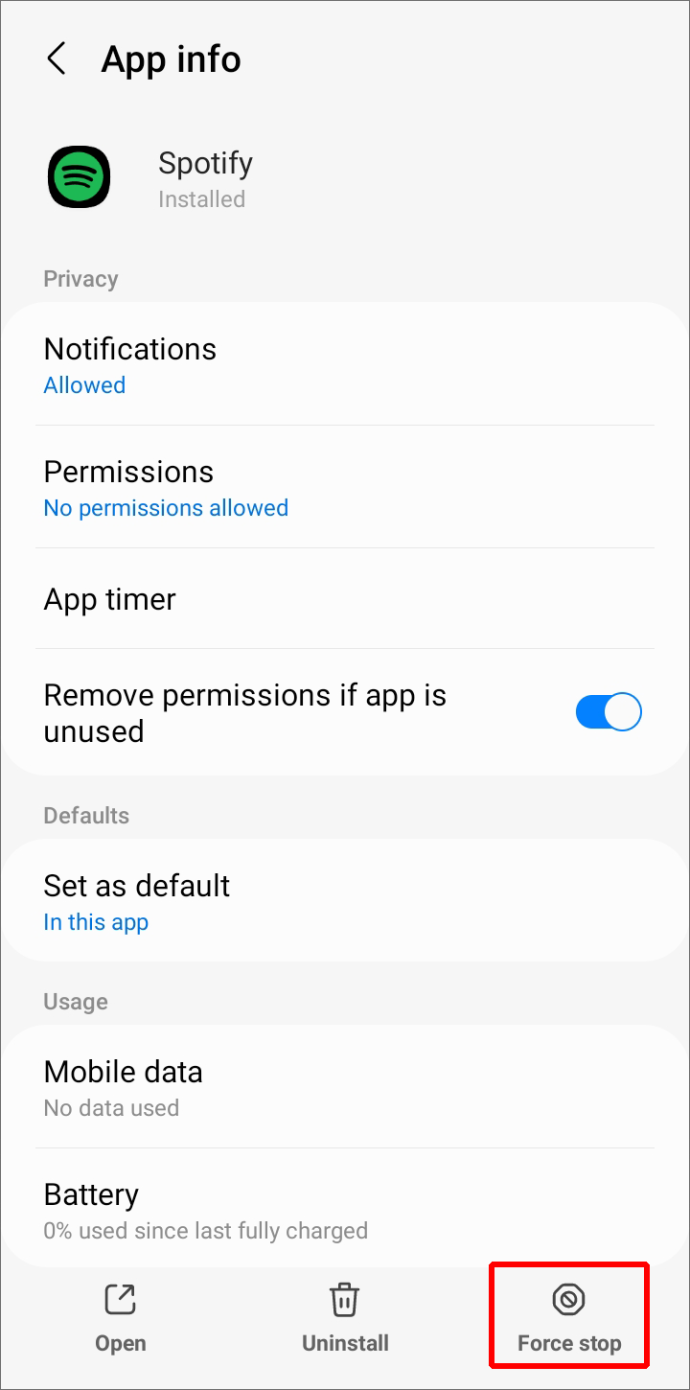
- Vuelva a abrir la aplicación e intente conectarse a Spotify nuevamente.
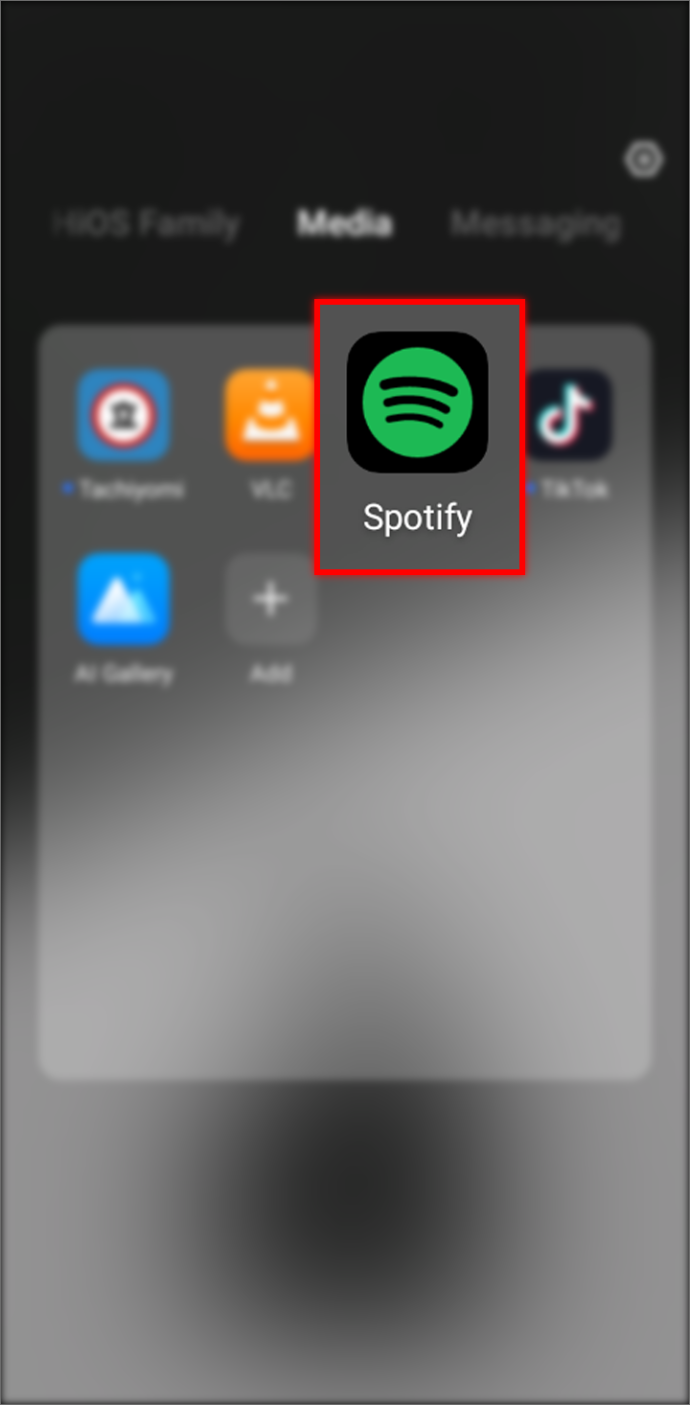
Cierra cualquier aplicación que no esté en uso
Ejecutar demasiados programas a la vez puede provocar problemas con la reproducción USB en Spotify.
cómo cambiar tu nombre de usuario de fortnite
Para cerrar cualquier otro programa:
- Abre 'Configuración' > 'Aplicaciones y notificaciones' > 'Ver todas las aplicaciones'.
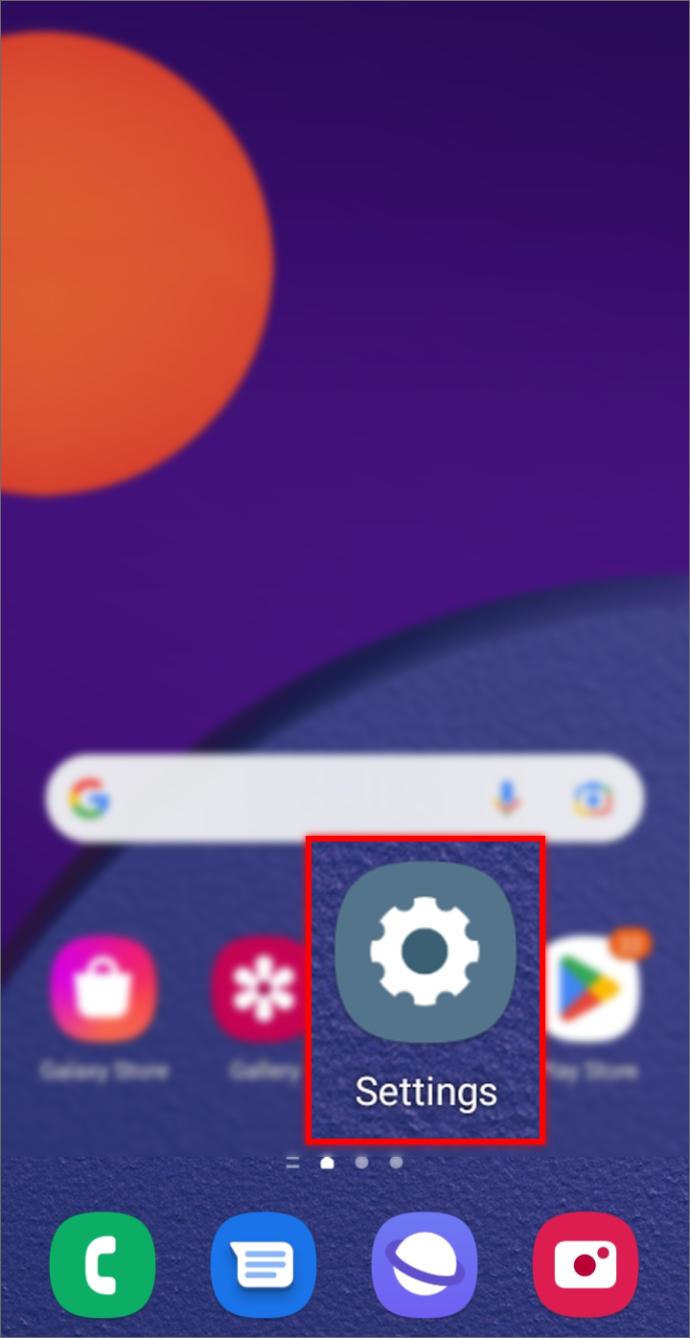
- Seleccione cada aplicación individualmente y toque 'Forzar detención' si están abiertas (no necesita forzar la detención de las aplicaciones del sistema).
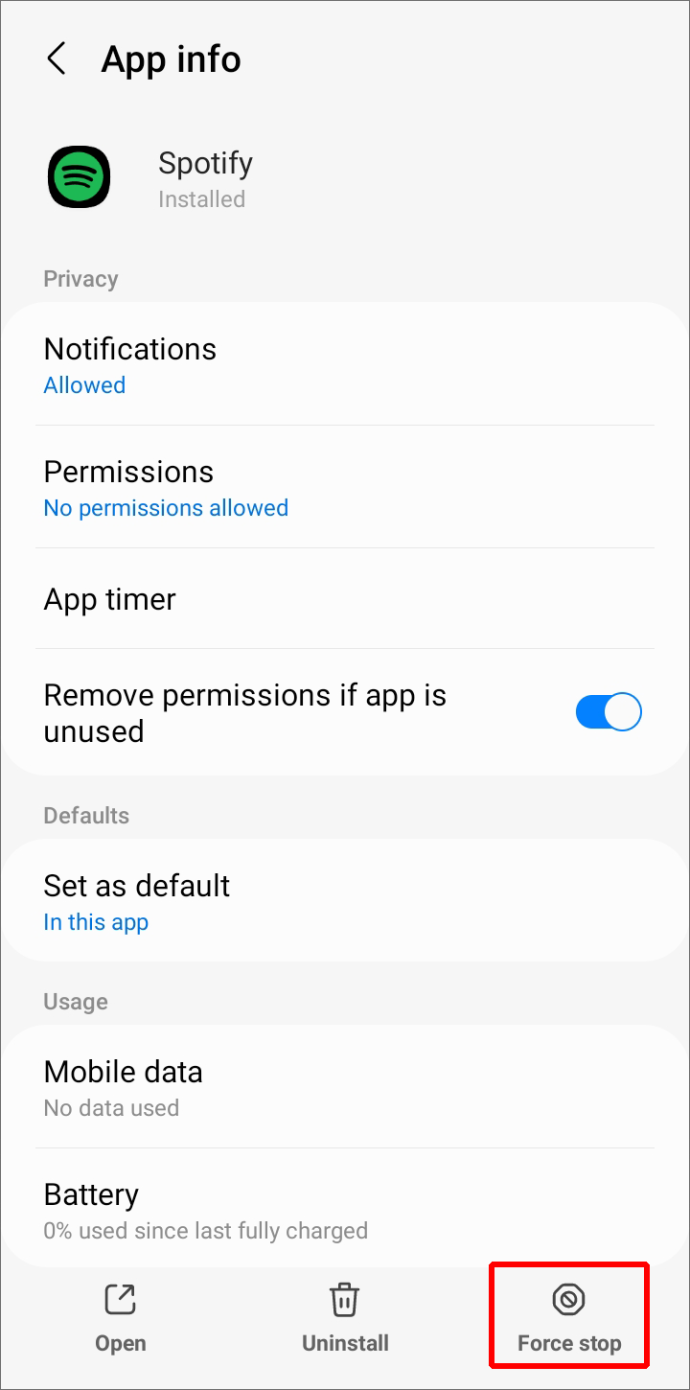
Pruebe con un cable USB diferente
Si ninguna de las soluciones anteriores funcionó, podría valer la pena probar con un cable USB diferente. A veces, los cables defectuosos pueden interferir con la transmisión de audio de fuentes externas, como teléfonos inteligentes o tabletas.
Reinicie su dispositivo
Si todo lo demás falla, intente reiniciar su dispositivo. Esto ayudará a eliminar cualquier problema temporal que cause problemas con la conexión a Spotify a través de USB.
Después de reiniciar, intente conectarse de nuevo y ver si funciona.
Cosas que debe tener en cuenta al seleccionar un cable
Incluso si el sistema de audio o estéreo de su automóvil admite conexiones USB, aún necesita el cable USB correcto. Al seleccionar el cable a utilizar, hay varias cosas que debe considerar de antemano.
Primero, asegúrese de que el cable admita tasas de transferencia de datos de alta velocidad (por ejemplo, 10 Gbps).
En segundo lugar, asegúrese de que el cable esté certificado por el fabricante o por un tercero, como la Certificación USB-IF o la Certificación CE (para los mercados europeos).
Finalmente, asegúrese de que el cable esté diseñado específicamente para dispositivos móviles. Los cables genéricos pueden no ser adecuados y pueden causar problemas de compatibilidad al conectar teléfonos inteligentes con sistemas de audio externos o estéreos de automóviles.
Comparta sus mejores títulos o podcasts de Spotify con amigos y familiares
Cuando se trata de disfrutar de su música favorita, tener control total sobre su experiencia de audio puede marcar la diferencia. Es por eso que conectar Spotify directamente a un sistema de audio con un cable USB es una opción tan atractiva para los amantes de la música.
Esta configuración permite a los usuarios saltar de una canción a otra sin depender de una conexión Bluetooth potencialmente poco confiable y brinda una calidad de sonido mucho más consistente que los métodos alternativos.
Ya sea que esté tocando en su dormitorio o entreteniendo a sus amigos en su próxima fiesta, el uso de un altavoz a través de USB garantiza que todos puedan compartir la experiencia auditiva y disfrutar de sus canciones favoritas.
¿Ha intentado reproducir Spotify a través de USB Android usando alguno de los métodos discutidos en este artículo? ¿Como le fue?
Háganos saber en la sección de comentarios.









