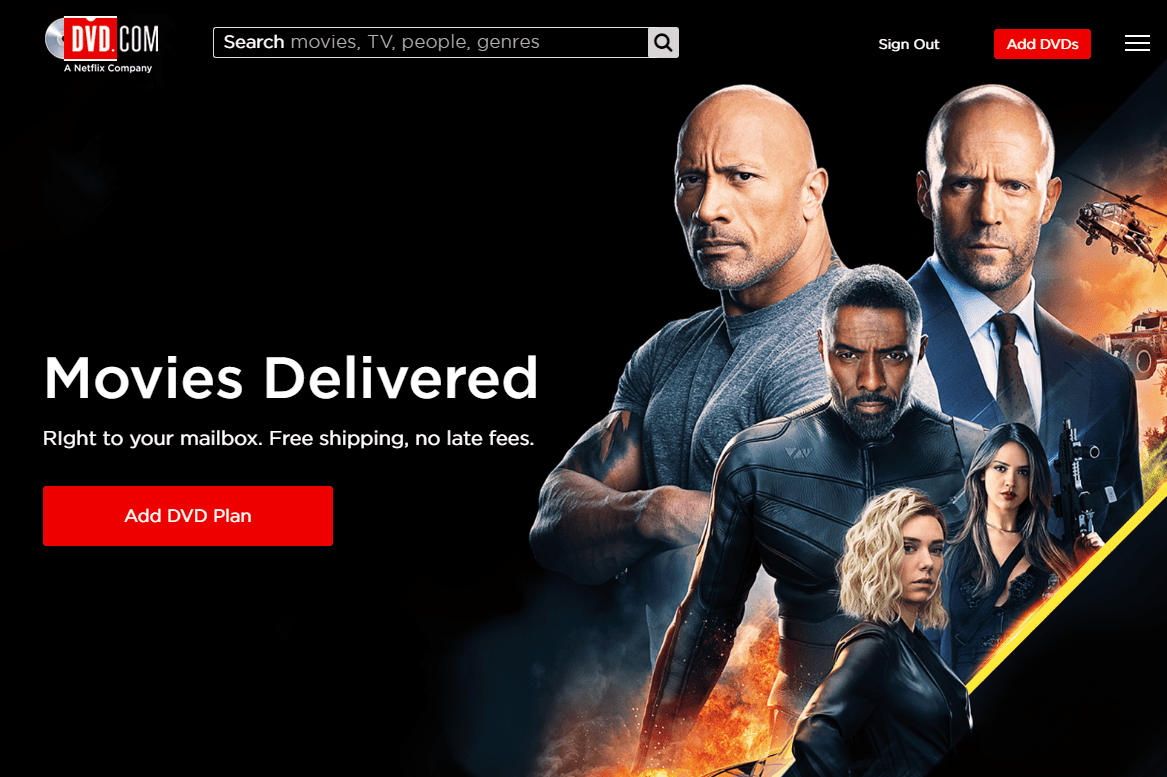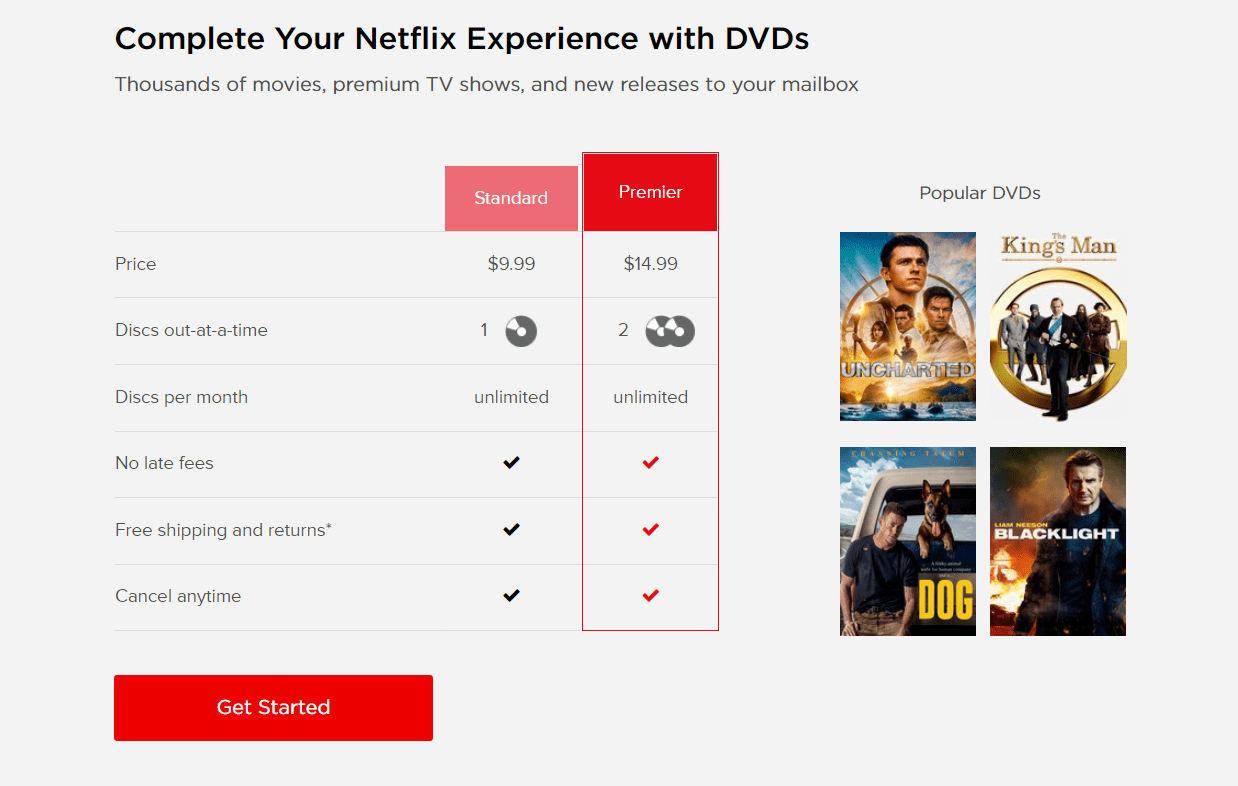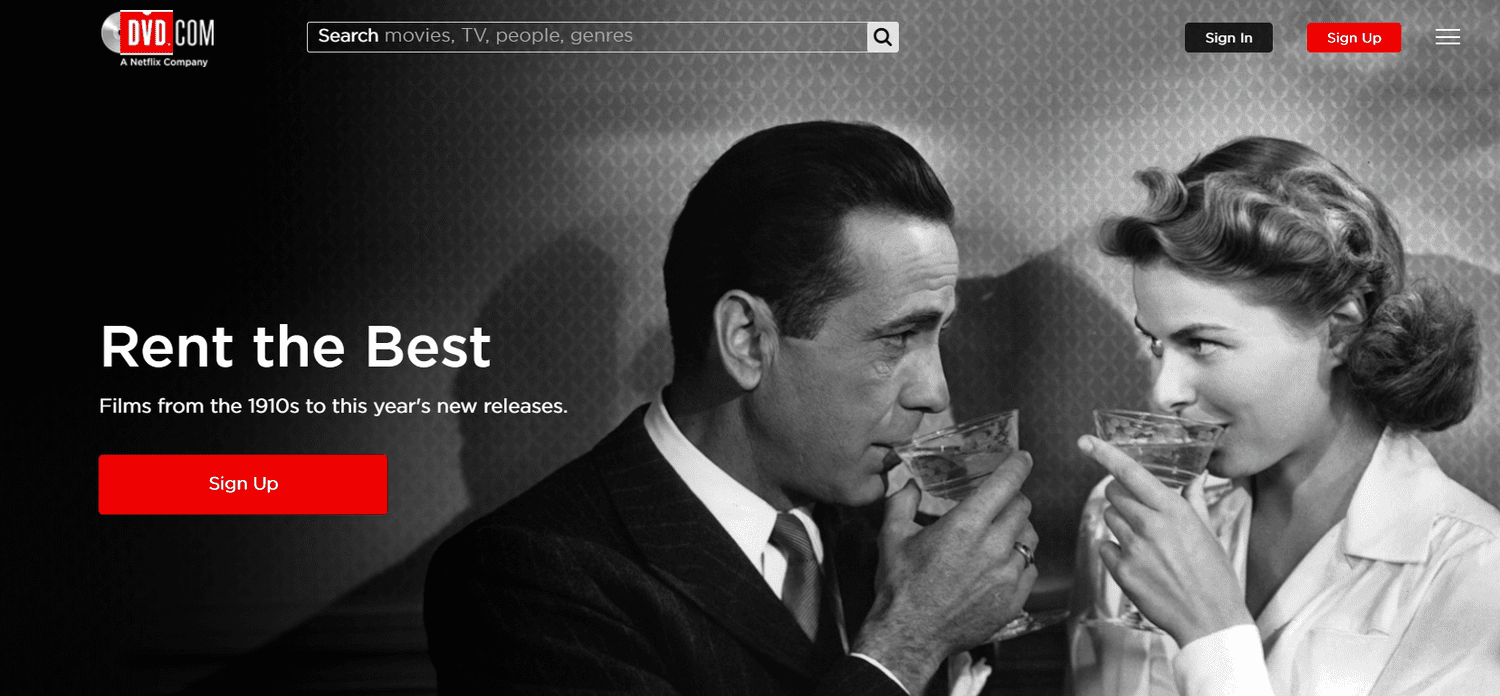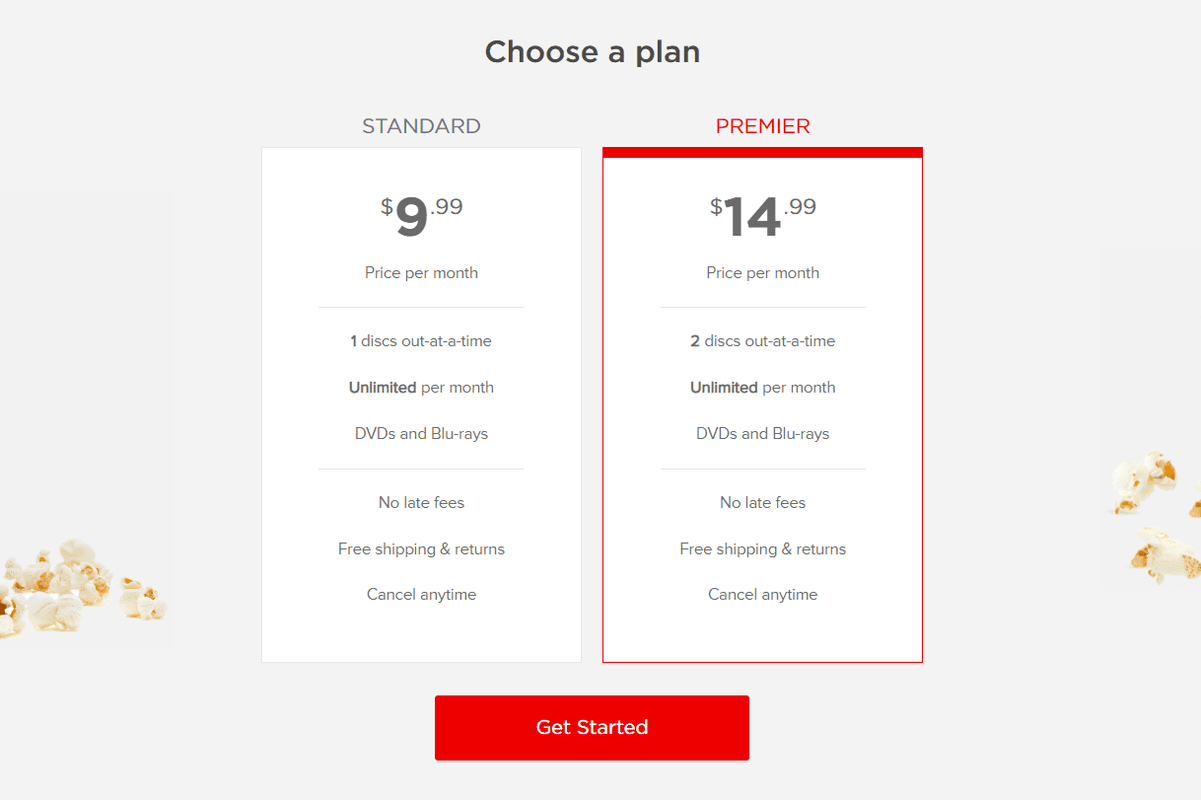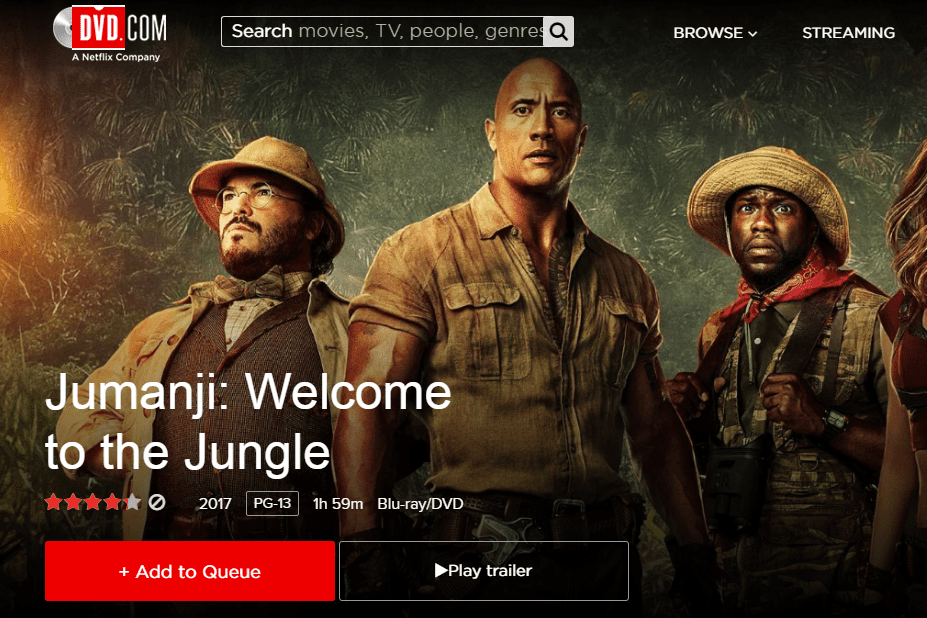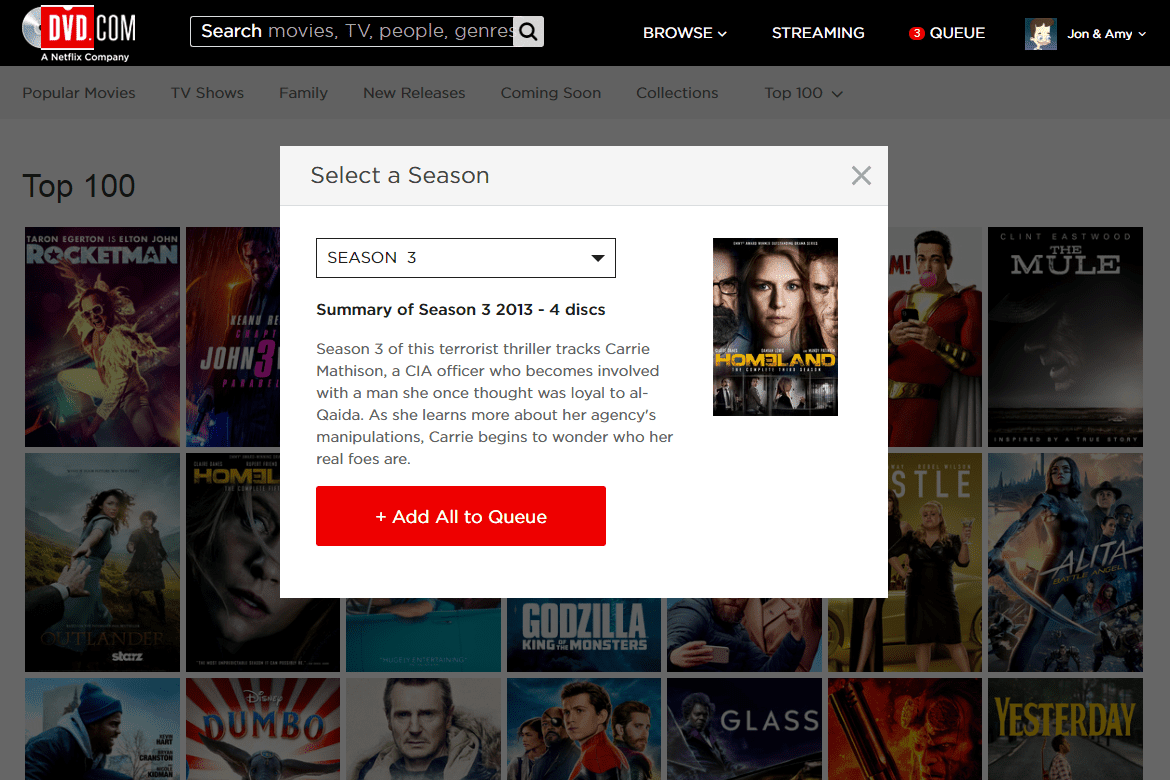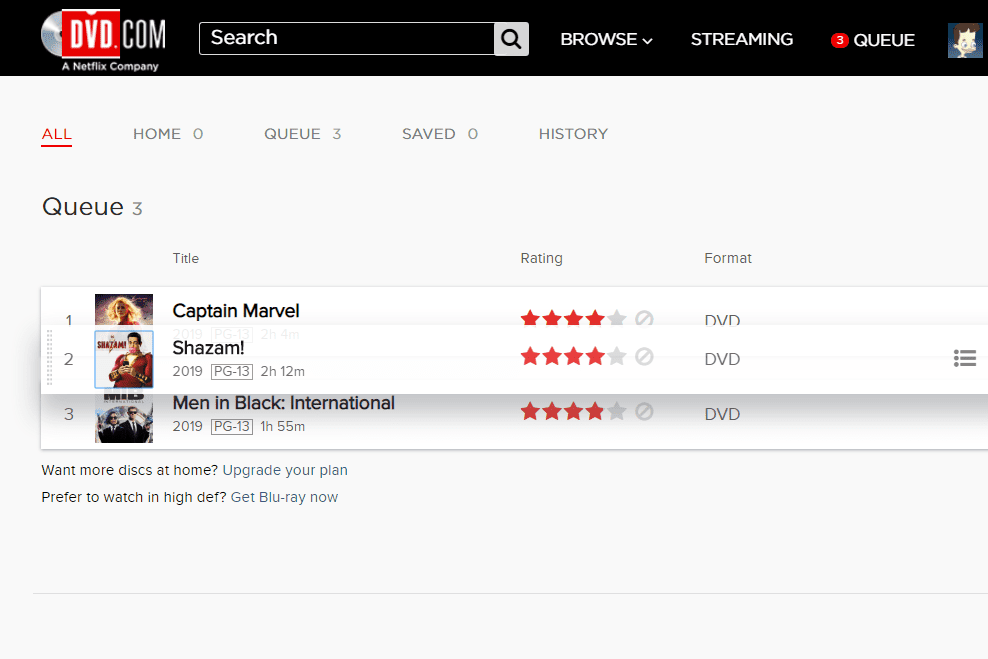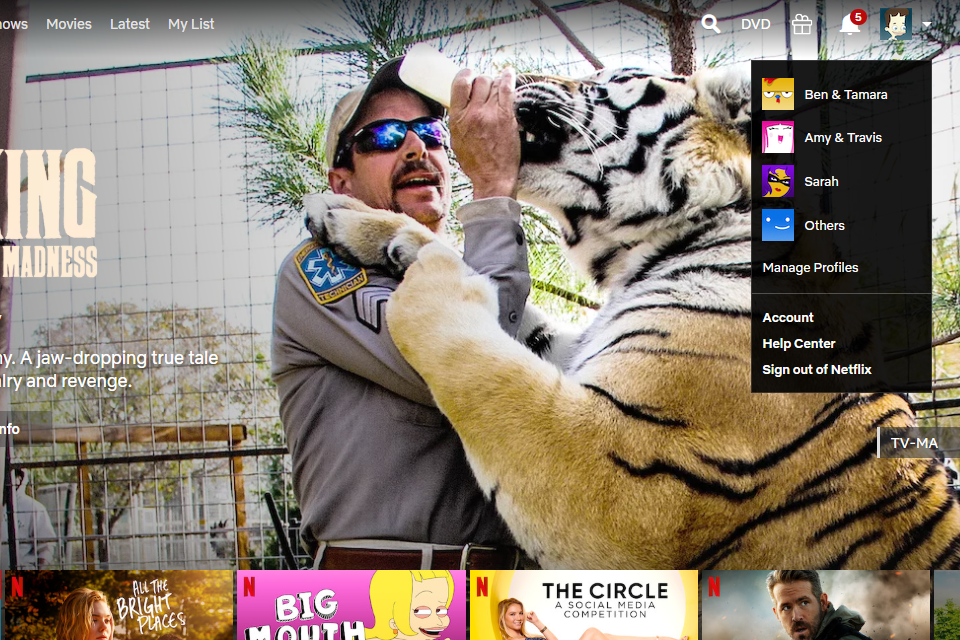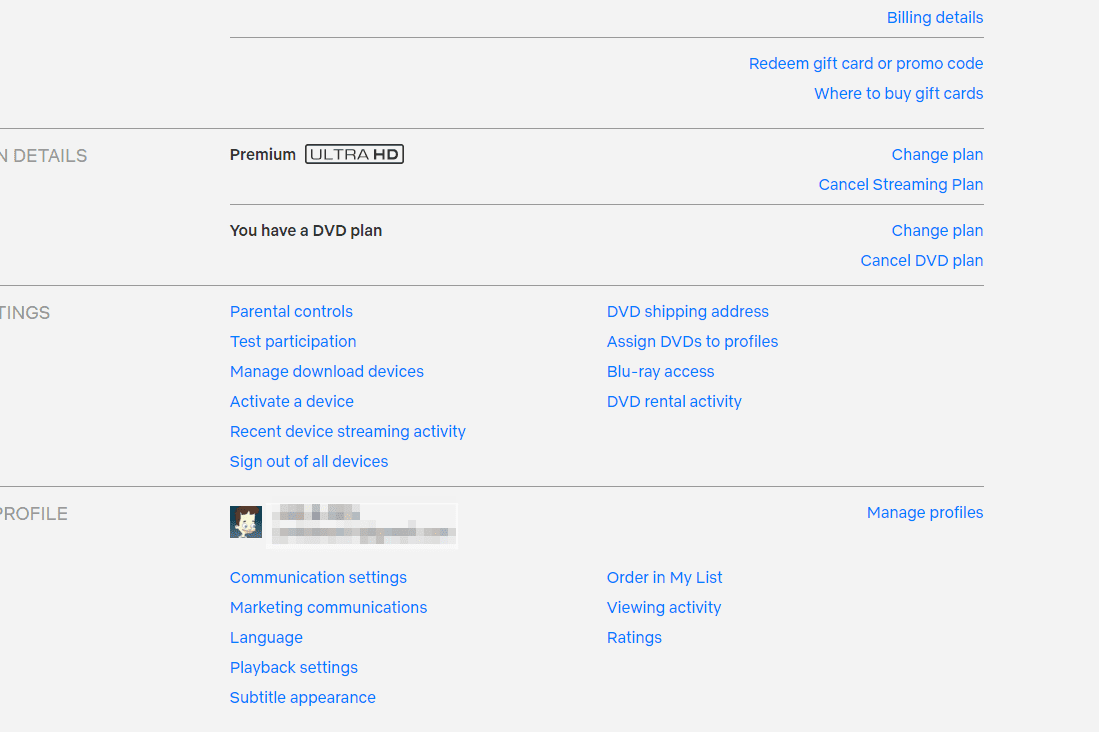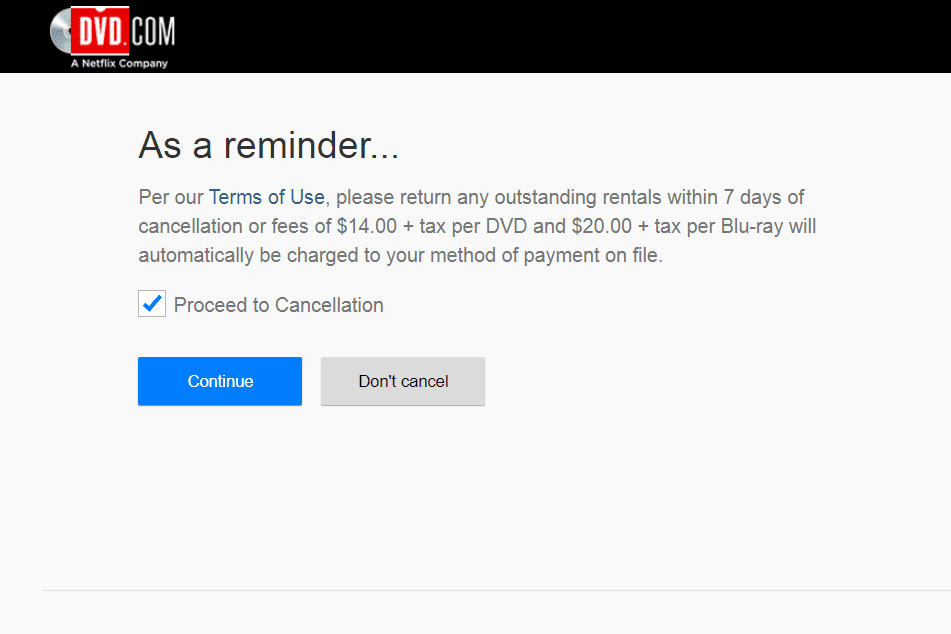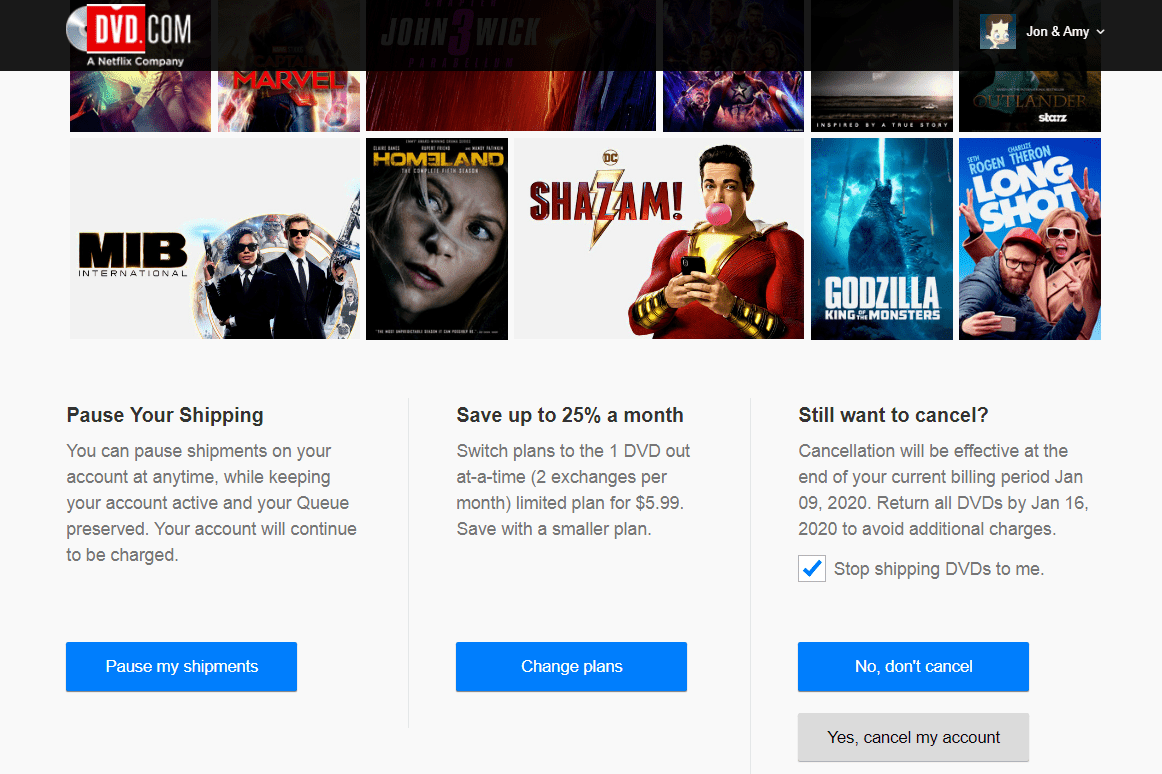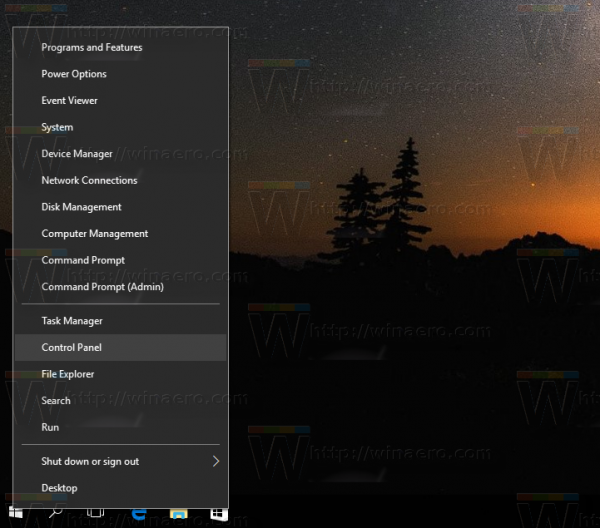Nota
Netflix finalizó su servicio de alquiler de DVD el 29 de septiembre de 2023. Ver Preguntas frecuentes de Netflix para más información. Este artículo permanece para fines de archivo.
Netflix solía tener dos servicios separados: una plataforma de transmisión en línea a la que se accede a través de www.netflix.com y otras aplicaciones, y también un programa de alquiler de DVD a través de dvd.netflix.com, donde te enviaban DVD por correo.
El programa de DVD de Netflix incluía algunos programas de televisión y películas que no estaban disponibles a través de su servicio de transmisión. Podías ver tanto DVD como Blu-ray, y había algunos planes para elegir dependiendo de cuántos discos quisieras pedir prestados a la vez.
Planes de DVD de Netflix
Hay tres planes de DVD Netflix. Todos ellos ofrecen discos ilimitados por mes, sin cargos por pagos atrasados, envíos y devoluciones gratuitos, DVD y Blu-ray, y sin compromiso a largo plazo (solo mes a mes).
La única diferencia entre estos planes es la cantidad de discos que puedes tener a la vez:
-
Visita DVD Netflix e inicia sesión con tu información de Netflix.
-
Elegir Agregar plan de DVD .
el disco duro externo no aparece en la PC
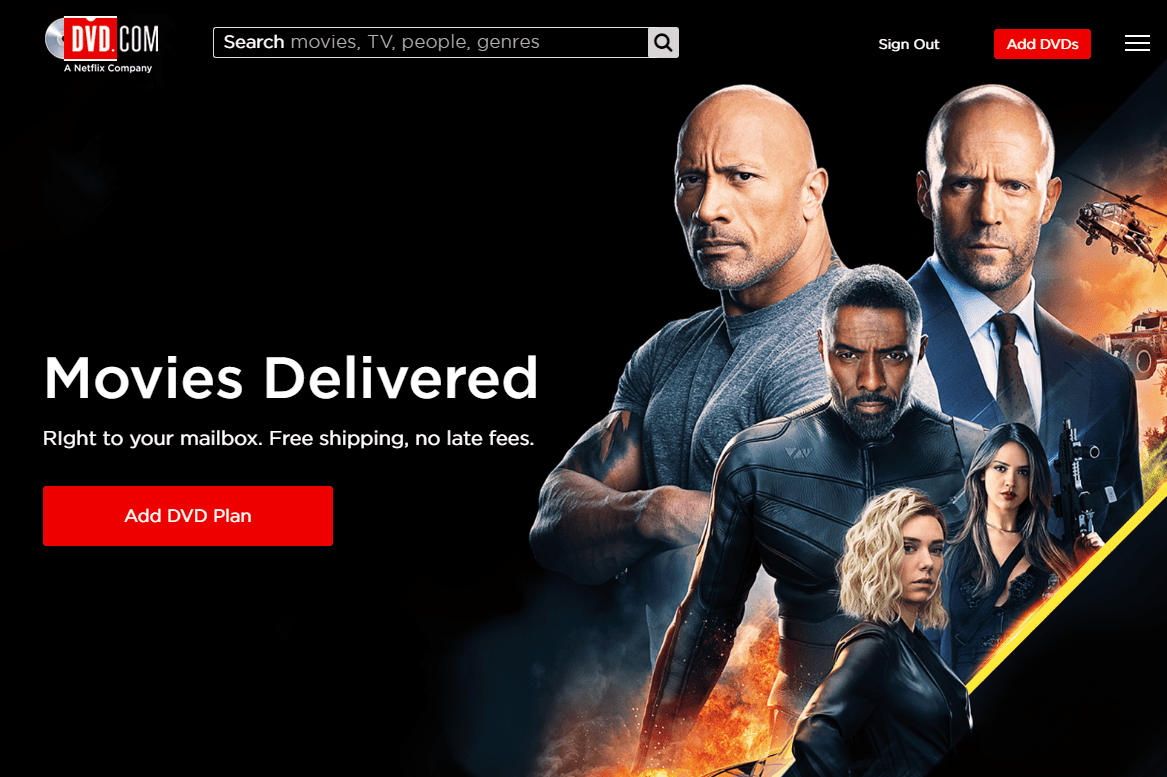
-
Seleccione el plan al que desea suscribirse y luego elija Empezar .
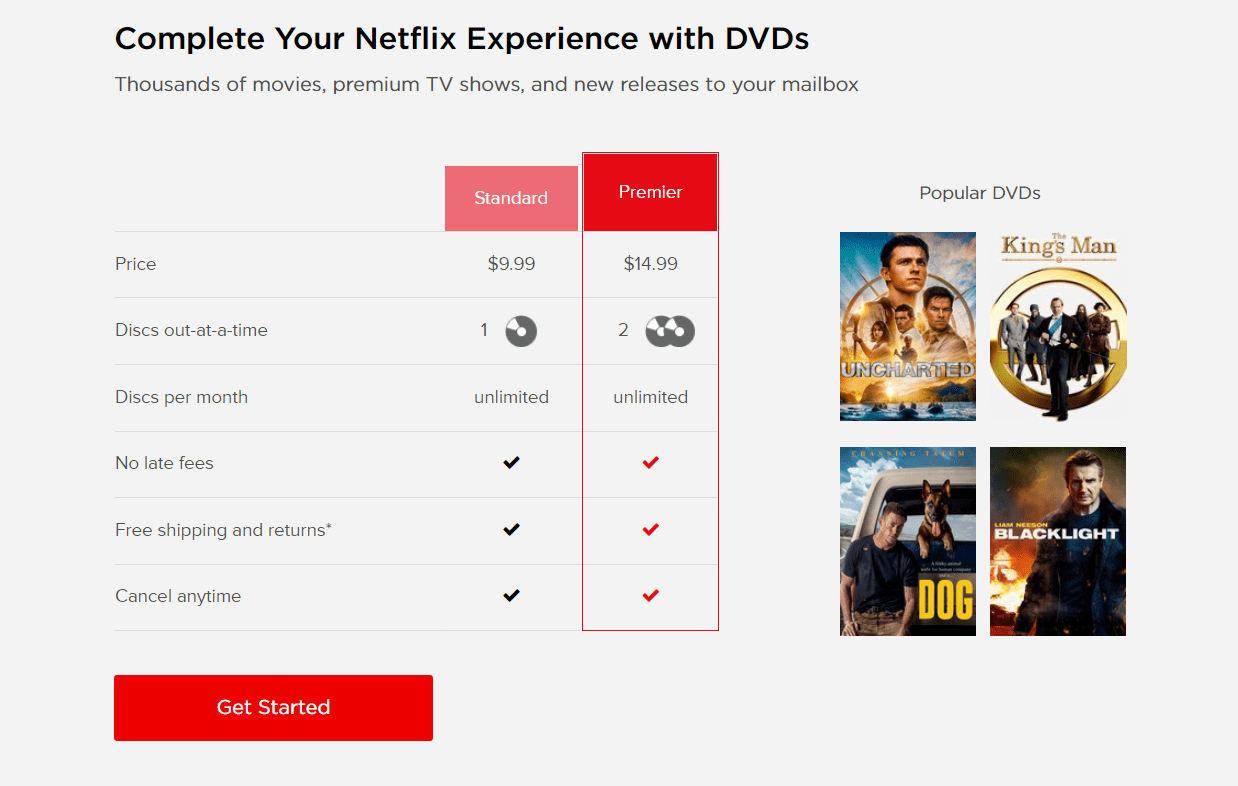
-
Complete su información de envío y luego seleccione Comenzar .
-
Visite DVD Netflix en DVD.com.
-
Seleccionar Inscribirse .
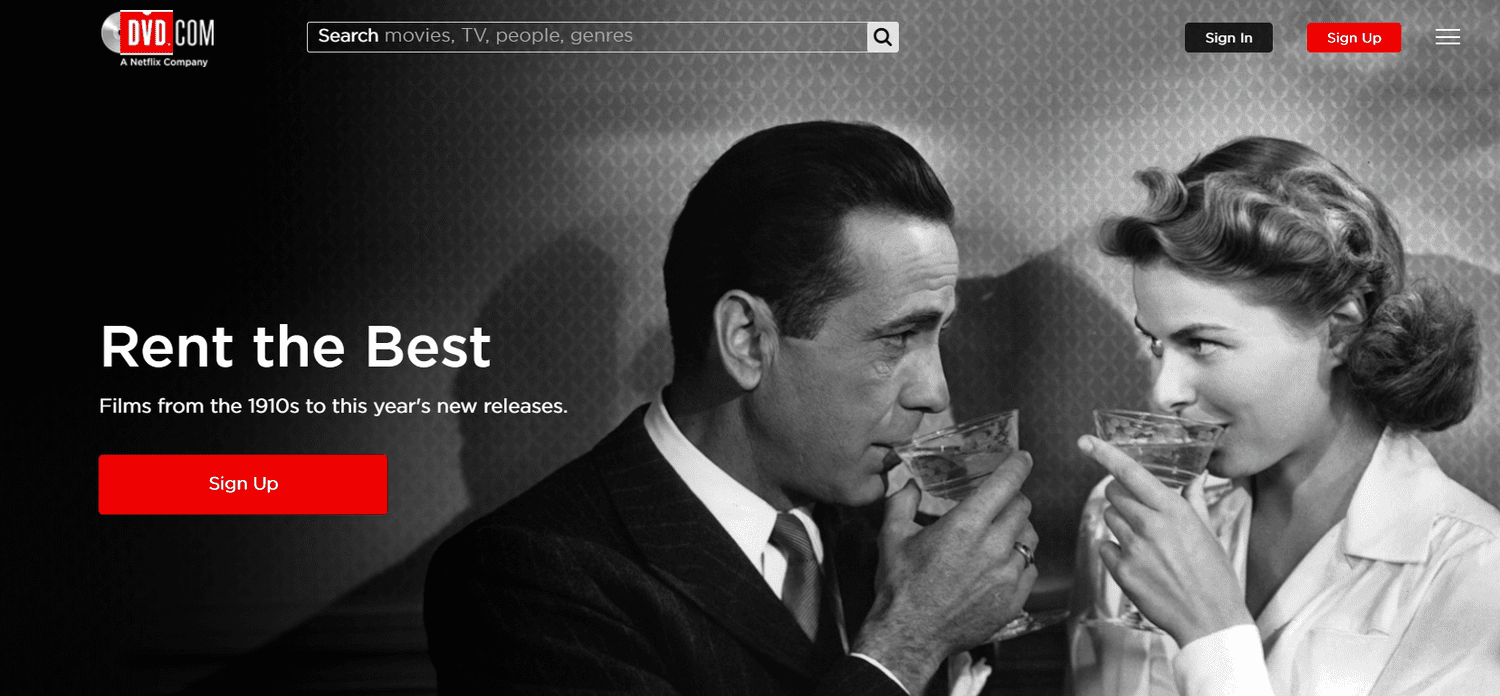
-
Elija el plan que desee y luego seleccione Empezar .
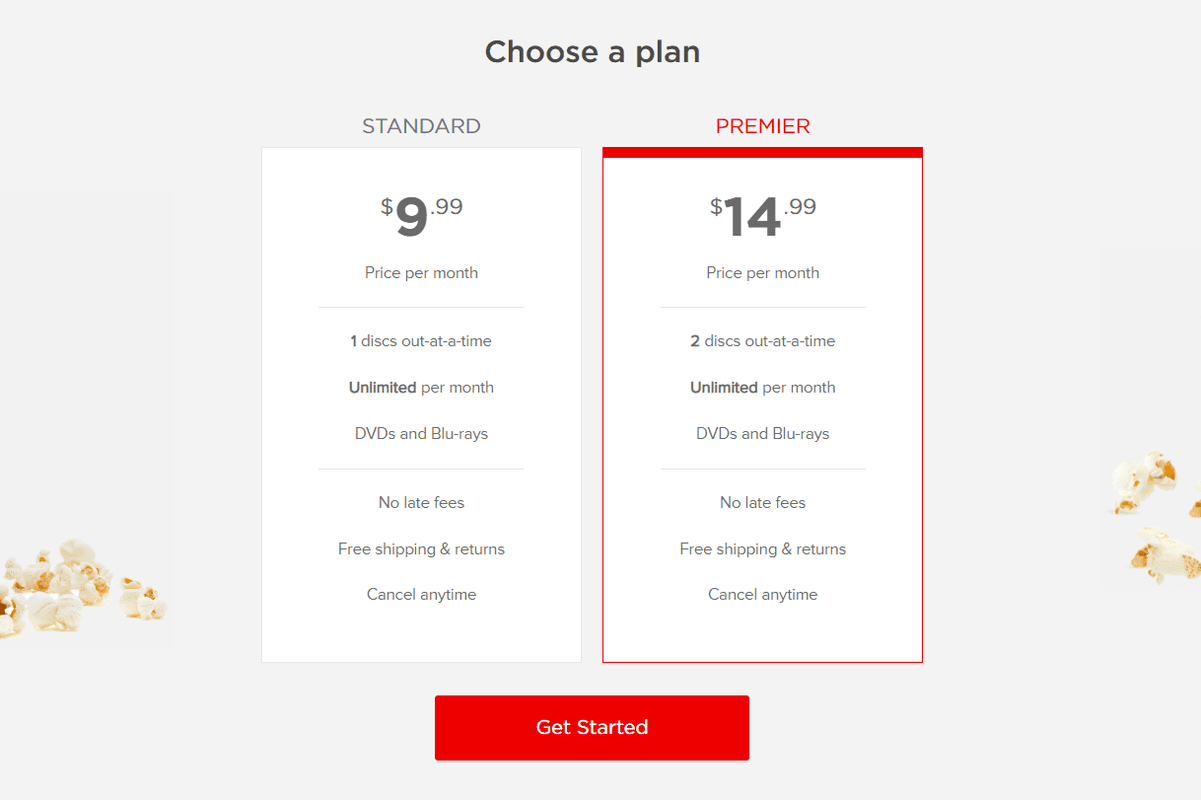
-
Ingrese su dirección de correo electrónico, elija una contraseña y luego seleccione Continuar .
-
Ingrese su información de envío y luego presione Continuar .
-
Proporcione los detalles de pago y luego seleccione Iniciar membresía .
-
Desde DVD Netflix, seleccione Añadir a la cola o Agregar , dependiendo de la pantalla que estés mirando, junto a cualquier DVD que desees.
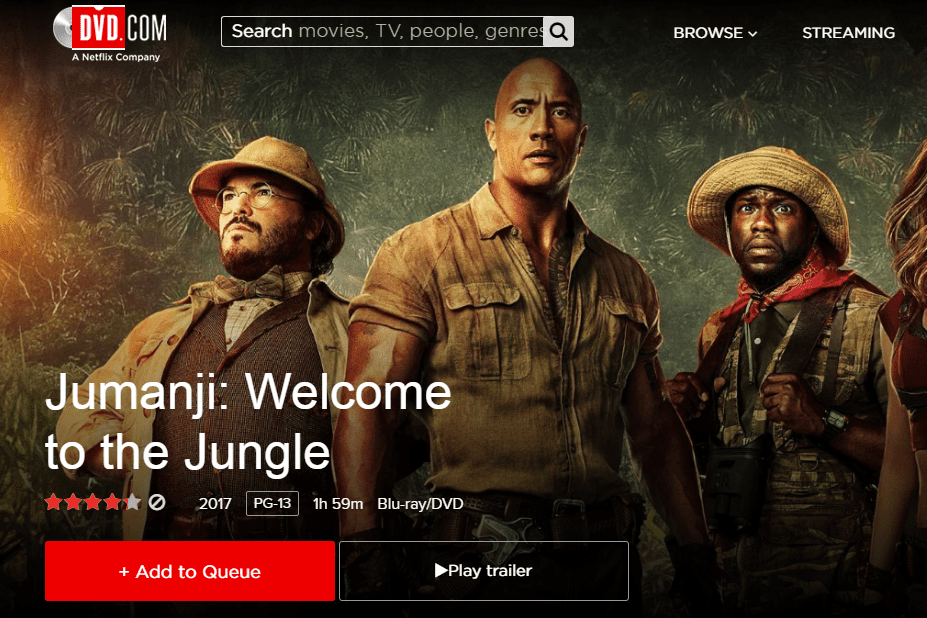
Para agregar una temporada completa de un programa de televisión, elige la temporada que deseas alquilar y elige Agregar todo a la cola .
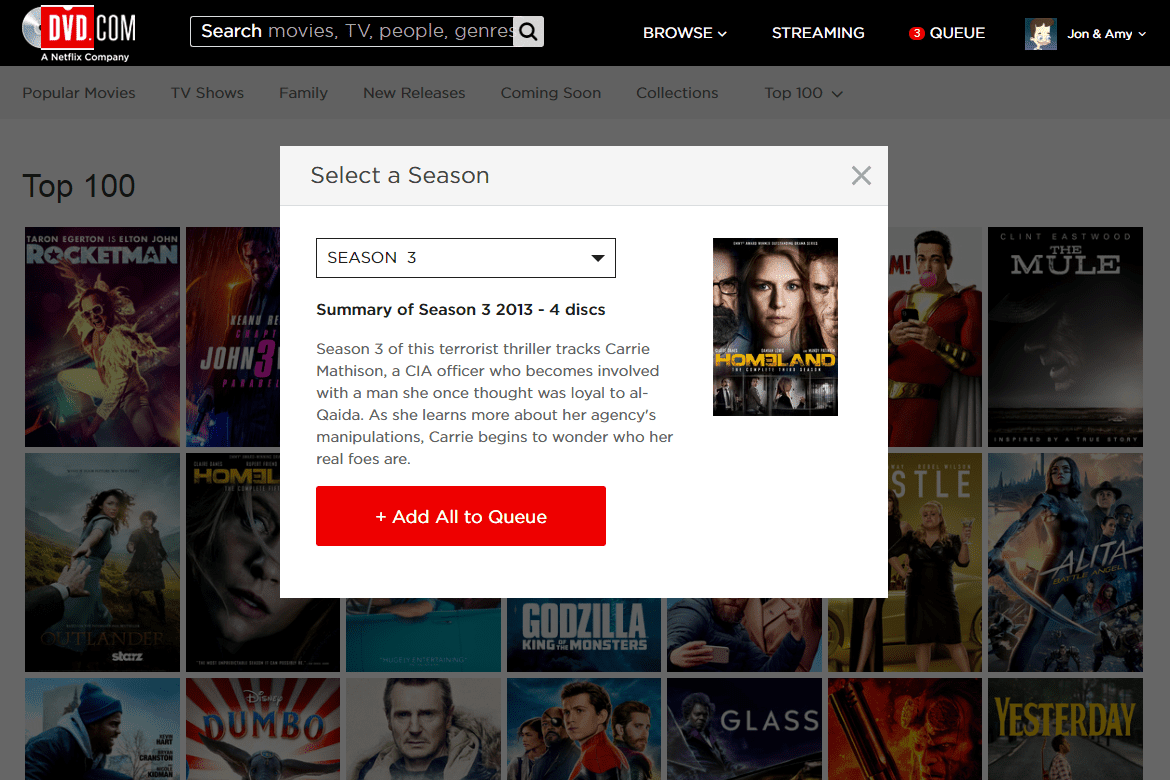
Puede encontrar títulos buscando por nombre, personas o género. También hay un Navegar Menú para localizar películas populares, nuevos estrenos y los 100 títulos principales de Netflix.
-
Abra su cola a través del COLA menú en la parte superior del sitio para administrar los DVD. Puede ajustar el orden arrastrando los títulos hacia arriba y hacia abajo. Elimine un elemento colocando el mouse sobre él y seleccionando el ícono de la papelera.
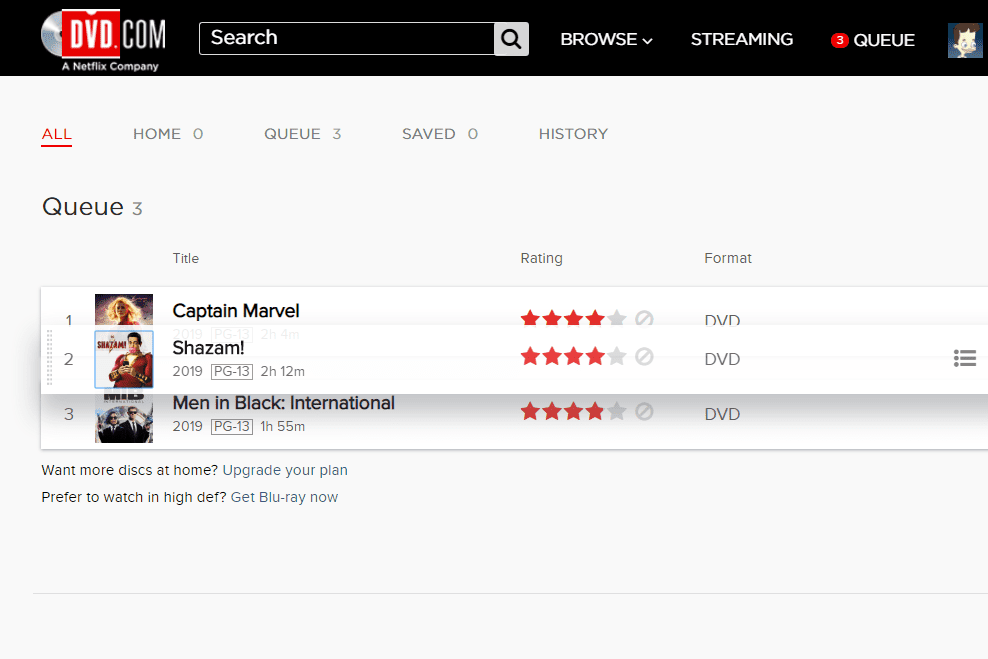
-
Inicie sesión en Netflix en netflix.com o con la aplicación móvil Netflix o DVD Netflix.
-
Pase el mouse sobre la imagen de perfil en la parte superior derecha de la pantalla y luego elija Cuenta . Si estás usando la aplicación, ve a Más > Cuenta para abrir la información de su cuenta en su navegador.
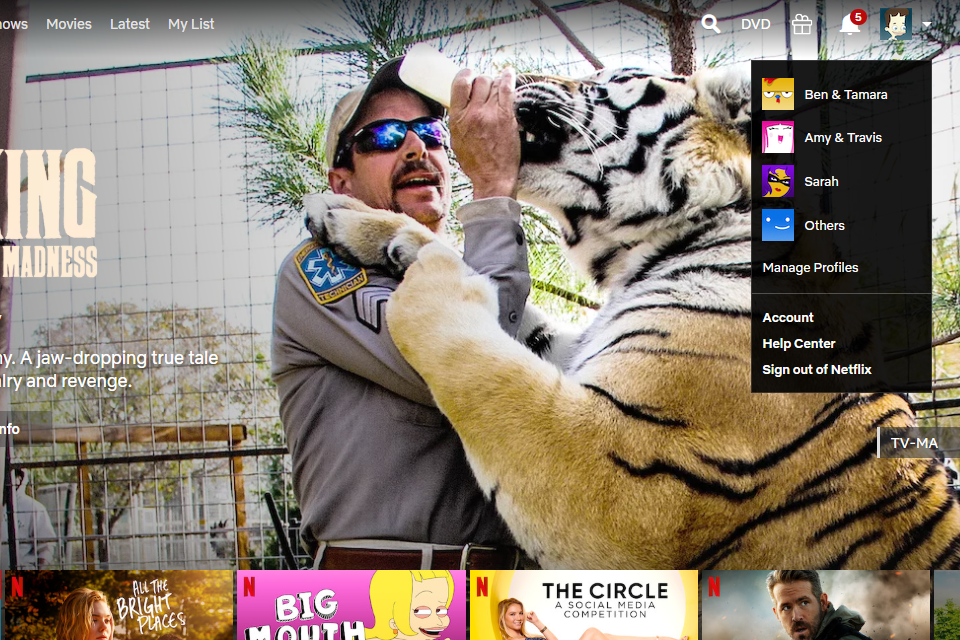
-
Seleccionar Cancelar plan de DVD desde el DETALLES DEL PLAN sección.
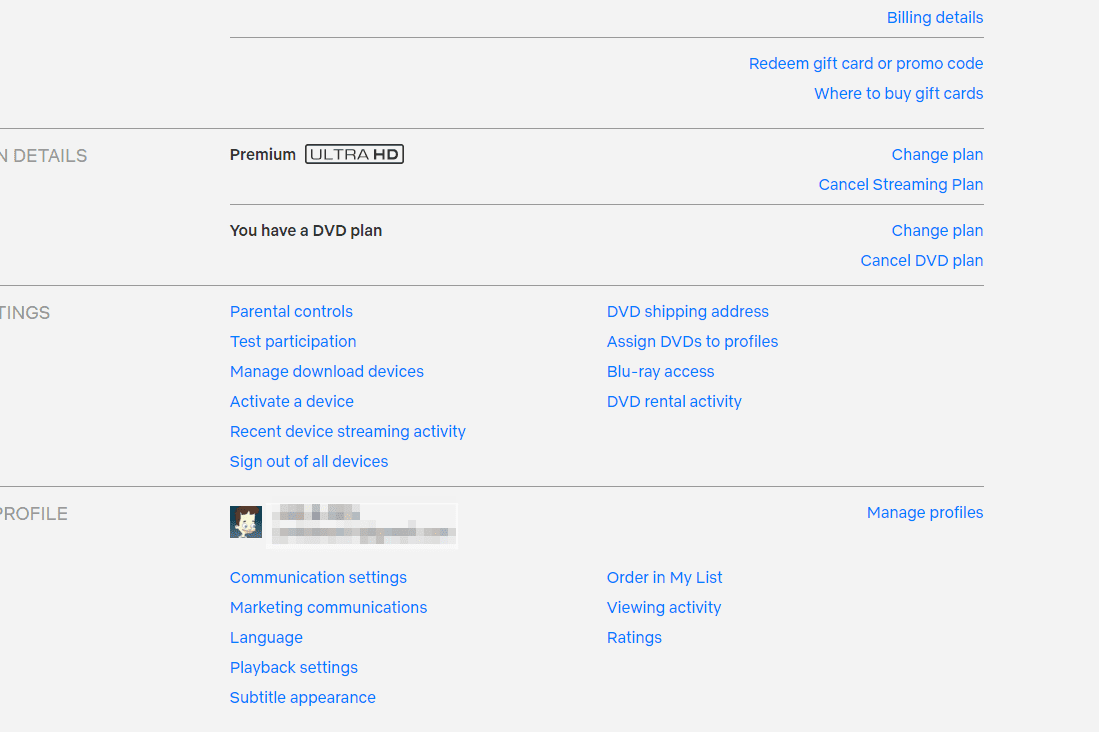
-
Marque la casilla junto a Proceder a la cancelación y luego seleccione Continuar .
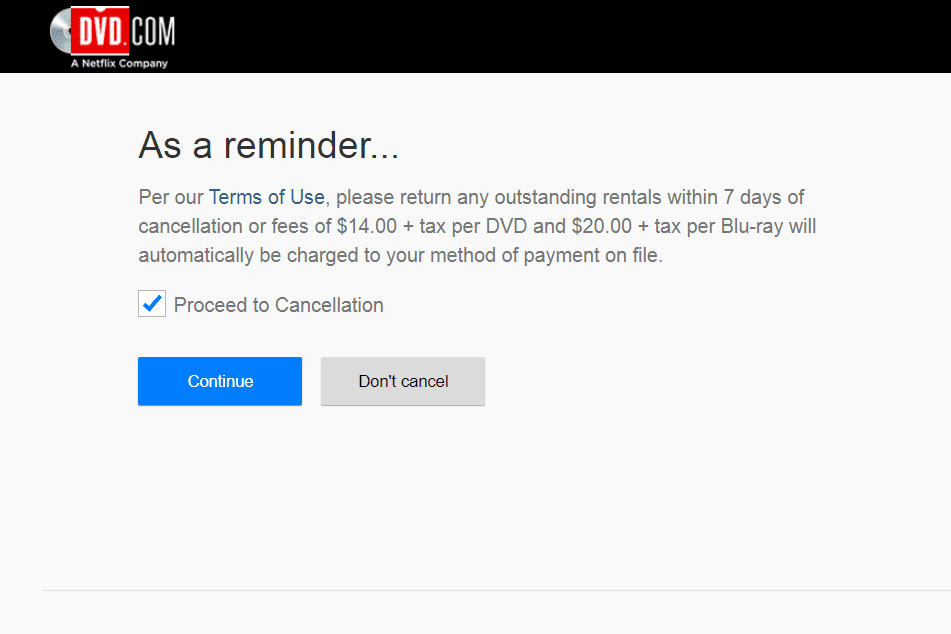
-
Desplázate hacia abajo y elige Sí, cancelar mi cuenta .
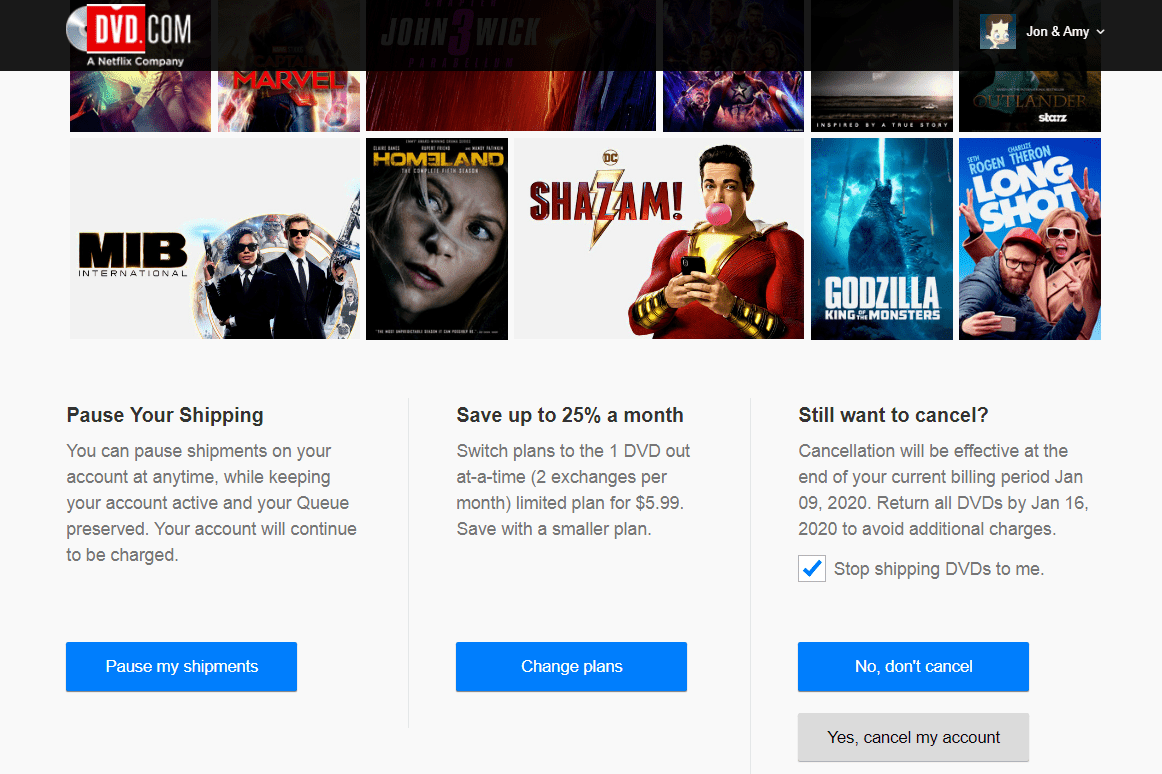
-
Elegir Hecho en la página final.
Cómo registrarse para DVD Netflix
Si ya está suscrito al servicio de transmisión de Netflix, siga estos pasos; de lo contrario, pase al siguiente conjunto de instrucciones:
Estas instrucciones son para usar un navegador web de escritorio, pero también puedes registrarte con la aplicación móvil DVD Netflix.
Usuarios existentes
Usuarios nuevos
Si actualmente no tienes una cuenta de Netflix, sigue estos pasos:
Cómo elegir DVD
Netflix te envía automáticamente DVD según lo que hayas agregado a tu cola personal. El orden en que los recibe se basa en la forma en que están organizados dentro de la cola.
Una vez que haya devuelto el DVD, se enviará el siguiente título de la lista, y así sucesivamente.
A continuación, le indicamos cómo agregar películas a su cola de DVD de Netflix y luego ajustar cuáles obtendrá primero:
cómo hacer un video boomerang en instagram
Desde una computadora
Con la aplicación móvil
Los usuarios de dispositivos móviles también pueden administrar la cola de DVD Netflix. Toque el signo más para agregar una película al programa de televisión a la cola y use el ícono del disco en la parte superior derecha para editar el orden o eliminar DVD.

Cómo devolver los DVD de Netflix
Tienes que devolver los DVD a Netflix para poder obtener el siguiente de tu cola.
Devolver tus DVD alquilados a Netflix es fácil. Simplemente coloque el disco en la funda y el sobre que lo acompañaron cuando lo recibió y luego tírelo a su buzón o déjelo en una oficina de correos local.
Cómo cancelar DVD Netflix
Puede abandonar el programa DVD Netflix en cualquier momento para dejar de recibir DVD de Netflix.
Si tiene un plan de transmisión con Netflix, finalizar su plan de DVD no afectarlo.
apk de google play store para fire tv
Cuando canceles tu servicio de DVD de Netflix, tu cola permanecerá durante 10 meses en caso de que decidas reabrir tu cuenta. Todos los DVD deben devolverse antes del final de su ciclo de facturación para evitar cargos adicionales.
Artículos De Interés
La Elección Del Editor

Cómo hacer un fondo de pantalla de collage de fotos para Windows 10
https://www.youtube.com/watch?v=LHFr-DXfKf0 A muchos usuarios de Windows 10 les gusta tener una presentación de diapositivas de imágenes en su fondo de pantalla. Windows admite esto con la función de presentación de diapositivas, lo que le permite configurar una serie de imágenes que se muestran

Cómo habilitar el modo avión en Windows 10
A continuación, se explica cómo habilitar el modo Avión en Windows 10. Se cubren todas las formas posibles, incluida la Configuración, el Centro de actividades y el menú desplegable Red.
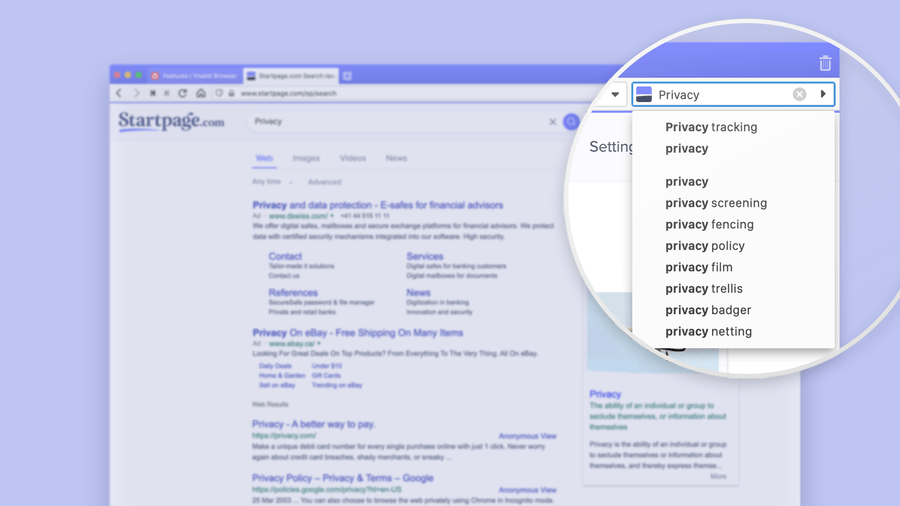
El navegador Vivaldi recibe la opción de motor de búsqueda de la página de inicio
Vivaldi y Startpage han llegado a un acuerdo, por lo que los usuarios de Vivaldi ahora pueden usar este motor centrado en la privacidad como una opción de búsqueda en el navegador. Se incluirá de forma predeterminada y estará disponible en todas partes, incluido el cuadro de búsqueda dedicado en la interfaz de usuario. El anuncio oficial dice: Startpage es el primer motor de búsqueda privado del mundo, fundado en

Cómo cancelar su suscripción a Paramount Plus
Puede cancelar Paramount+ en cualquier momento, pero el proceso difiere según si se registró a través del sitio web, Amazon o Roku.

Cómo convertir un GIF animado en un fondo de pantalla
¿Quieres dar nueva vida a tu papel pintado aburrido y estático? Los fondos animados son una forma de hacerlo, y una excelente forma de comenzar es convirtiendo un GIF. Con muchos de los disponibles en las plataformas de redes sociales,
Así es como se verá Linux Mint 18 (iconos y temas)
Un nuevo tema e íconos GTK + para el próximo Linux Mint 18 'Sarah' estuvieron disponibles hace unos días. Anteriormente, los desarrolladores habían hecho el anuncio de que Linux Mint 18 presentaría una nueva apariencia. Pude poner la nueva apariencia en acción en mi sistema de prueba. Aquí hay algunas capturas de pantalla para