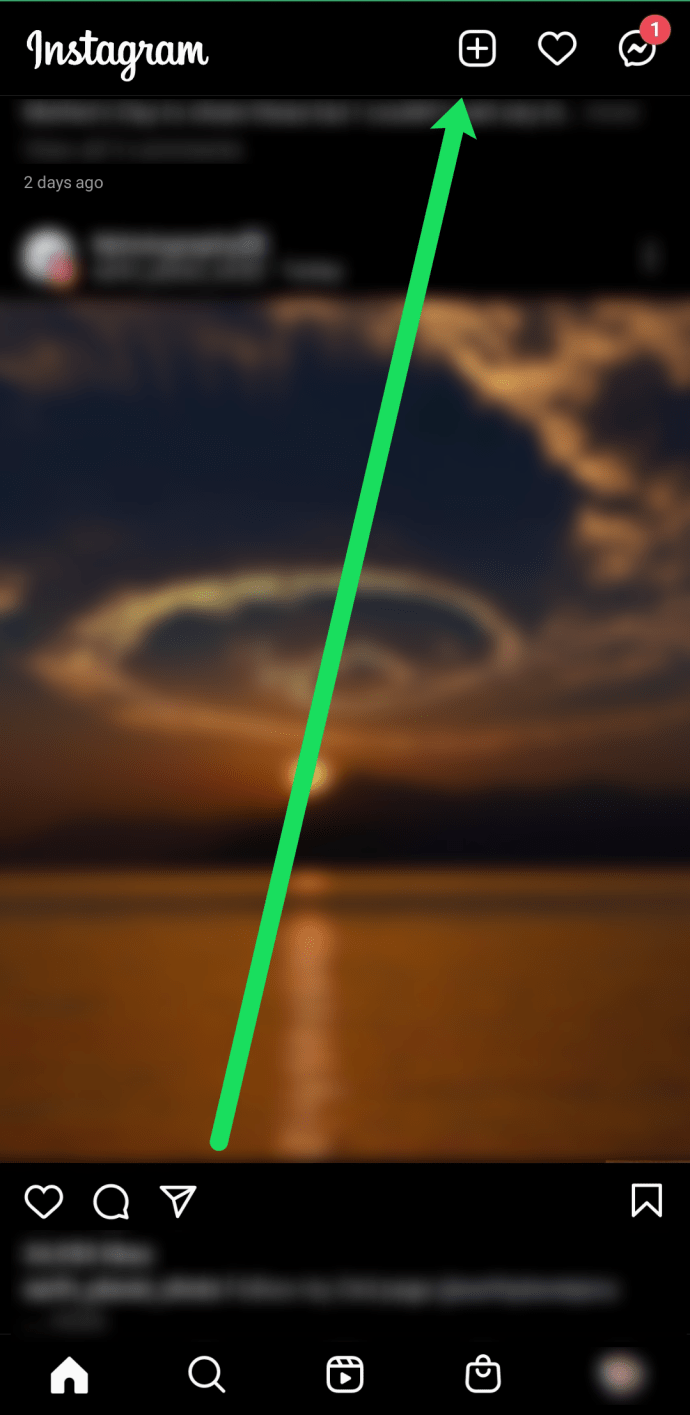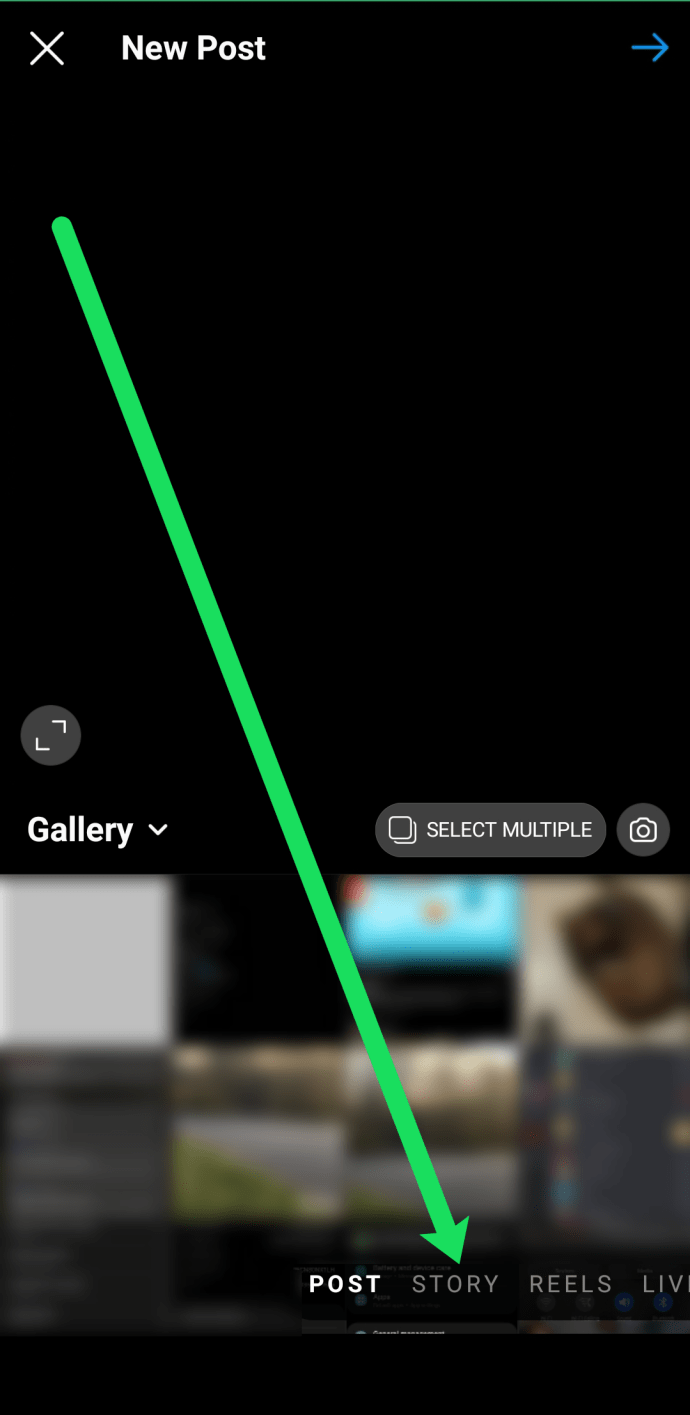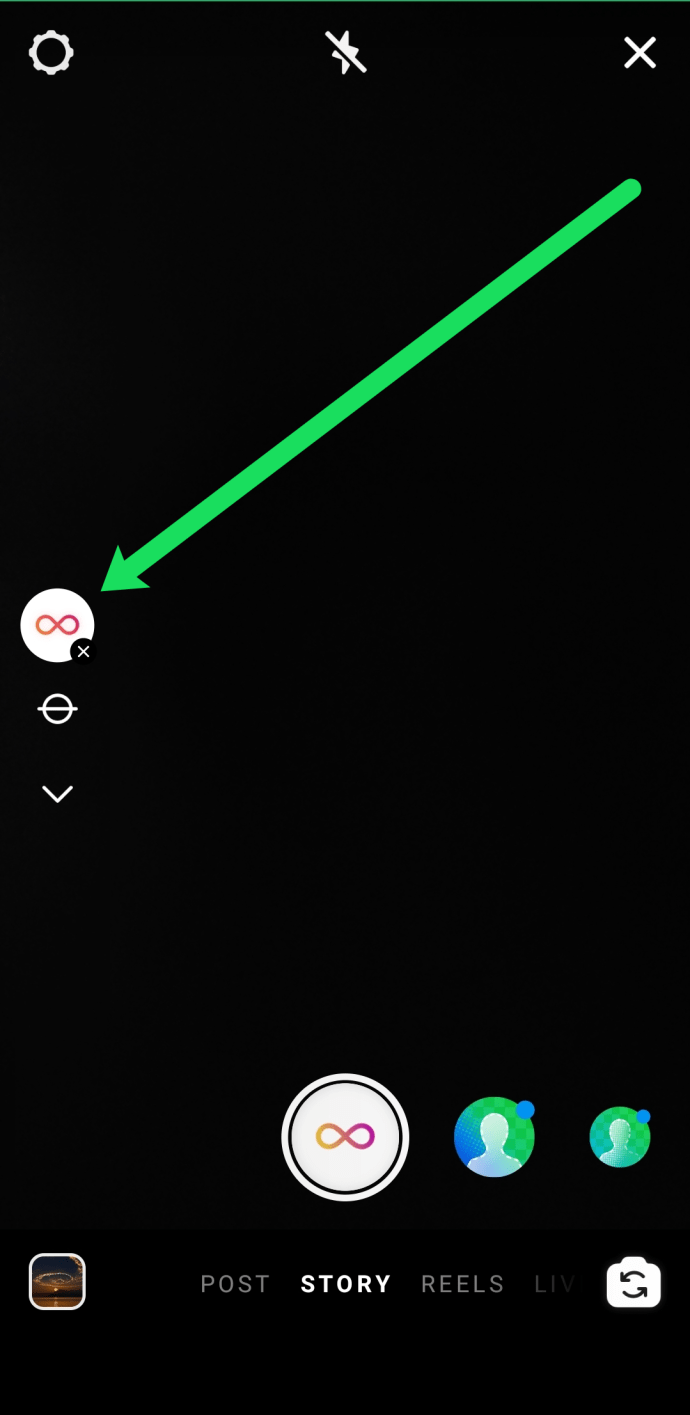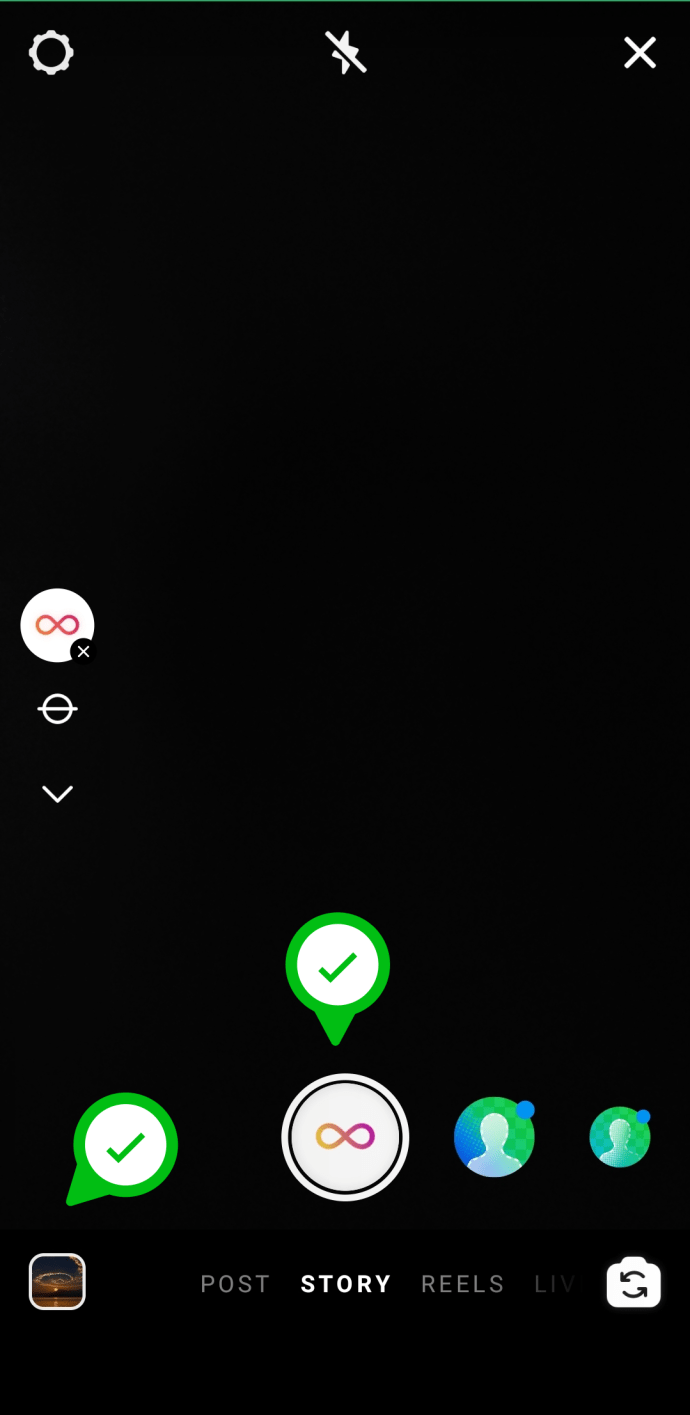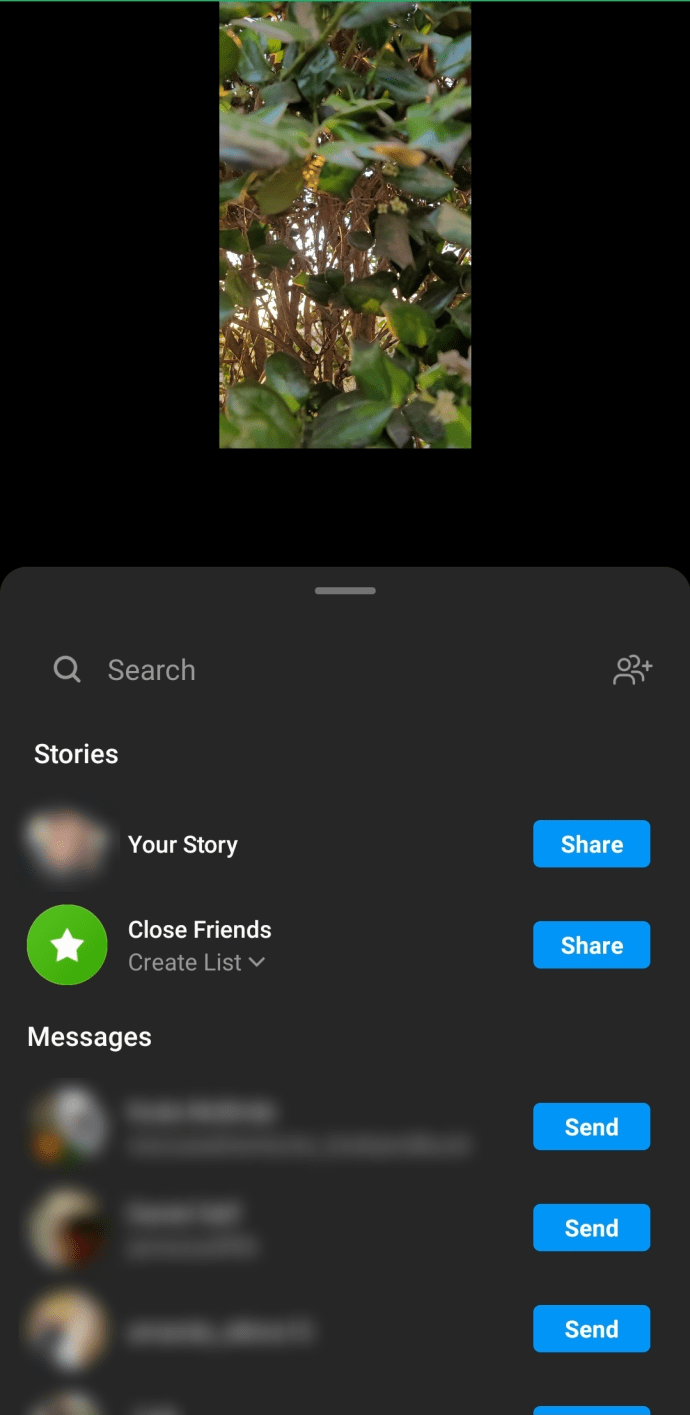Hay muchas formas interesantes de compartir sus historias y experiencias con sus seguidores de Instagram. La función Boomerang es una de las formas más populares de agregar diversión a sus videos de Instagram y hacerlos más memorables.

En este artículo, aprenderá cómo enriquecer su historia de Instagram con Boomerangs.
cómo instalar un disco duro
¿Qué es Boomerang?
Boomerang es una función de video que permite a sus usuarios grabar videos súper cortos. Primero, Boomerang toma una serie de instantáneas rápidas y luego las compone en un video. Los usuarios pueden enviar sus videos de Boomerang a sus amigos de Instagram o publicarlos en sus Historias.
Cómo hacer un boomerang
Crear un video de Boomerang es muy fácil y divertido de hacer. Esto es lo que debe hacer.
- Abre la aplicación de Instagram.
- Toque el '+' en la esquina superior derecha.
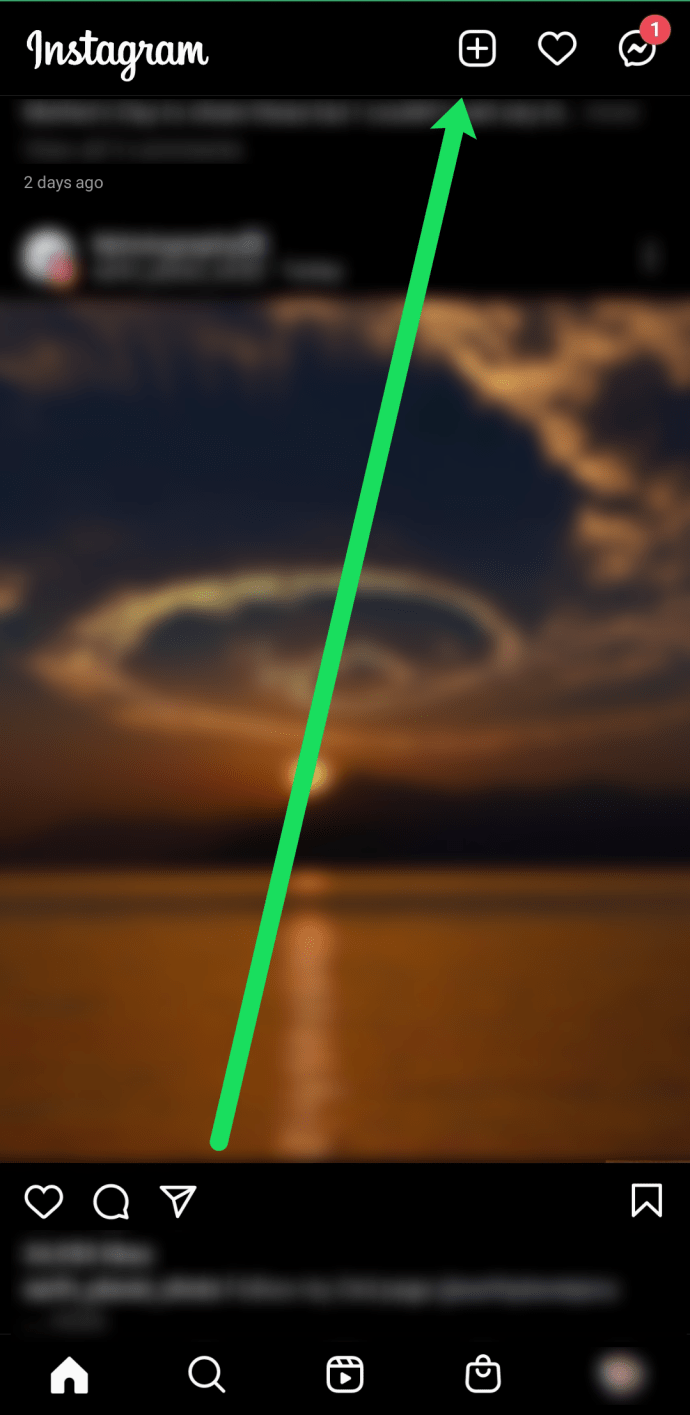
- Desplácese hasta 'Historia' en la parte inferior de la página.
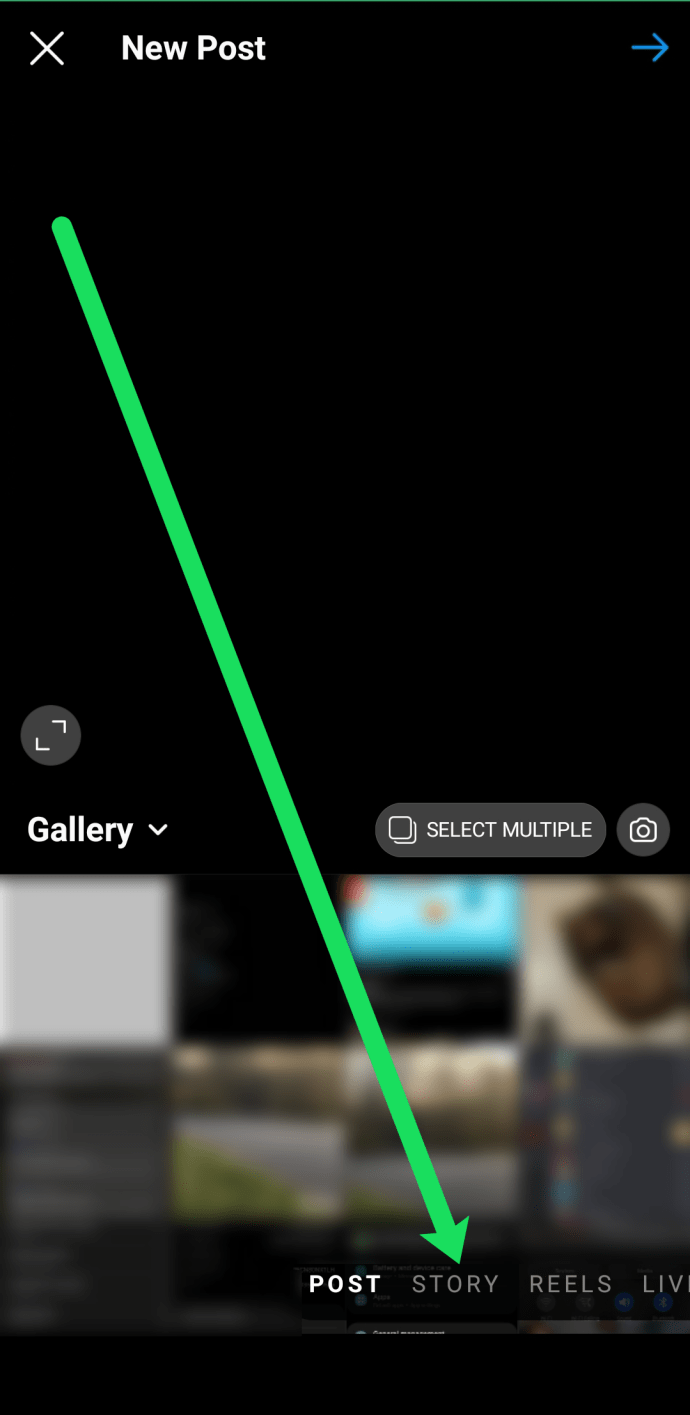
- Toque el icono de Boomerang en el menú de la izquierda.
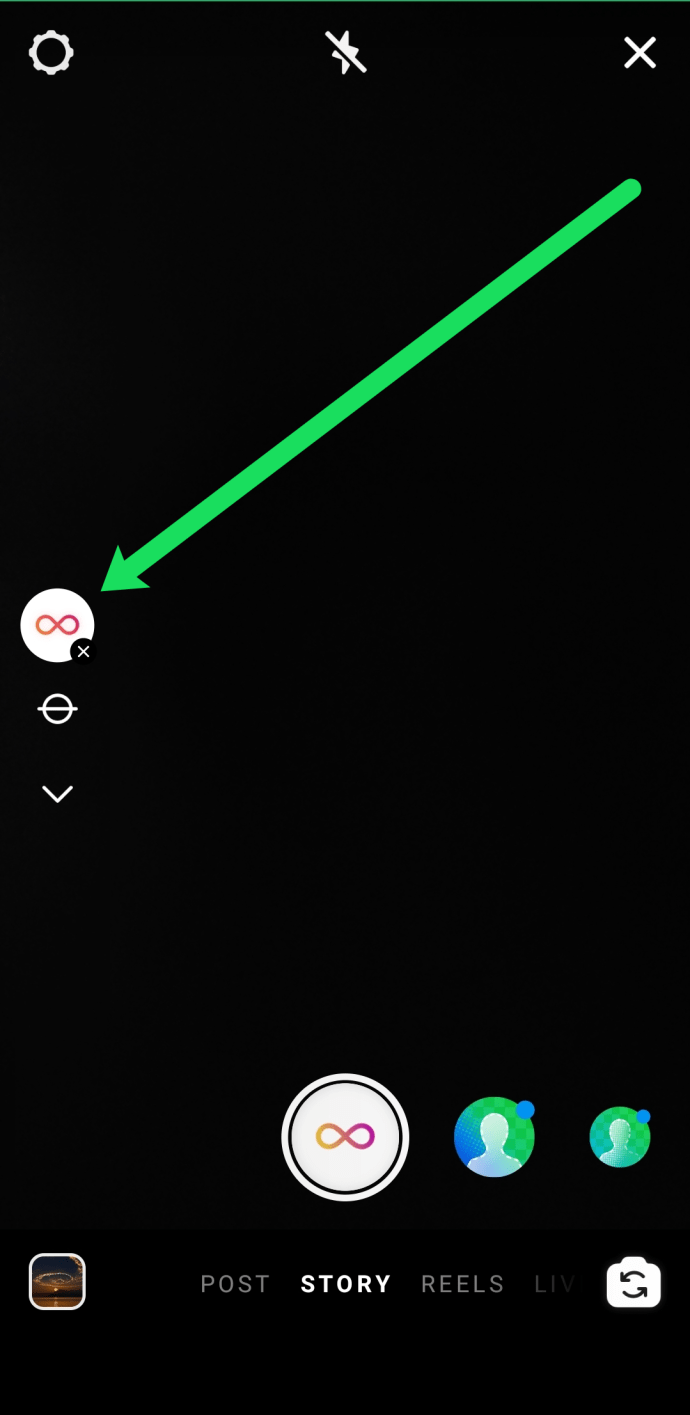
- Seleccione para cargar fotos o use el botón de grabación en el centro para grabar contenido nuevo.
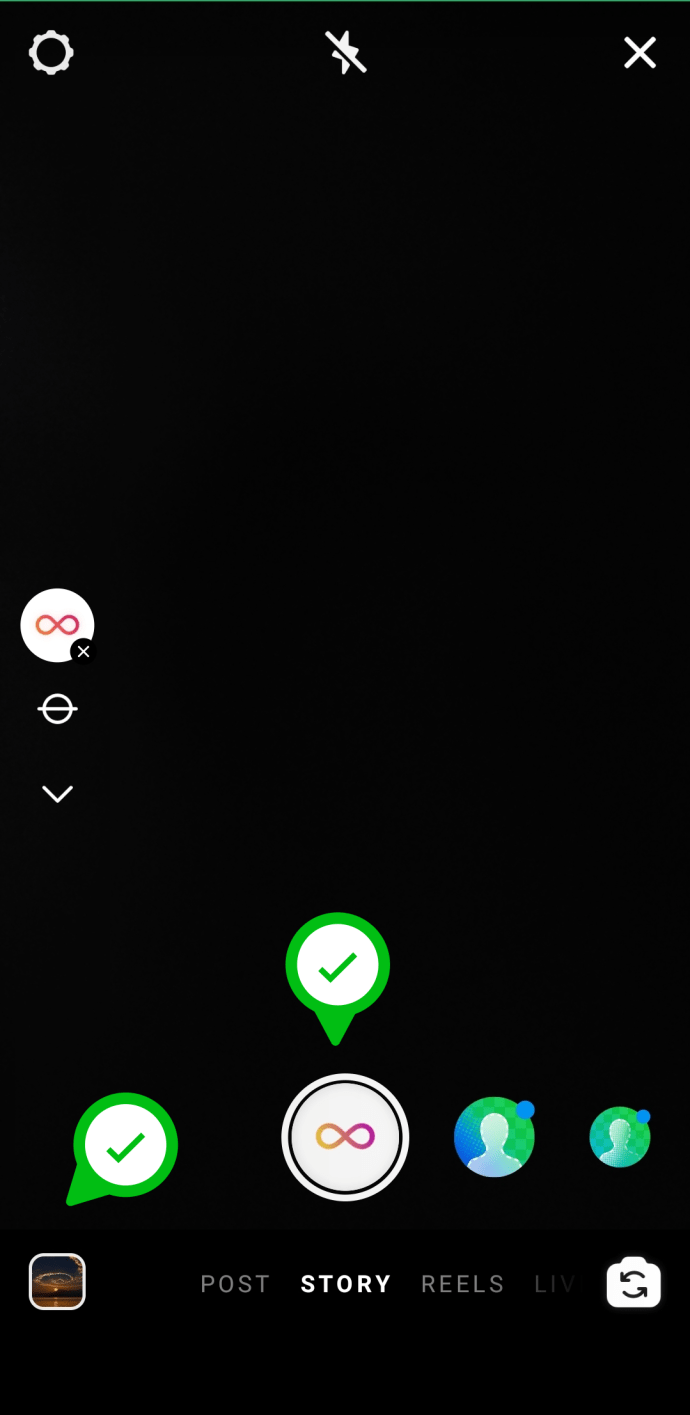
- Cuando Boomerang haya terminado, le permitirá realizar algunas ediciones básicas. Puede dibujar, escribir texto y activar o desactivar el sonido. Los iconos de Sonido, Dibujo y Texto se encuentran en la esquina superior derecha de la pantalla. Después de haber ingresado el texto o dibujado un formulario, puede editarlos antes de publicar su historia de Boomerang.

- Haga clic en 'Siguiente' y seleccione dónde desea publicar o enviar su Boomerang.
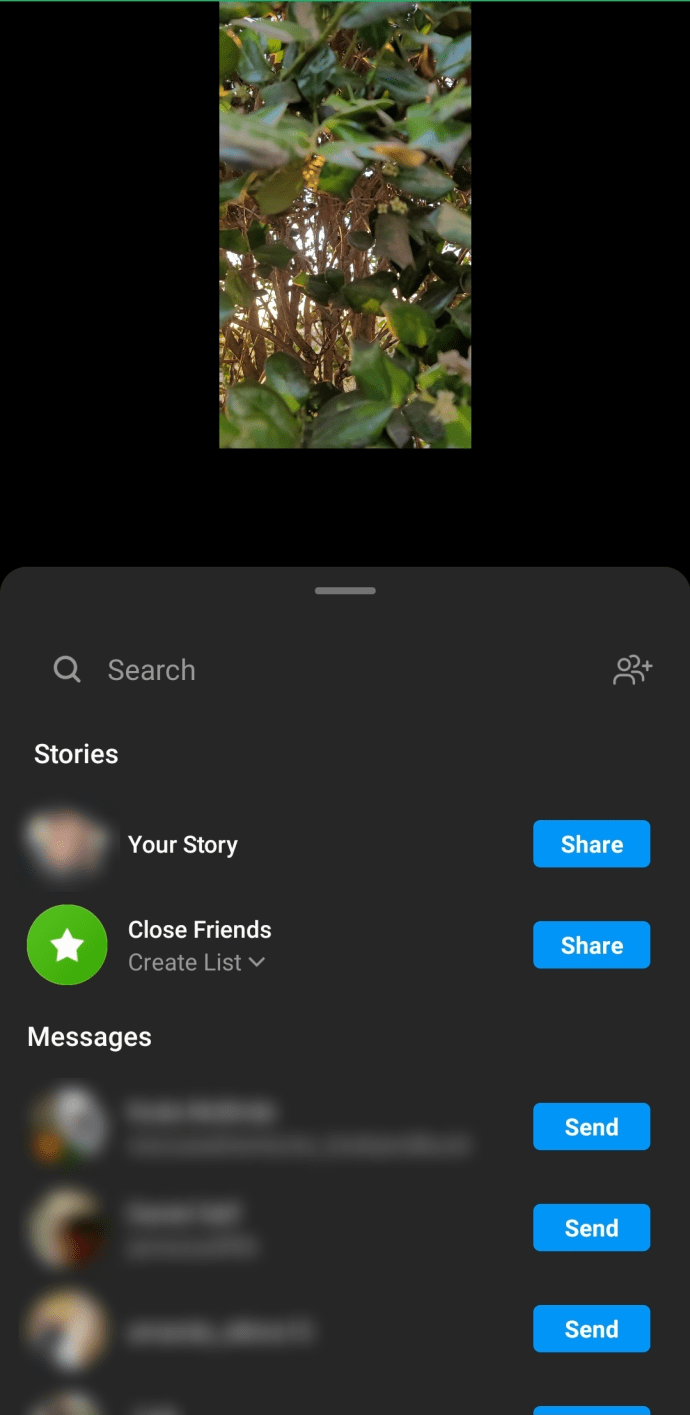
- El Boomerang aparecerá en tu historia.
Cómo agregar música a Boomerang
Desde la versión 51 de Instagram (publicada el 28 de junio de 2018), la aplicación te permite darle vida a tus videos y fotos con música. Esto significa que también puede agregar música a sus Boomerangs. Aquí tienes una guía paso a paso para agregar música a Boomerangs. Antes de comenzar, asegúrese de tener la última versión de Instagram. Con eso fuera del camino, procedamos a agregar la música.
- Abre la aplicación de Instagram.
- Busque el video de Boomerang al que desea agregar música y selecciónelo.
- Toque la etiqueta de Música. Se encuentra en la bandeja de pegatinas.
- Explore las canciones disponibles y elija la que le gustaría agregar al video. Las categorías incluyen estados de ánimo, populares y géneros. Seleccione la categoría y elija una canción. Todas las canciones de la lista están disponibles a través de Instagram, por lo que no tendrá que iniciar sesión en una aplicación de música.
- Retroceda y avance rápido hasta que haya encontrado la parte correcta de la canción y selecciónela.
- Publique el video en su historia, envíelo a un amigo o guárdelo en su dispositivo.
Configuración de Boomerang
Boomerang te permite personalizar tu experiencia con una serie de configuraciones. Sin embargo, no se puede acceder a la configuración a través de Instagram. Para eso, deberá iniciar la aplicación Boomerang. Desafortunadamente, estas configuraciones actualmente solo están disponibles para usuarios de iPhone. Para acceder a la configuración, abra la aplicación Boomerang y toque la pantalla cuatro veces con cuatro dedos. Algunas de las configuraciones más importantes incluyen:
- Para un tamaño de archivo más pequeño, elija 720p. Si quieres la máxima calidad, opta por 1080p.
- Esta configuración determina cómo se reproducirán tus Boomerangs. Puede seleccionar entre cuatro modos de reproducción: avance, retroceso, avance y retroceso, y avance y retroceso con pausa.
- Recuento de fotogramas. Puede seleccionar entre 3 y 10. Esto determina cuántas fotos compondrán su Boomerang.
- Captura de velocidad de fotogramas. Determina qué tan rápido la aplicación tomará las fotos. Puede elegir entre 1 y 20.
- Velocidad de fotogramas de reproducción. Esta configuración determina qué tan rápido se reproducirá su Boomerang. Nuevamente, la aplicación le permite establecer la tasa entre 1 y 20.
- Repeticiones de bucle. Como su nombre lo indica, esta configuración te permite elegir cuántas veces se repetirá tu Boomerang antes de que se detenga. Puede elegir entre 1 y 10.
- Posición de cámara predeterminada. Puede elegir entre las cámaras frontal y trasera.
Preguntas frecuentes
¿Puedo hacer un boomerang de un video desde el carrete de mi cámara?
¡Absolutamente! Una vez que hayas seleccionado el ícono de boomerang en el lado izquierdo de Instagram, toca el ícono 'Subir' en la esquina inferior izquierda. Inmediatamente se le llevará al carrete de su cámara.
Selecciona el video que te gustaría convertir en un boomerang. Solo tenga en cuenta que, debido a las limitaciones de tiempo, no podrá usar un video largo.
¿Puedo hacer que mi historia de Boomerang sea permanente?
¡Sí! Las historias de Instagram solo duran 24 horas. Esto significa que tus amigos solo podrán disfrutarlos por un corto tiempo. A veces esto es genial, otras veces desea mantener su creación para que los amigos y seguidores la vean en los próximos años.
Si desea que su historia sea permanente, deberá convertirla en un momento destacado. Una vez que hayas publicado tu historia, puedes agregarla a tus momentos destacados, que permanecerán en tu perfil hasta que decidas eliminarla.
Si su historia ya desapareció, verifique la carpeta Archivo en Instagram. Tu Boomerang puede estar ahí.
Pensamientos finales
Con los videos cortos y divertidos creados a través de Boomerang, sus historias de Instagram nunca volverán a verse iguales. Dispara, edita, publica y cambia la configuración de Boomerang para encontrar lo que funciona mejor para ti y tus seguidores. Lo más importante es que no te olvides de divertirte en el camino.
como verificas tu dm en instagram