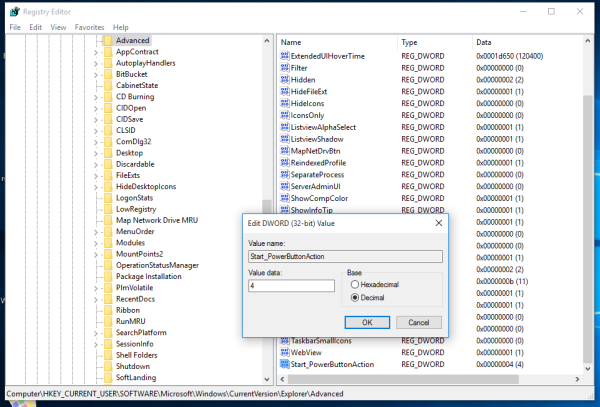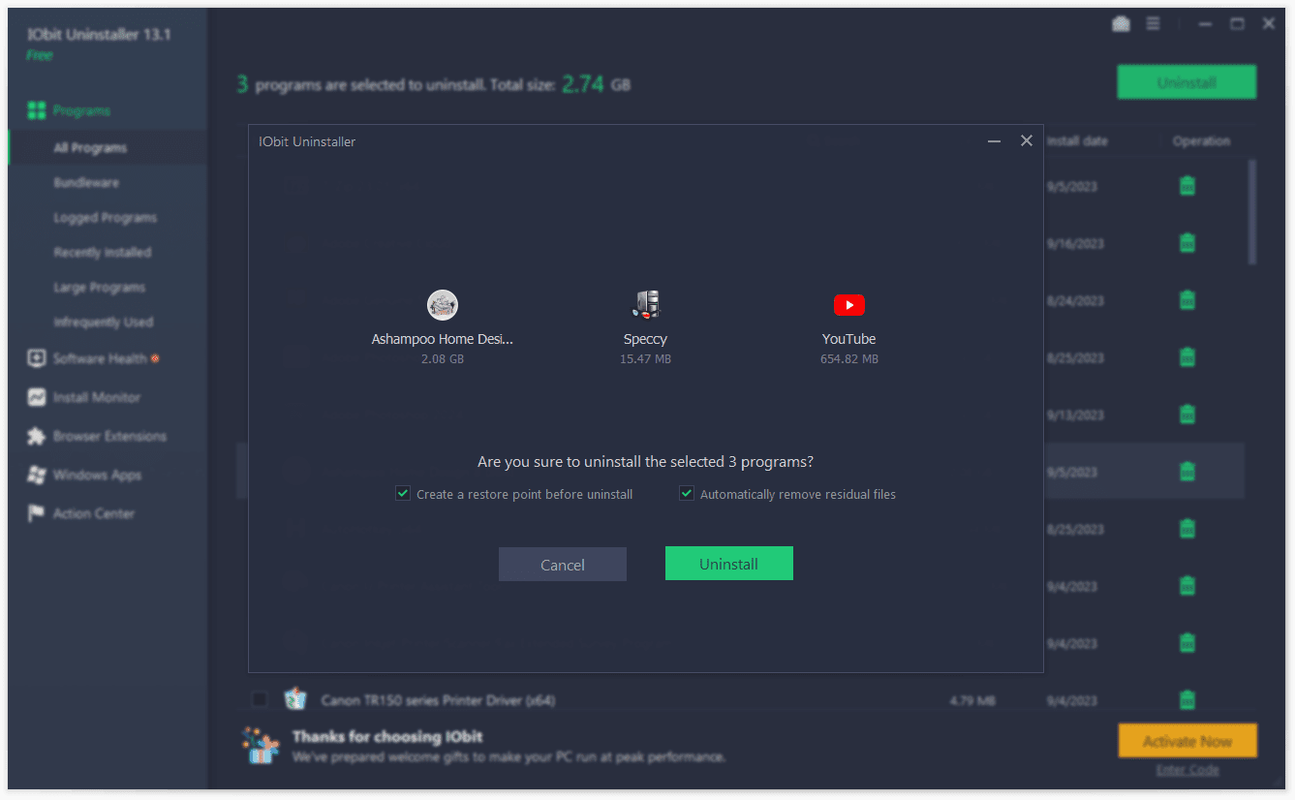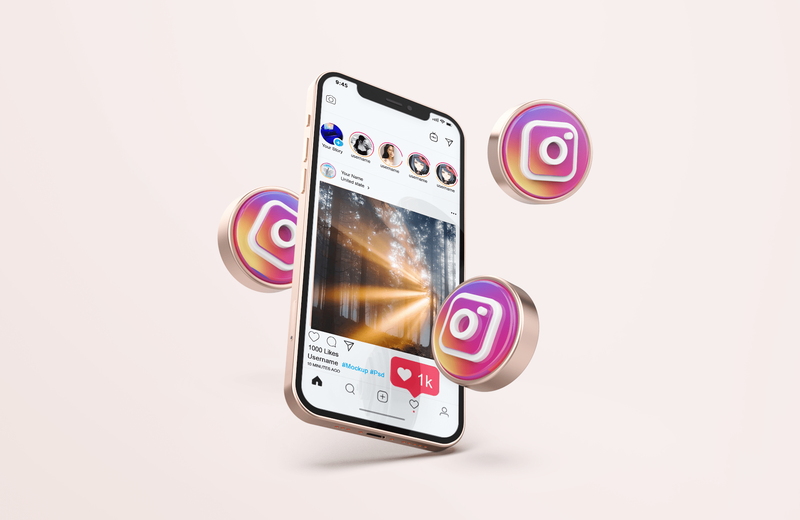Recientemente, cubrimos cómo puede crear un acceso directo para abrir el cuadro de diálogo Apagado clásico en Windows 10. Si bien el truco mencionado funciona como se esperaba, Windows 10 no proporciona ninguna forma de cambiar el comando Apagado predeterminado en el cuadro de diálogo Apagado clásico. En este artículo, veremos cómo configurar eso.
Anuncio
 Personalmente, me gusta más el cuadro de diálogo de apagado clásico que las otras formas posibles de apagar Windows 10 porque me da una confirmación. Afortunadamente, todavía es posible crea un atajo Para abrirlo. Sin embargo, para cambiar su acción predeterminada, necesitamos usar el Editor del Registro. Microsoft eliminó todas las configuraciones de la interfaz de usuario, por lo que no es posible modificarlas desde la GUI.
Personalmente, me gusta más el cuadro de diálogo de apagado clásico que las otras formas posibles de apagar Windows 10 porque me da una confirmación. Afortunadamente, todavía es posible crea un atajo Para abrirlo. Sin embargo, para cambiar su acción predeterminada, necesitamos usar el Editor del Registro. Microsoft eliminó todas las configuraciones de la interfaz de usuario, por lo que no es posible modificarlas desde la GUI.Para establecer la acción predeterminada para el cuadro de diálogo de apagado en Windows 10, Haz lo siguiente.
- Abra el Editor del registro (consulte nuestro tutorial detallado sobre el Editor del Registro si no está familiarizado con el Registro ).
- Vaya a la siguiente clave de registro:
HKEY_CURRENT_USER Software Microsoft Windows CurrentVersion Explorer Advanced
Consejo: ver cómo abrir la clave de registro deseada con un clic .
- Cree un nuevo valor DWORD llamado Start_PowerButtonAction . Este valor controla la acción predeterminada en el cuadro de diálogo Apagar clásico que se muestra cuando presiona la tecla de acceso rápido Alt + F4 en el escritorio. Configúrelo en uno de los siguientes valores. en DECIMALES dependiendo de cuál desee que sea la acción predeterminada:
2 = establecer 'Apagar' como la acción predeterminada
4 = establecer 'Reiniciar' como la acción predeterminada
256 = establecer 'Cambiar de usuario' como la acción predeterminada
1 = establecer 'Cerrar sesión' como la acción predeterminada
16 = establecer 'Dormir' como la acción predeterminada
64 = establecer 'Hibernar' como la acción predeterminada. Tenga en cuenta que dormir y Hibernar La acción puede no estar disponible en el cuadro de diálogo Cerrar Windows, si las ha desactivado en el Panel de control de Opciones de energía o si su sistema no admite el modo de suspensión.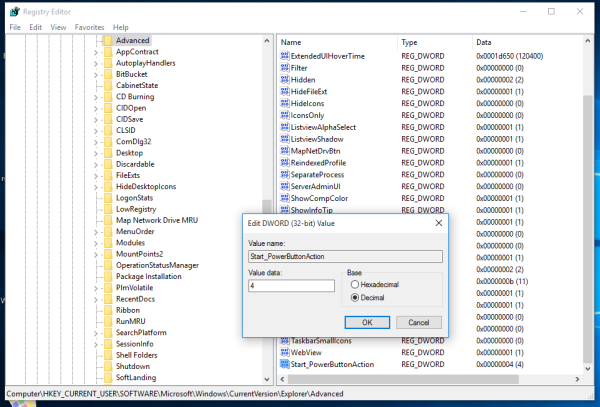
Para ahorrar tiempo, puede utilizar Winaero Tweaker. La opción se encuentra en el cuadro de diálogo Comportamiento Acción predeterminada para apagar.

Puede descargar la aplicación desde aquí:
Descarga Winaero Tweaker
Eso es. Ahora puede establecer la acción deseada como predeterminada para el cuadro de diálogo Apagar Windows en Windows 10.