Una de las ventajas de las PC con Microsoft Windows es que puedes tener muchos programas y ventanas diferentes abiertos al mismo tiempo. Sin embargo, esta ventaja se convierte en una desventaja cuando hay que cerrar docenas de ventanas abiertas. Afortunadamente, puedes realizar acciones repetitivas como cerrar ventanas con atajos de teclado.
Las instrucciones de este artículo se aplican a Windows 10, Windows 8, Windows 7, Windows Vista y Windows XP.
Cómo cerrar Windows con Alt + Barra espaciadora + C
Una opción para cerrar ventanas con atajos de teclado es la siguiente:
-
Abra la ventana que desea cerrar con el mouse.
cómo ajustar el tamaño de la pantalla en el segundo monitor
-
Mantenga presionado el Todo y luego presione la tecla Barra espaciadora para revelar el menú contextual del botón derecho en la parte superior de la ventana del programa que está intentando cerrar.
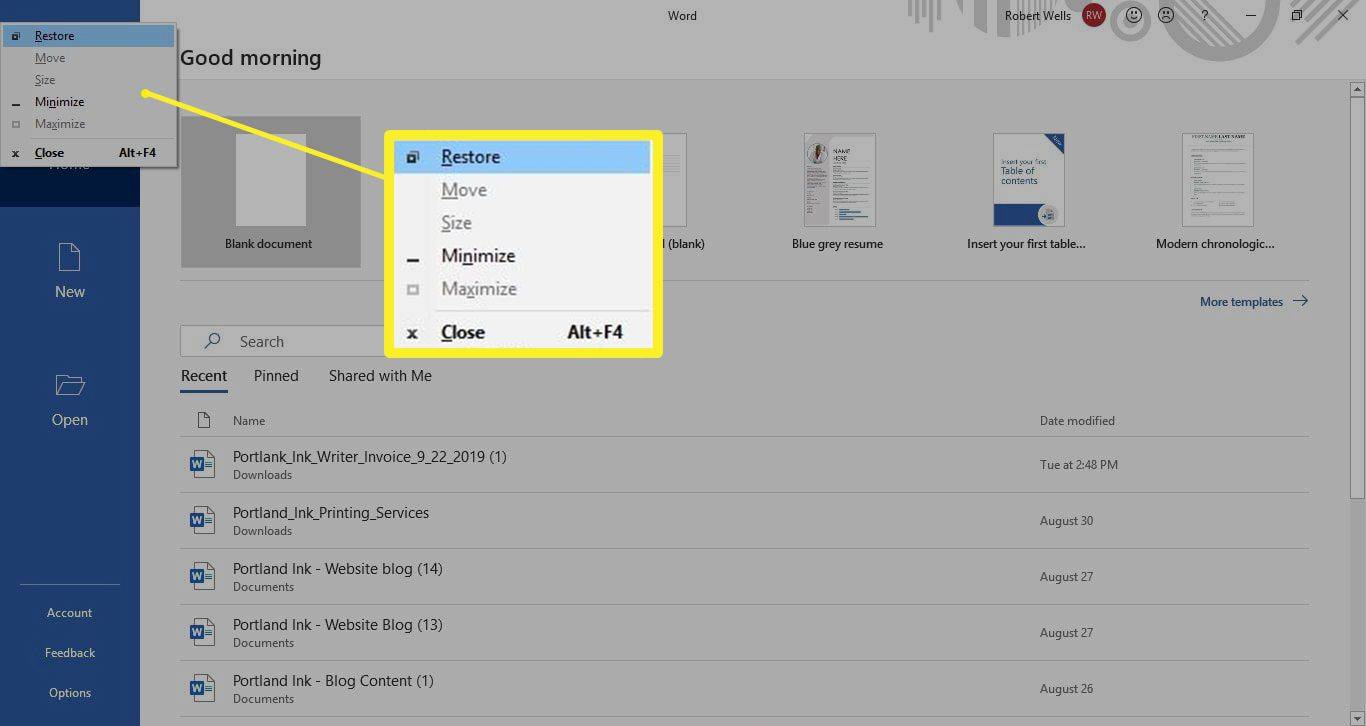
-
Suelta ambas teclas y presiona la letra C .Esto hará que la ventana se cierre.
Si puede ejecutar esta secuencia con una mano mientras la otra controla el mouse, podrá cerrar aproximadamente una docena de ventanas en aproximadamente la misma cantidad de segundos.
Cómo cerrar Windows con Fn + Alt + F4
Otra opción es seleccionar la ventana que desea cerrar y luego presionar fn + Todo + F4 .Probablemente necesitarás dos manos para esto.
Aunque el atajo aparece oficialmente como Todo + F4 , debes mantener presionado el Función ( fn ) clave para que funcione.

Cómo cerrar pestañas con CTRL + W
El Control + EN El acceso directo solo cierra el archivo actual en el que estás trabajando, pero deja el programa abierto. Esta función puede resultar útil si desea dejar abierto el programa de escritorio pero deshacerse de todos los archivos en los que está trabajando en rápida sucesión.
Control + EN También funciona en la mayoría de los navegadores, por lo que puedes cerrar la pestaña actual que estás viendo sin quitar las manos del teclado. Si utiliza Control + EN cuando solo hay una pestaña del navegador abierta, la ventana del programa se cerrará.
Cómo seleccionar Abrir Windows con Alt + Tab
Es posible seleccionar una ventana abierta sin usar el mouse. Prensa Todo + Pestaña para recorrer las ventanas abiertas. Utilice este atajo junto con los otros atajos para cerrar todas las ventanas abiertas sin quitar las manos del teclado.
Cómo ver su escritorio con la tecla Windows + D
A veces en realidad no quieres cerrar todas esas ventanas; lo que realmente quieres hacer es simplemente mirar tu escritorio. Para acceder rápidamente a su escritorio, presione el botón Tecla de Windows + D . Utilice el mismo atajo para recuperar todas sus ventanas.
Si está ejecutando Windows 7 o posterior, existen varias formas de acceder a su escritorio de Windows.
Cómo cerrar un grupo de ventanas con el mouse
Cuando tienes numerosos archivos abiertos en el mismo programa, como un montón de correos electrónicos en Outlook, archivos de Word o varias hojas de cálculo en Excel, puedes cerrarlos todos a la vez usando el mouse. Haga clic derecho en el programa en la barra de tareas de Windows y seleccione cerrar todas las ventanas (o Cerrar grupo en versiones anteriores de Windows).


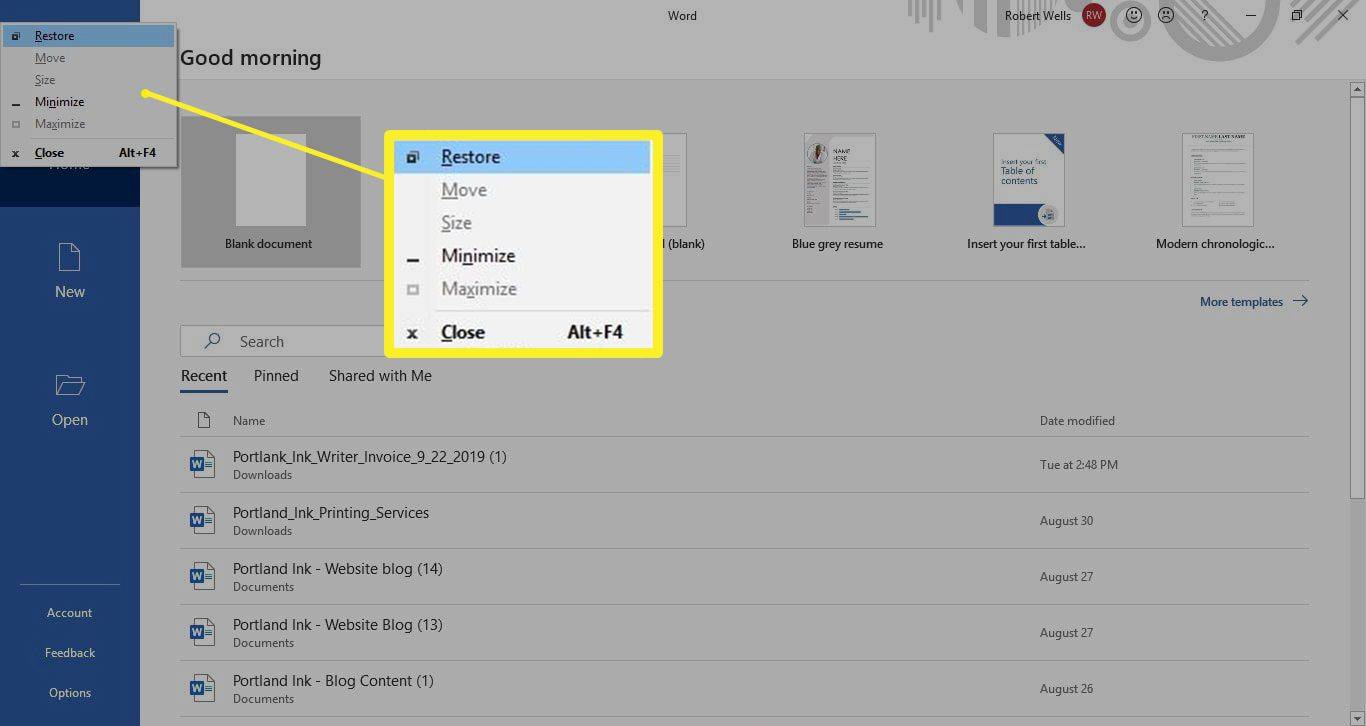


![¿Qué es la sincronización de fondo y primer plano de Android? [Explicado]](https://www.macspots.com/img/blogs/79/what-is-background-foreground-syncs-android.jpg)




