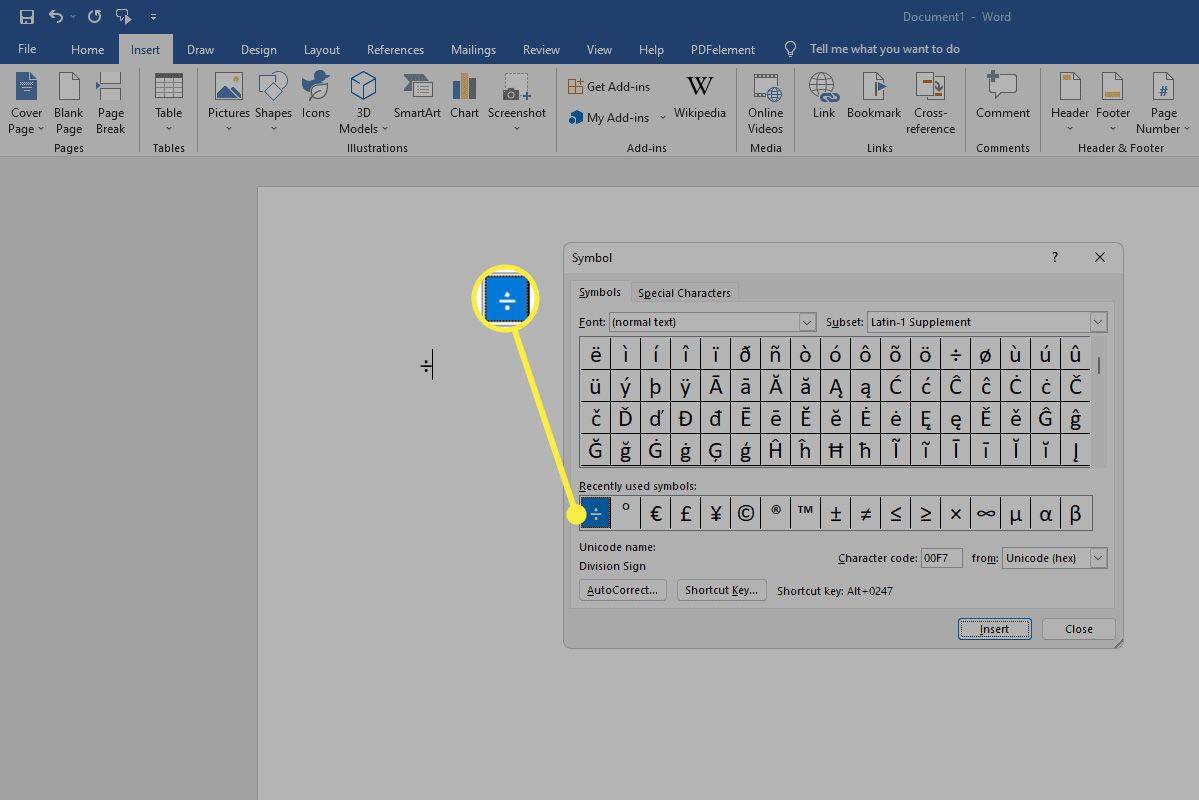La aplicación de administración de archivos predeterminada, Explorador de archivos, viene con una opción incorporada y útil para iniciar una presentación de diapositivas desde la aplicación. Gracias a la interfaz de usuario Ribbon actualizada, la operación solo requiere unos pocos clics. Veamos cómo usarlo.
 El sistema operativo Windows tiene la capacidad incorporada de reproducir una presentación de diapositivas de imágenes a partir de Windows Me lanzado en el año 2000. El sistema operativo tiene la capacidad de reproducir la presentación de diapositivas de imágenes desde la aplicación incorporada del Explorador de Windows.
El sistema operativo Windows tiene la capacidad incorporada de reproducir una presentación de diapositivas de imágenes a partir de Windows Me lanzado en el año 2000. El sistema operativo tiene la capacidad de reproducir la presentación de diapositivas de imágenes desde la aplicación incorporada del Explorador de Windows.


Desde entonces, cada lanzamiento de Windows tiene un visor de fotos con función de presentación de diapositivas.
Anuncio
Pero en Windows 10, la aplicación clásica Visor de fotos de Windows está obsoleta (pero se puede restaurar ). La capacidad de reproducir la presentación de diapositivas está integrada con el Explorador de archivos.
Para reproducir la presentación de diapositivas de imágenes en Windows 10 desde el Explorador de archivos , Haz lo siguiente.
Navega a la carpeta en la que almacenas tus imágenes.

Haga clic en la primera imagen de la carpeta. Aparecerá una nueva sección amarilla 'Herramientas de imagen' en la cinta. Destaca la pestaña Administrar.

Windows 10 no puede usar el menú de inicio
En la pestaña Administrar, haga clic en el botón Presentación de diapositivas. Esto iniciará una presentación de diapositivas de todas las imágenes de la carpeta.


Nota: Si no se seleccionan imágenes en la carpeta, es posible que la presentación de diapositivas no esté disponible porque la pestaña Administrar no aparecerá en absoluto.
Sugerencia: Es posible iniciar una nueva presentación de diapositivas con solo ciertas imágenes en la carpeta. Seleccione algunas imágenes en la carpeta mientras mantiene presionadas las teclas MAYÚS o CTRL en el teclado y luego haga clic en el botón Presentación de diapositivas en la cinta.

¡La presentación de diapositivas comenzará solo con las imágenes seleccionadas!

Si usa esta función con frecuencia, es posible que desee agregue el comando del menú contextual de la presentación de diapositivas al menú contextual del Explorador de archivos .
cómo apagar la pantalla táctil en Chromebook

Cabe mencionar que los modernos espectadores de terceros como IrfanView, XnView y muchos otros vienen con capacidades de presentación de diapositivas integradas más sofisticadas, y también son mucho más personalizables que la presentación de diapositivas integrada. Si está utilizando una herramienta de visualización de imágenes de terceros, es posible que prefiera su propia opción de presentación de diapositivas sobre la que ofrece el Explorador de archivos. Desafortunadamente, no hay forma de integrarlo con la interfaz de usuario de Ribbon porque Microsoft no permite personalizarlo. Incluso la presentación de diapositivas en las aplicaciones Windows Photo Gallery y Movie Maker Essentials ahora discontinuadas no se puede iniciar desde el Explorador de Windows.