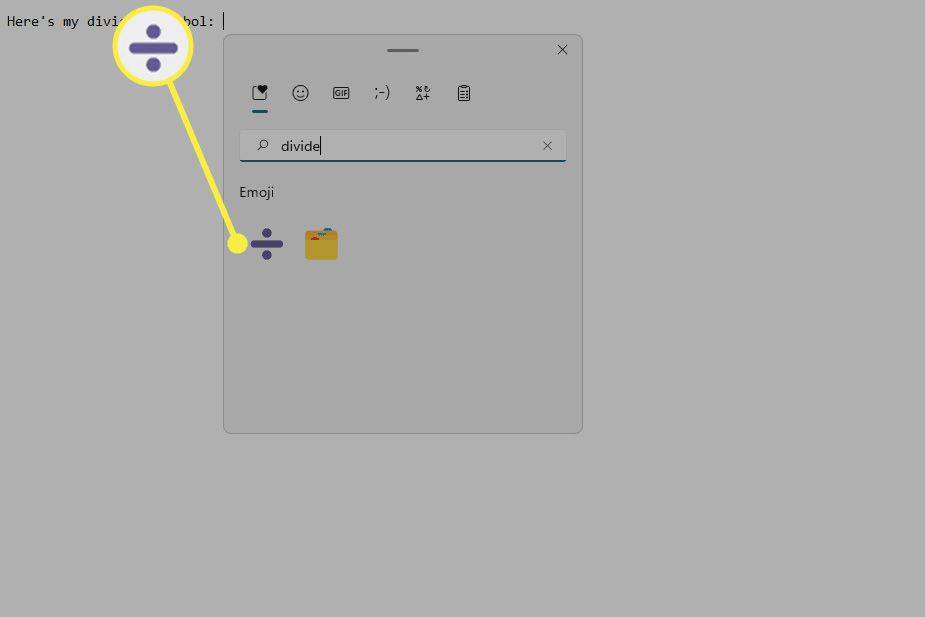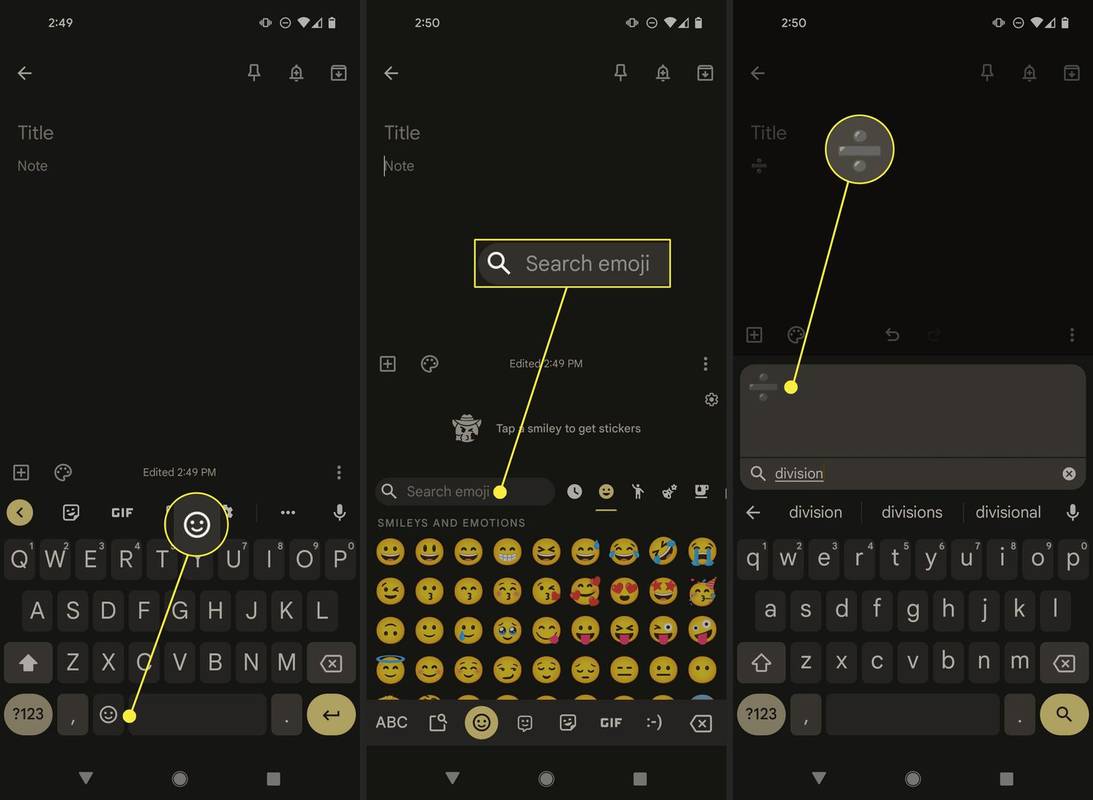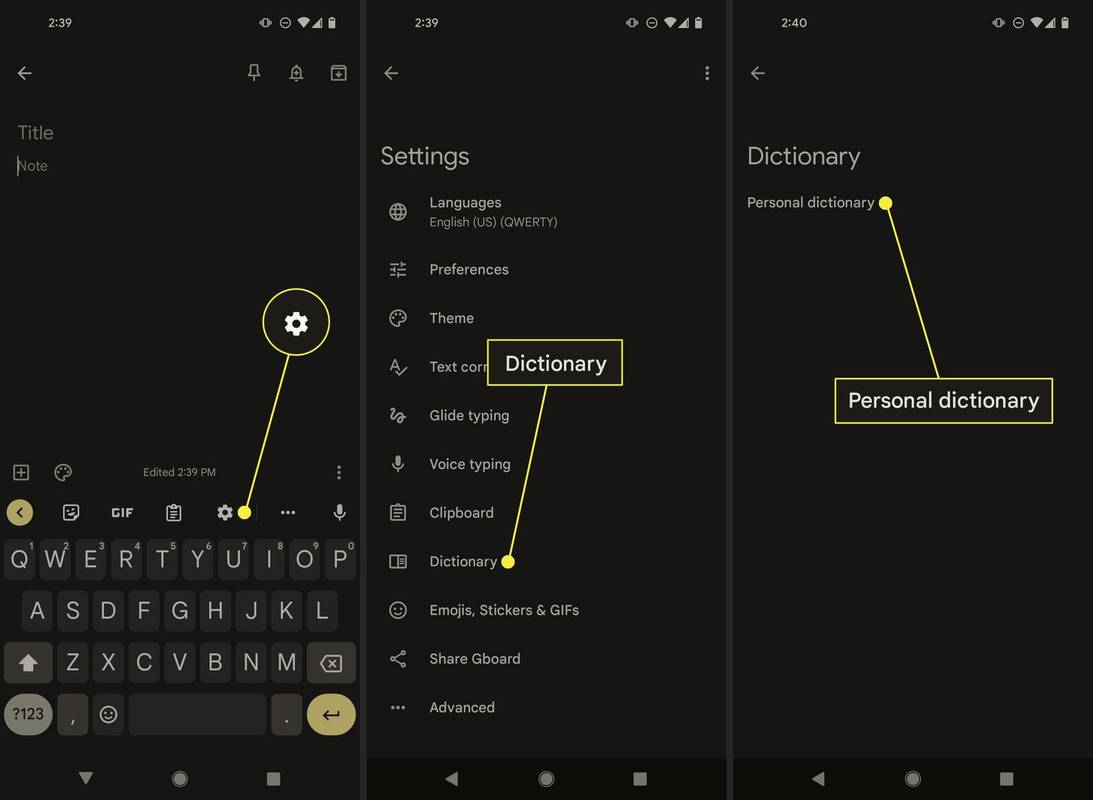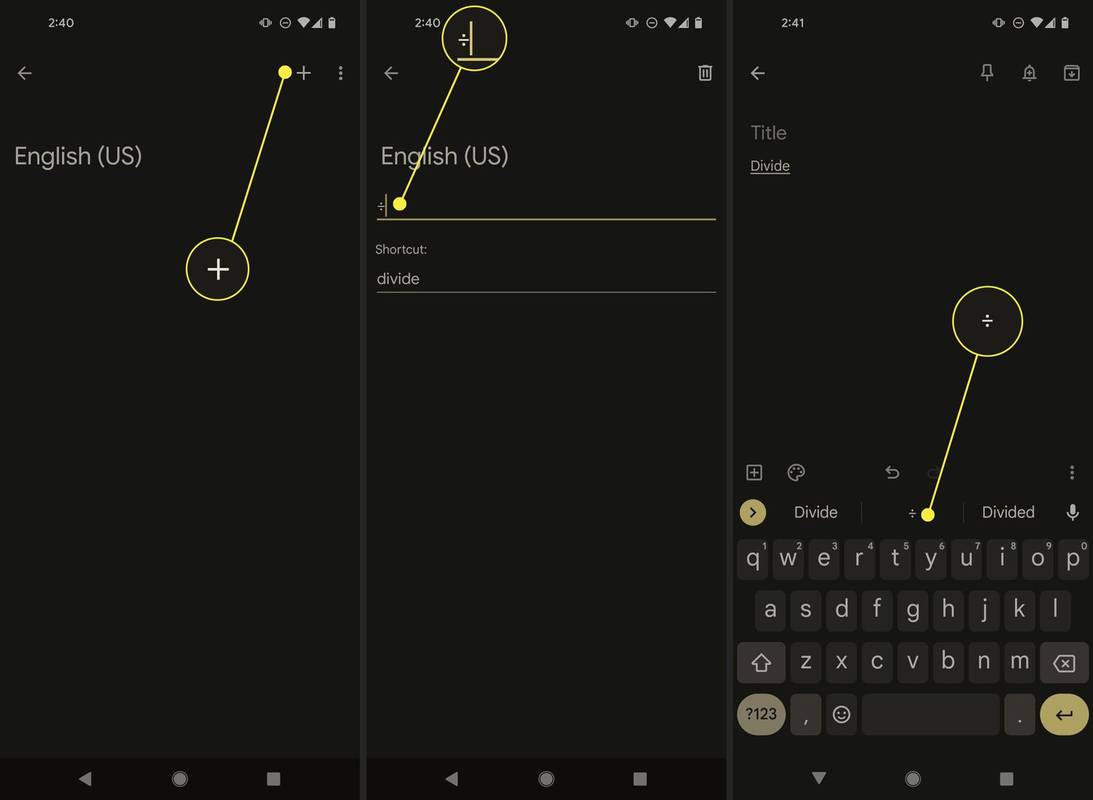Qué saber
- Copiar ÷ , o entrar Todo + 0247 (Windows) o Opción + / (Mac) para hacer el signo de división.
- O escriba Ganar + . (punto) en Windows o Control + comando + Espacio en una Mac y selecciónelo en el teclado emoji.
- En un teléfono o tableta, abre el teclado emoji y busca dividir . El reemplazo de texto es otra opción.
Este artículo explica cómo escribir el símbolo de división en Windows, Mac, Android e iOS. El teclado de cada dispositivo funciona de manera un poco diferente, por lo que hay varias formas de escribir el signo de división. Aprenderemos a escribir el simple ( ÷ ) y el tipo de emoji (➗), además de cuándo usar el tercer tipo ( / ).
Cómo hacer un signo de división en Windows
La forma más rápida de hacer un símbolo de división normal en Windows es con el código alt Todo + 0247 o Todo + 246 . escribirás ÷ en el momento en que sueltas el Todo llave.
Si no desea utilizar ese método abreviado de teclado, también puede simplemente copiar ÷ como se muestra aquí y péguelo donde lo necesite.
Si está trabajando en Microsoft Word, Google Docs y probablemente en varios otros procesadores de texto, hay una herramienta incorporada que admite la inserción del símbolo de división (el método abreviado de teclado aún funciona si lo prefiere). Aprenda a usar caracteres especiales en Word o a usar el editor de ecuaciones en Google Docs para esas instrucciones.

Usando el teclado Emoji en Windows
Otro método es con el teclado emoji incorporado. Esto escribirá un signo de división mucho más grande, ➗, pero es posible que lo prefieras de esta manera.
-
Seleccione exactamente dónde desea que vaya el signo de división. Siempre podrás moverlo más tarde si es necesario, pero ahorrarás un poco de tiempo para hacerlo bien la primera vez.
-
Mantenga presionado el clave de Windows y luego presione . (período).
-
Tipo dividir para filtrar los resultados.
-
Selecciona el símbolo de división para insertarlo.
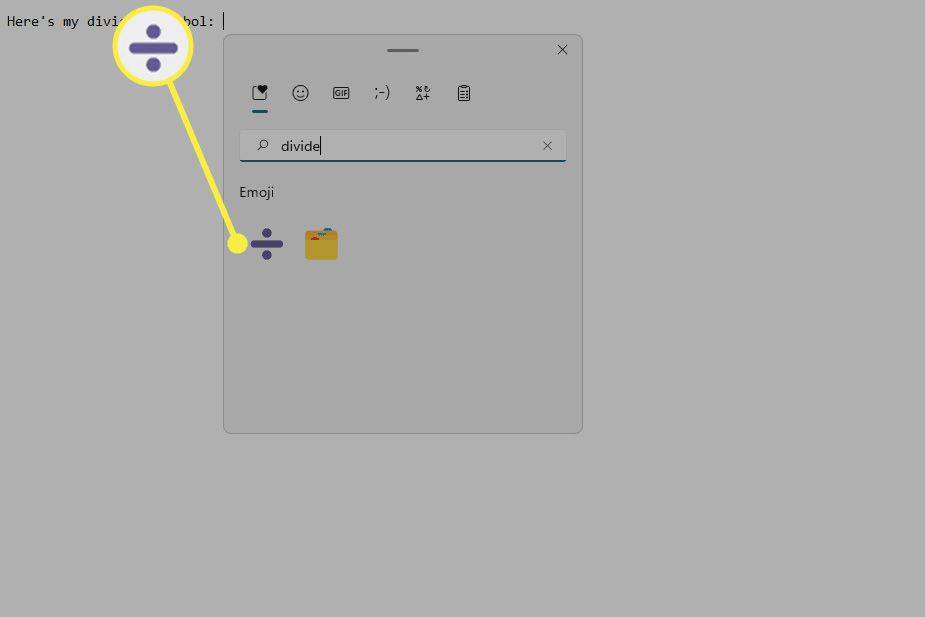
Cómo hacer un signo de división en Mac
De los muchos atajos de teclado de Mac está este, que escribirá instantáneamente el símbolo de división: Opción + / .
La otra forma es con el Visor de personajes incorporado:
cómo convertir coaxial a hdmi
-
Con el documento abierto, vaya a Editar > Emojis y símbolos .
-
Seleccionar Símbolos matemáticos desde el lado izquierdo.
-
Busque el signo de división o escriba dividir en el cuadro de búsqueda en la parte superior.
-
Seleccione en la página donde desea que vaya el símbolo y luego selecciónelo en el Visor de caracteres.
Cómo hacer un signo de división en Android e iOS
La forma más sencilla de hacerlo es escribir la versión emoji del símbolo de división, porque es el único integrado en el teclado. En la parte inferior de esta página hay instrucciones para ingresar el signo de división normal.
-
Con el teclado abierto, toca el ícono emoji en la barra inferior.
-
En el cuadro de búsqueda, escriba dividir o división .
-
Selecciona el emoji del símbolo de división para insertarlo.
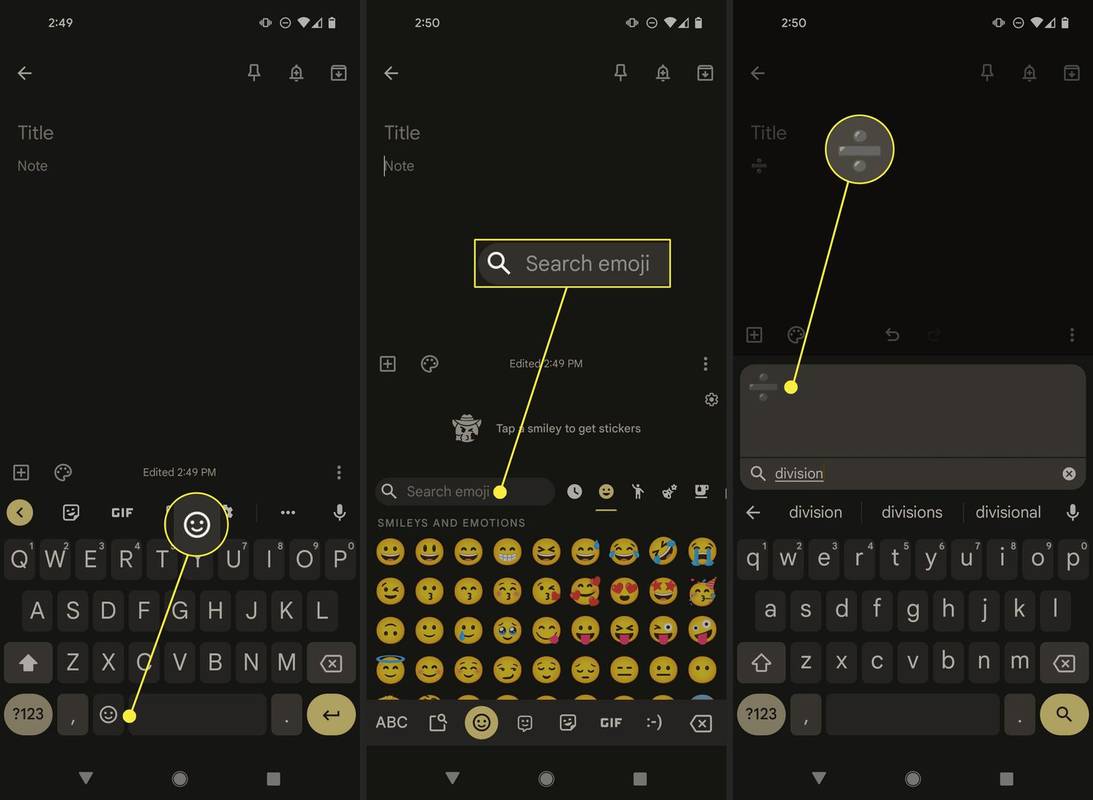
Utilice Gboard en Android para crear un símbolo de división
Si lo prefieres, puedes escribir el signo de división normal, pero los pasos son un poco más complicados porque tenemos que configurar un atajo.
Aquí se explica cómo editar el diccionario personal para Gboard en Android para que cuando escribas dividir , sugerirá el símbolo de división:
-
Comienza copiando el símbolo de división (hazlo desde tu teléfono):
|_+_| -
Seleccione dentro de cualquier área de texto para abrir el teclado y luego toque el ícono de configuración encima de las teclas.
-
Ir a Diccionario > Diccionario personal > Inglés (Estados Unidos) (o lo que diga el tuyo) en la siguiente pantalla.
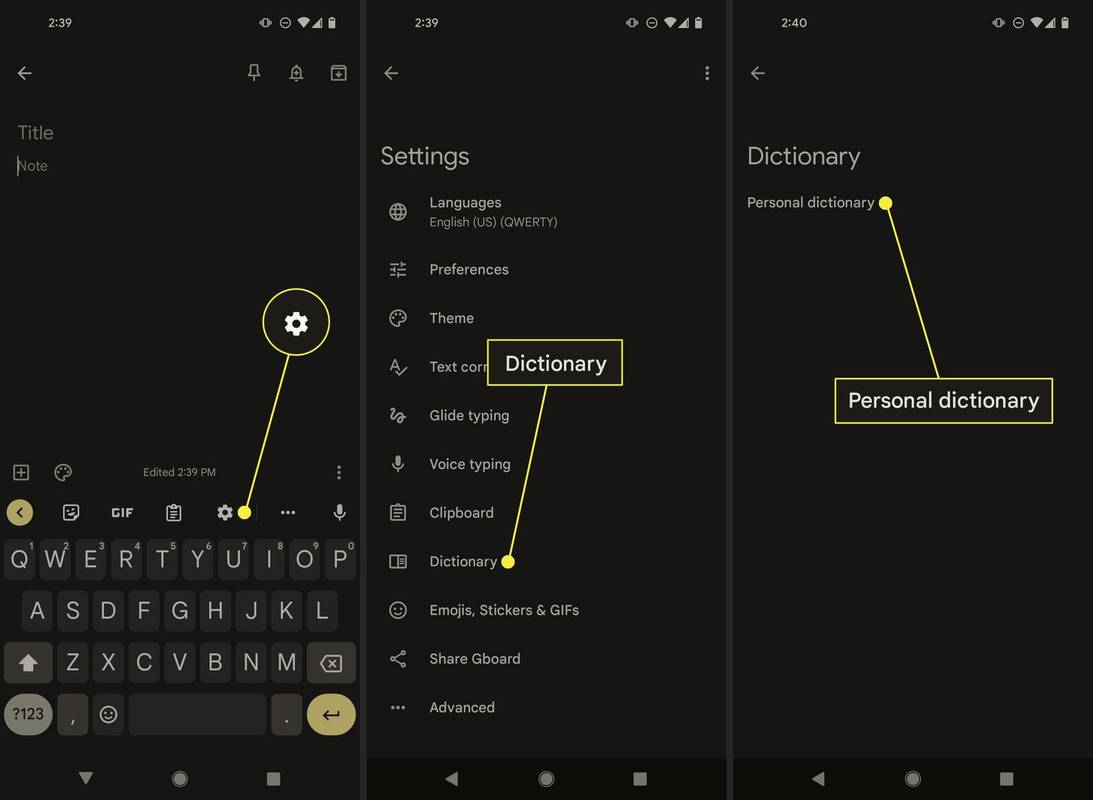
-
Presione el signo más en la parte superior y luego pegue el signo de división del Paso 1 en el primer cuadro.
-
En el segundo cuadro, ingrese lo que desee usar como palabra desencadenante. Esto es lo que escribirás cada vez que quieras ingresar el símbolo de división. estamos usando dividir en nuestro ejemplo.
-
Utilice la flecha hacia atrás en la parte superior cuando haya terminado y luego pruébela para asegurarse de que funciona. Si escribimos nuestra palabra abreviada, dividir , se sugiere el símbolo de división en la fila encima de las teclas, y al presionarlo se inserta.
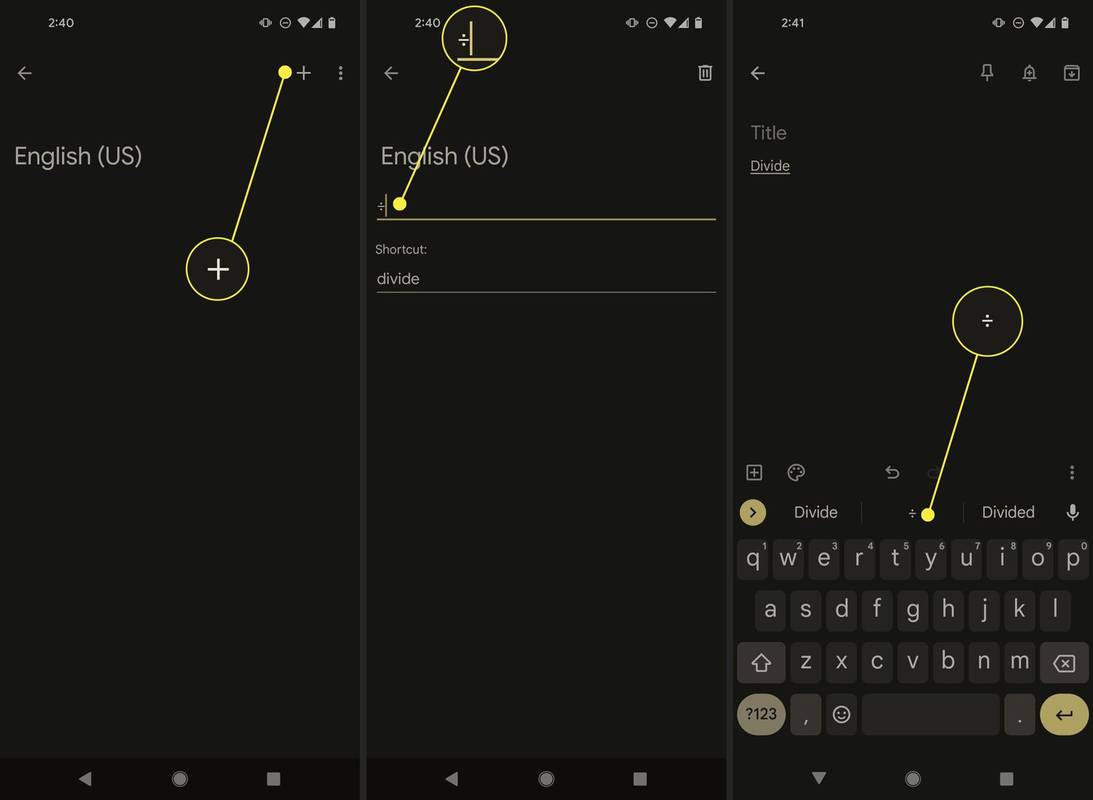
Los usuarios de iOS y iPad pueden hacer algo similar. Ir a Ajustes > General > Teclado > Reemplazo de texto y luego siga los pasos 4 y 5 anteriores. Tenga en cuenta que este es un verdadero reemplazo y no una sugerencia como lo es en Android, por lo que probablemente desee elegir un acceso directo que no sea algo que escriba por accidente, como /div o ./. .
La barra oblicua también es un signo de división
En algunos contextos, puede escribir una barra diagonal para indicar la división. Normalmente así es como funciona en fórmulas de hojas de cálculo y otros lugares que interpretan funciones matemáticas.
Por ejemplo, puedes escribir 144/12 en Google para calcular 144÷12 en lugar de tener que recordar el código alternativo del símbolo de división o cualquiera de los otros pasos proporcionados anteriormente.
cómo reenviar correo aol a gmail
Esto es similar en Microsoft Excel, Google Sheets, etc. (por ejemplo, =144/12 ). De hecho, en algunos casos, escribir ÷ romperá la fórmula si / es la única forma aceptada de expresar la división.
Cómo escribir un exponente en un teclado Preguntas más frecuentes- ¿Cómo hago un signo de división en una Chromebook?
Para escribir el símbolo de división en un Chromebook, presione Control + Cambio + EN , luego escribe 00f7 y presione Ingresar .
- ¿Cómo multiplico en Excel?
La fórmula básica para multiplicar en Excel es =A1*A2 . El signo u operador de multiplicación utilizado en las fórmulas de Excel es el asterisco ( * ) símbolo.