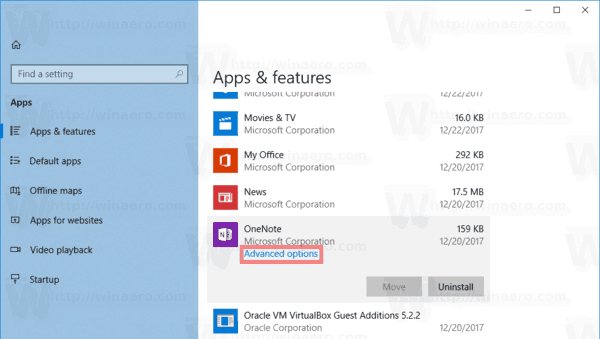En versiones recientes de Windows 10, Microsoft realizó un cambio en la administración de aplicaciones. Ahora, es fácil encontrar los permisos de cualquier aplicación y otorgarlos o revocarlos. Además, es posible verlos con solo un clic derecho en el menú Inicio. Vamos a ver cómo funciona.
Anuncio
Como ya sabrá, la configuración es el principal punto de entrada cuando se trata de permisos y opciones de aplicaciones para cualquier aplicación de la Tienda. En Privacidad, puede configurar el acceso que las aplicaciones obtienen a varios dispositivos y datos en el sistema operativo. Estos incluyen cámara, micrófono, etc.
A partir de Windows 10 Build 17063, Microsoft ha simplificado el proceso de administración de permisos. Antes de esta versión, tenías que usar el la lista de permisos , donde tenía que habilitar o deshabilitar un interruptor de palanca para cada aplicación. Esto no era conveniente y podía llevar mucho tiempo.
cómo crear una cuenta de Google predeterminada
La página de la aplicación en Configuración ahora incluye todos los permisos que la aplicación puede necesitar para funcionar correctamente. Allí, puede otorgar o eliminar sus permisos cuando sea necesario. ¡Lo mejor es que ahora puedes abrir esta página directamente desde el menú Inicio para cualquier aplicación!
Ver permisos de aplicaciones en Windows 10
Paso 1: Haga clic con el botón derecho en el icono de la aplicación en el menú Inicio. Puede ser una aplicación de la lista alfabética o un mosaico anclado a la derecha.
Paso 2: SeleccioneMás-Ajustes de Aplicacion.
como agregar amigos en spotify
Paso 3: DebajoPermisos de la aplicación, verá la lista de permisos disponibles para la aplicación. Aquí, puede cambiarlos a lo que desee.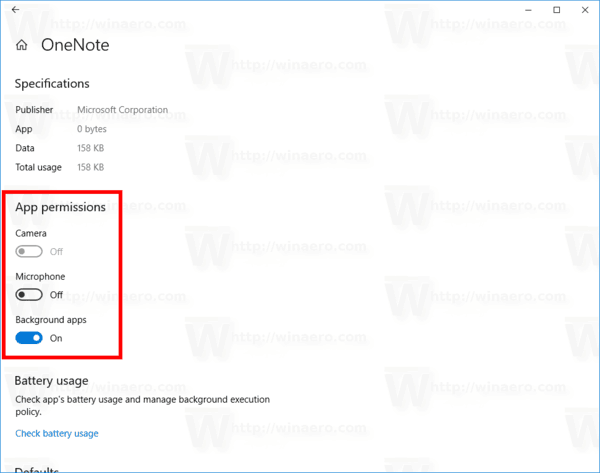
Este es un cambio realmente útil para cualquier usuario que esté usando las aplicaciones de la Tienda en Windows 10.
¿Cuánto tiempo se tarda en eliminar una cuenta de discordia?
Como puede ver, la página de la aplicación ahora incluye un conjunto de enlaces útiles como el uso de la batería por aplicación y las asociaciones de archivos predeterminadas. Estás a solo un clic de cambiarlos.
Vale la pena mencionar que existe una forma alternativa de acceder a la misma página desde la aplicación Configuración. Así es como se puede hacer.
Abra la página de permisos de la aplicación en Configuración
- Abierto Configuraciones .
- IrAplicaciones-Aplicaciones y funciones.
- Busque la aplicación deseada en la lista de la derecha.
- Haga clic en la aplicación para seleccionarla y luego haga clic enOpciones avanzadas.
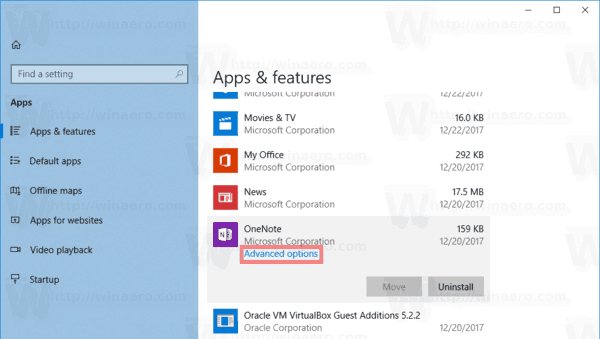
- Se abrirá la página de la aplicación, mostrando todos sus permisos y opciones.
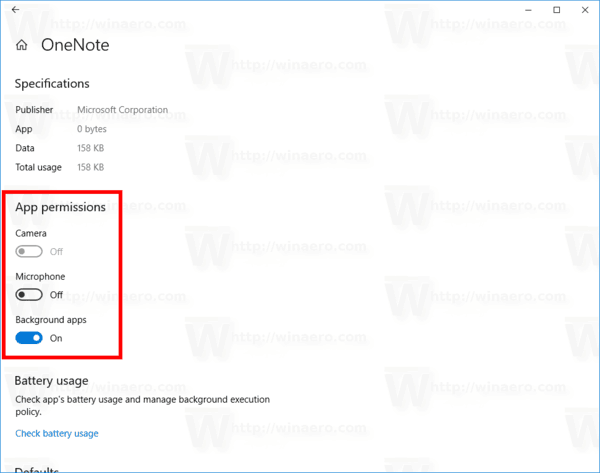
Eso es.