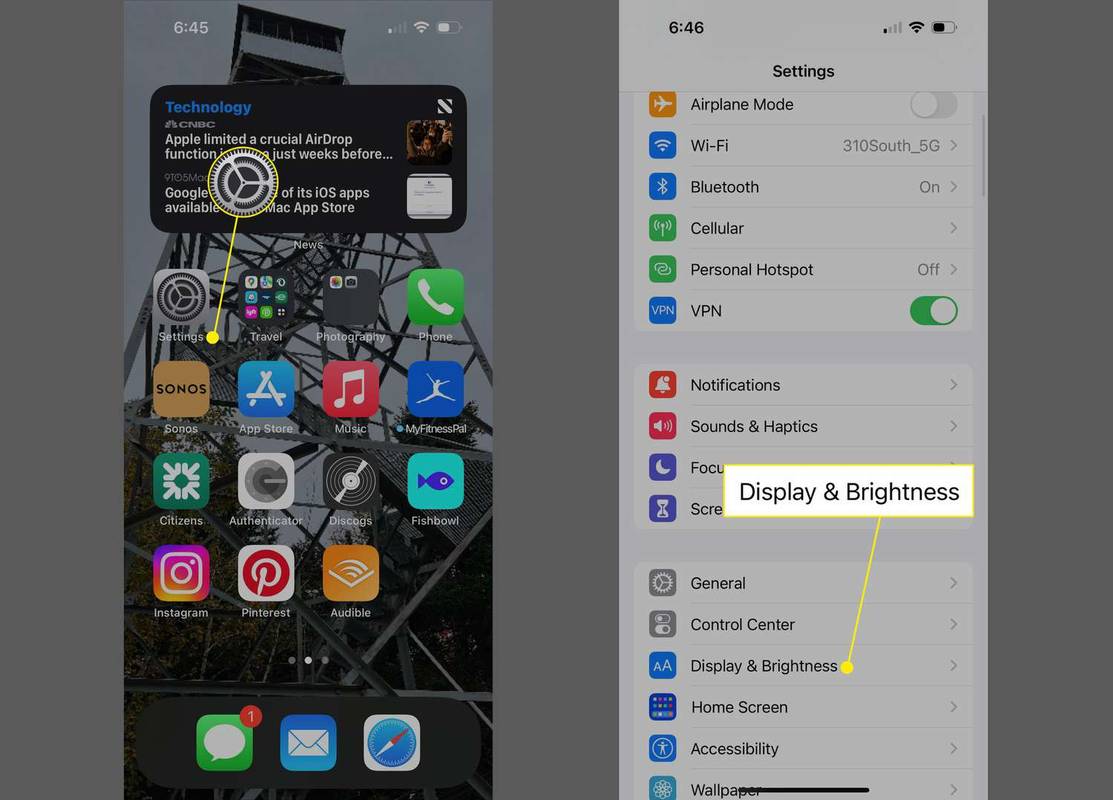Hacer ping es una buena forma de probar una determinada red y solucionar problemas si no funciona. Cuando se trata de Windows, hacer ping es algo que normalmente realiza desde su Símbolo del sistema, que no se ha cambiado durante bastante tiempo. Como tal, la transmisión Ping falló. El error de falla general puede aparecer en todas las versiones populares de Windows, incluidas 7, 8 / 8.1 y 10.

Hay muchas cosas que podrían estar causando este problema, pero también hay muchas soluciones posibles. Quédese con nosotros para ver qué puede hacer para evitar estos problemas y seguir haciendo ping normalmente en el futuro.
Causas
Las causas habituales de este problema pueden incluir problemas de máquina virtual (VM) (si está usando uno), controladores de red o firmware que necesitan una actualización, problemas con el sistema de nombres de dominio (DNS), un firewall que no está configurado correctamente y varios problemas de hardware y software. Afortunadamente, existen soluciones a todos estos problemas.
Soluciones
Deshabilitar el Firewall de Windows
Para verificar si su firewall está causando el problema, puede intentar apagarlo. La forma más sencilla de hacerlo es utilizar el símbolo del sistema:
- Ejecute el símbolo del sistema como administrador. Puede encontrarlo abriendo el menú Inicio y escribiendo cmd en el cuadro de búsqueda. Si está usando Windows 10, simplemente comience a escribir y el sistema comenzará a buscar.
Para ejecutar un programa como administrador, haga clic derecho sobre él y elija Ejecutar como administrador. También puede hacer esto al abrir programas directamente desde el menú Inicio. - Dentro del símbolo del sistema, escriba netsh advfirewall configure allprofiles state off y presione Enter para apagarlo.
Si tiene éxito, el sistema simplemente devolverá un mensaje que dice OK. Si no ha ejecutado el programa como administrador, cmd se lo notificará. Sabrá que lo ha hecho correctamente si la etiqueta de la ventana es Administrador: símbolo del sistema y si la ruta de la carpeta lleva a la carpeta system32 en lugar de a la carpeta de usuario. - Para volver a activar el firewall, todo lo que necesita hacer es escribir netsh advfirewall set allprofiles state on y presionar Enter. Lo mismo está bien. El mensaje le indicará que lo ha activado correctamente.

¿No quiere lidiar con el símbolo del sistema?
Si no está muy interesado en usar el símbolo del sistema, existe otro método que funciona y todas las versiones de Windows mencionadas anteriormente y no requiere el uso del símbolo del sistema:
- Haga clic en el botón Inicio y escriba firewall en su cuadro de búsqueda.
- Firewall de Windows Defender debería ser el primer resultado. Haga clic en eso. También puede acceder a él desde el Panel de control.
- Mientras está dentro, haga clic en la opción Activar o desactivar el Firewall de Windows Defender que se encuentra en la barra lateral de la izquierda.

- Para desactivar el cortafuegos, haga clic en el círculo junto a Desactivar el cortafuegos de Windows Defender (no recomendado) para cada tipo de red en el que desee desactivarlo. Alternativamente, puede intentar bloquear todas las conexiones entrantes haciendo clic en la casilla de verificación debajo de la opción que mantiene el firewall activado.

- Para volver a activarlo, vuelva a esta opción y haga clic en Activar Firewall de Windows Defender. Una forma aún más fácil de hacer esto sería simplemente hacer clic en el botón Usar configuración recomendada.

Aún más retoques en el símbolo del sistema
A diferencia del método anterior, este requiere que uses el símbolo del sistema, así que ejecútalo como administrador y luego:
- Escriba ipconfig / release.
- Haga un seguimiento con ipconfig / renew. Estos dos comandos se utilizan para renovar su dirección IP e idealmente deberían resolver problemas de conexión de red.
- Borre su sistema de nombres de dominio (DNS) con ipconfig / flushdns.
- Restablezca la configuración de TCP / IP (Protocolo de control de transmisión / Protocolo de Internet) escribiendo netsh int ip reset c: tcp.txt.
- Finalmente, reinicie Winsock con el comando netsh winsock reset.
Use la tecla Intro después de ingresar cada uno de estos comandos para permitir que Windows lo ejecute.
Actualice su software
Tal vez los controladores del software de su adaptador de red estén desactualizados. A continuación, le indicamos cómo verificar si ese es el caso y actualizarlos si es necesario:
- Ingrese al Administrador de dispositivos. Puede hacerlo buscándolo en el menú Inicio o buscándolo en el Panel de control.
- Notará de inmediato que los dispositivos de este administrador están divididos según su función. Expanda la categoría Adaptadores de red y busque el que esté relacionado con su dispositivo de red.
- Haga clic con el botón derecho en ese dispositivo y haga clic con el botón derecho en Actualizar software de controlador ... (Actualizar controlador en Windows 10).

- Aparecerá una nueva ventana que le preguntará qué controladores desea instalar y de qué manera. Haga clic en la opción Buscar automáticamente el software del controlador actualizado. De esta manera, verá si sus controladores están correctamente actualizados o no.
- Si Windows no ofrece ningún controlador, puede intentar deshabilitar los controladores actuales o desinstalarlos e instalar los nuevos, pero esto solo se recomienda para usuarios avanzados.
Apague y encienda su módem o enrutador
Finalmente, puede realizar un ciclo de energía si lo considera necesario. Lo que eso significa es que puede apagar un módem, un enrutador o ambos, esperar un momento y volver a encenderlos. A continuación, le indicamos cómo apagar y encender correctamente solo uno de estos:
- Desenchufe su módem o enrutador.
- Espere un momento. Deben pasar al menos treinta segundos.
- Después de esto, vuelva a conectar el dispositivo.
- Asegúrate de que las luces del dispositivo que acabas de conectar no parpadeen en absoluto. Esto suele tardar al menos un minuto.
Para apagar y encender toda la red de área local (LAN), que suele ser una red más pequeña, como una red doméstica, haga lo siguiente:
- Desenchufe su módem desconectando el cable de alimentación.
- Haz lo mismo con tu enrutador.
- Espere un minuto y luego vuelva a conectar los cables de alimentación.
- Primero, encienda su enrutador y espere a que las luces LED se calmen. Si la red de área inalámbrica no parpadea, se dirige en la dirección correcta.
- Finalmente, encienda también su módem y espere a que las luces se estabilicen.
La sincronización entre dispositivos que ofrece este método puede resolver su problema si está relacionado con la conectividad WiFi / LAN.
cómo borrar el historial en la aplicación de deseos
Haga ping como si no hubiera mañana
Este problema puede parecer bastante aterrador al principio, ya que existen muchas causas posibles. Pero si logra encontrar al culpable, encontrar la solución no debería ser un problema. E incluso si no encuentra al culpable al principio, aquí se describen muchos métodos, así que asegúrese de probarlos.
¿Cuál de estos métodos te ayudó a solucionar este problema? ¿Dejamos de lado alguna otra posible solución? Háganos saber en los comentarios a continuación.